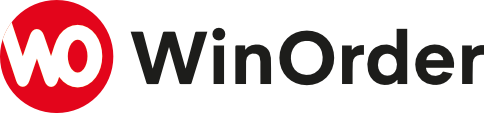WinOrder unterstützt ab Version 2022 (7.0) verschiedene Kartendienste für die Routenplanung. Damit Sie einen dieser Anbieter nutzen können, müssen Sie sich beim Anbieter registrieren. Sie erhalten dann vom Anbieter einen sogenannten API-Schlüssel (ApiKey), den Sie in WinOrder eintragen können.
Hier finden Sie die entsprechenden Anleitungen für die von WinOrder unterstützten Kartendienste.
TomTom
(keine Kreditkarte oder Zahlungsart notwendig)
- Melden Sie sich bei TomTom an: https://developer.tomtom.com/
- Öffnen Sie https://developer.tomtom.com/user/me/apps
- Wählen Sie im Menü auf der linken Seite die Registerkarte „Schlüssel“ aus
- Kopieren Sie den angezeigten API-Schlüssel und tragen Sie ihn in WinOrder ein.
Google Maps
Voraussetzungen: Sie benötigen für die Anmeldung ein Google-Konto (zum Beispiel eine GMAIL-Adresse) und eine Kreditkarte als Sicherheit (auch wenn in der Regel keine Kosten anfallen).
- Öffnen Sie die Webseite der Google-Maps Plattform und klicken Sie dort auf „Jetzt starten“
- Wenn Sie mit ihrem Google-Konto noch nicht bei Google-Maps angemeldet waren, starten Sie die Anmeldung und befolgen Sie die Schritte, die Google Ihnen vorgibt.
- Legen Sie anschließend ein neues Projekt für WinOrder an und aktivieren Sie die APIs „Directions API“, „Geocoding API“, „Maps JavaScript API“ und für UberEats „Places API“
- Kopieren Sie den API-Schlüssel für das Projekt und tragen Sie ihn in WinOrder ein.
Ein detailliertere und bebilderte Anleitung zur Anbindung von Google Maps sowie Preisinformationen finden Sie hier:
Here Maps
- Melden Sie sich bei Here Maps an: https://developer.here.com/projects
- Wählen Sie Ihr Projekt aus
- Wählen Sie im Abschnitt JavaScript den Befehl „App erstellen“
- Wählen Sie „API-Schlüssel erstellen“
- Kopieren Sie den angezeigten API-Schlüssel und tragen Sie ihn in WinOrder ein.
Microsoft Azure Maps
- Melden Sie sich bei Microsoft Azure Maps an: https://azure.microsoft.com/en-us/free/
- Befolgen Sie die Anleitung auf der Micorosoft-Hilfeseite (English): https://docs.microsoft.com/en-us/azure/azure-maps/how-to-manage-authentication
Microsoft Bing Maps
- Melden Sie sich bei Microsoft Bing Maps an: https://www.bingmapsportal.com/
- Wählen Sie im Menü oben links „Mein Konto“ > „Meine Schlüssel“
- Geben Sie die angeforderten Details ein und wählen Sie „Erstellen“
- Kopieren Sie den angezeigten API-Schlüssel und tragen Sie ihn in WinOrder ein.
MapBox
- Melden Sie sich bei MapBox an: https://account.mapbox.com/
- Kopieren Sie den angezeigten API-Schlüssel und tragen Sie ihn in WinOrder ein.