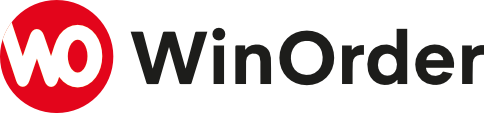Beliebte Fragen
Anruferkennung über CallMonitor (empfohlen)
Seit Version 6.0 kann WinOrder den „Call-Monitor“ der Fritz!Box zur Anruferkennung nutzen. Dabei wird an WinOrder ausschließlich die Rufnummer des Anrufers weitergegeben. Das hat den Vorteil, dass WinOrder von der Fritz!Box nicht als Telefon betrachtet wird. Dadurch ist zum Beispiel die Leitung tatsächlich besetzt, wenn alle ihre Telefone belegt sind.
- Starten Sie WinOrder.
- Öffnen Sie das Menü „Einstellungen –> Programmeinstellungen –> Telefonie (Anruferkennung) –> Allgemein“ und stellen Sie die Option „FritzBox Anrufmonitor verwenden“ auf „Ja“.
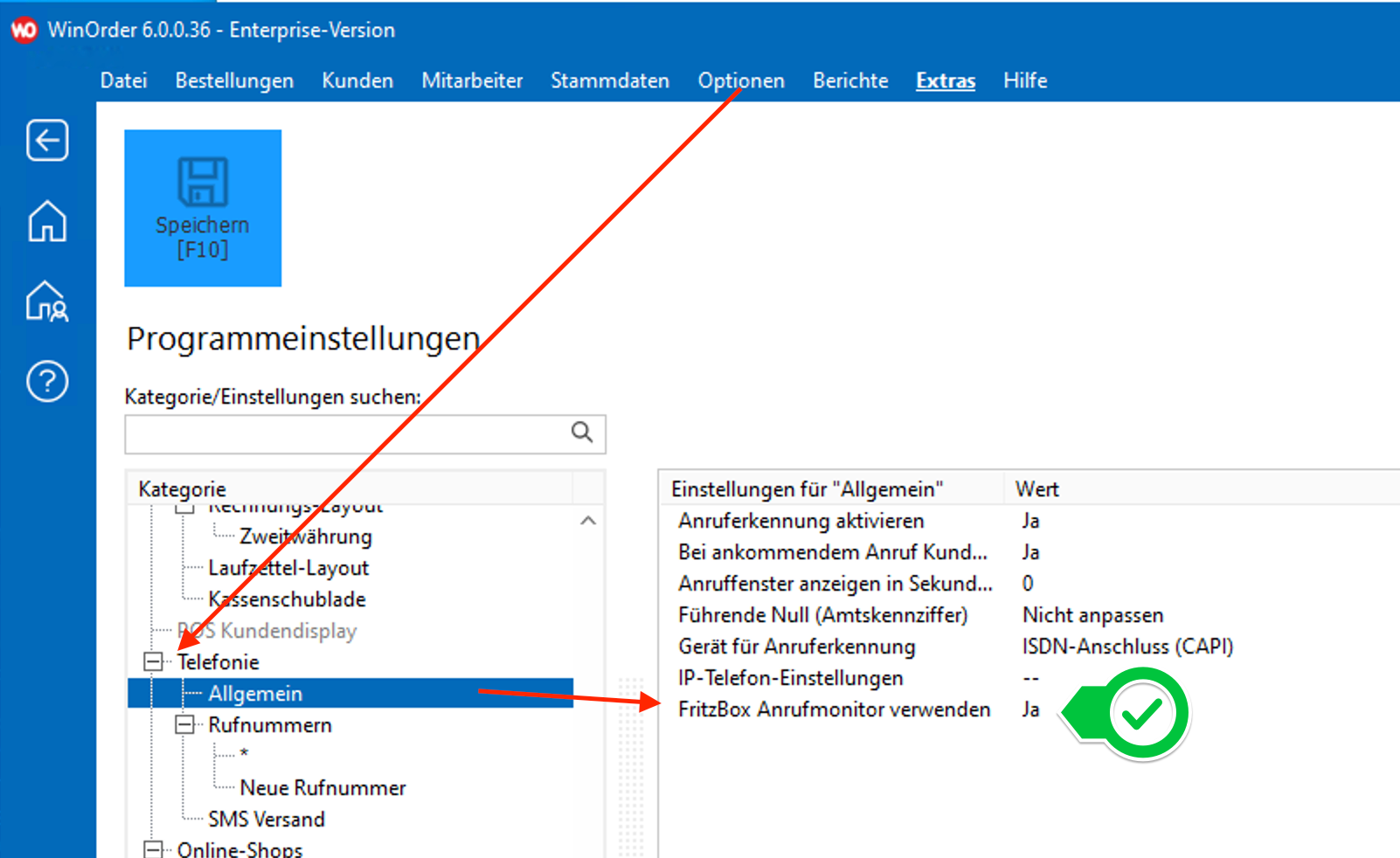
- Bestätigen Sie die Einstellung mit „Enter“ und speichern Sie anschließend die Einstellungen (F10).
- WinOrder überprüft nun, ob der CallMonitor/Anrufmonitor in der FritzBox eingeschaltet ist. Gegebenenfalls erhalten Sie folgende Meldung:
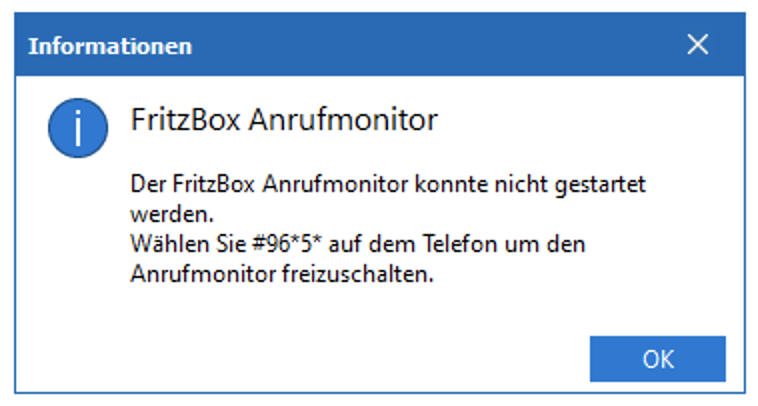
- In diesem Fall geben Sie an einem Telefon, dass per Kabel oder DECT direkt an ihre FritzBox angeschlossen ist, den folgenden Code ein:
#96*5*Bestätigen Sie die Eingabe anschließend mit der „Hörertaste“ (DECT Telefon) oder nehmen Sie den Hörer ab.
- Anschließend bestätigen Sie die Meldung in WinOrder über den „OK“-Button.
- In der unteren rechten Ecke des WinOrder-Fensters wird jetzt ein Telefonsymbol mit grünem Häkchen angezeigt
- Damit die Anruferkennung funktioniert, muss WinOrder abschließend neu gestartet werden.
- Nach dem Neustart führen Sie von Ihrem Mobiltelefon oder einem anderen Telefonanschluss einen Testanruf auf Ihrer Rufnummer für Bestellungen durch. Es öffnet sich ein Fenster (Anrufliste). Ist der Kunde bereits im System gespeichert, können Sie einfach über den ‚OK‘ Button bzw. durch drücken der ‚ENTER‘-Taste in die Bestellung springen. Bei einem unbekannten Kunden werden gegebenenfalls die passenden Daten aus einem Telefonbuchimport geladen und Sie können den Kunden dann als Neukunden speichern.
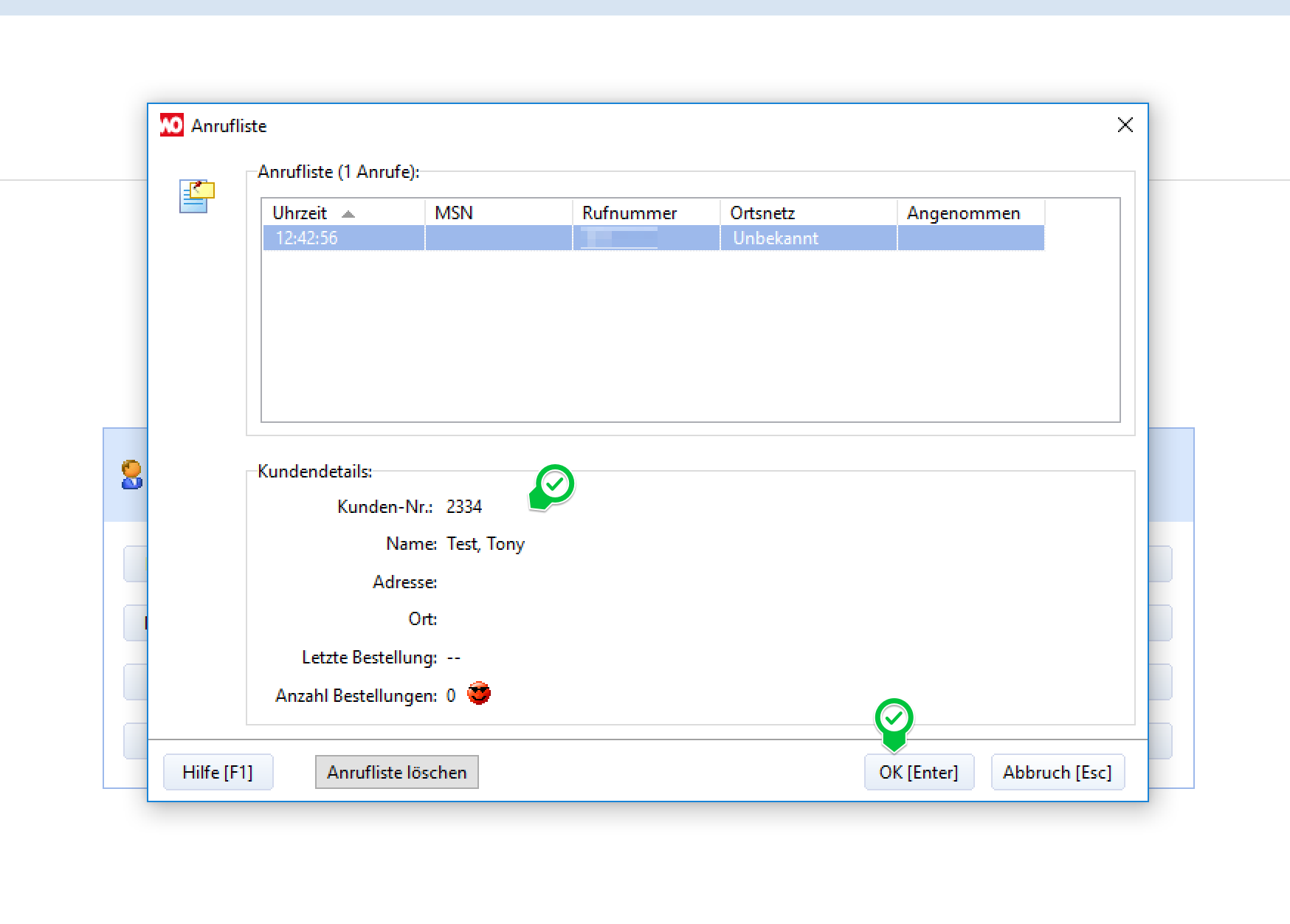
Anruferkennung über IP (veraltete)
1. Starten Sie dazu die Fritz!Box Weboberfläche in einem Internet-Browser (http://fritz.box oder http://192.168.178.1) und wählen Sie unter Telefonie/Telefoniegeräte „Neues Gerät einrichten“:
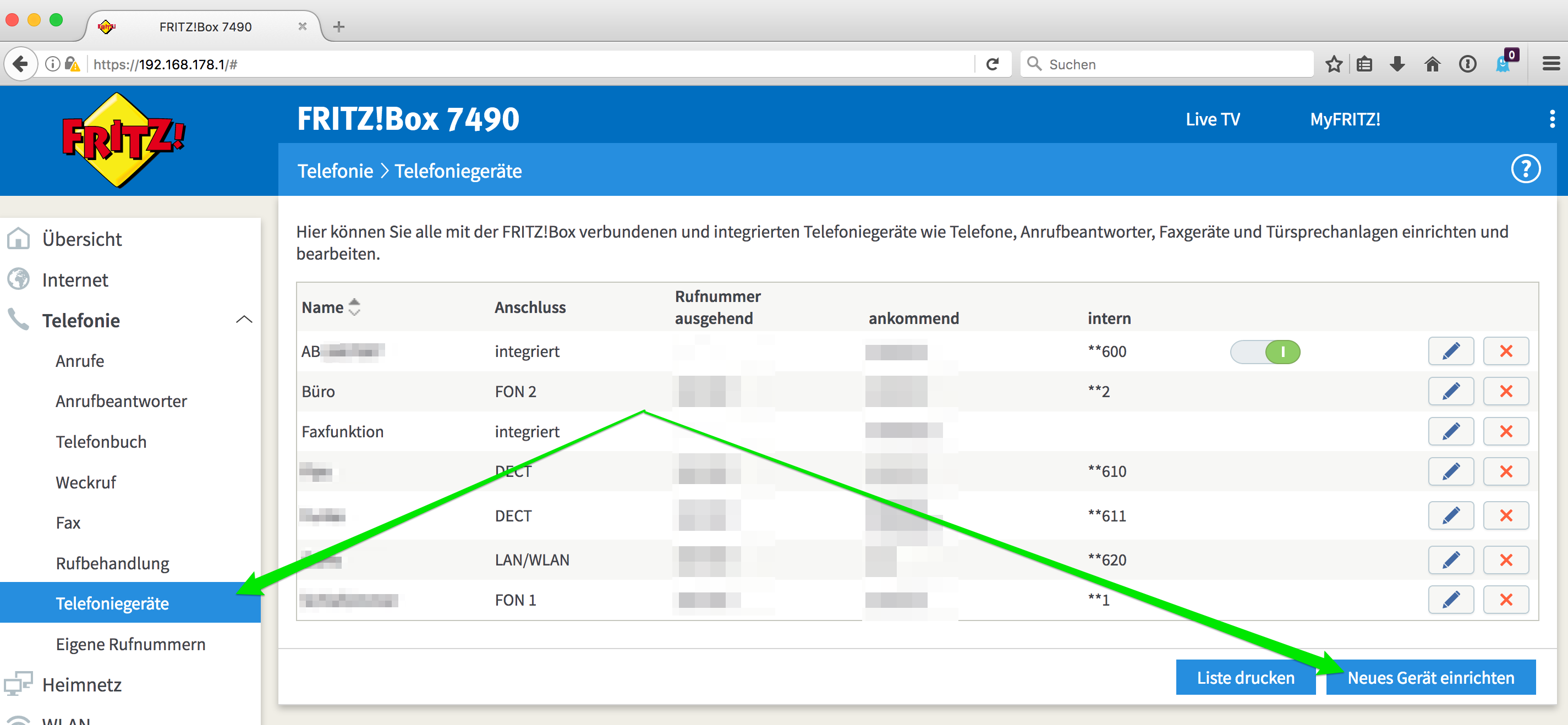
2. Aktivieren Sie ‚Telefon (mit und ohne Anrufbeantworter)‘ und bestätigen Sie mit ‚Weiter‘:
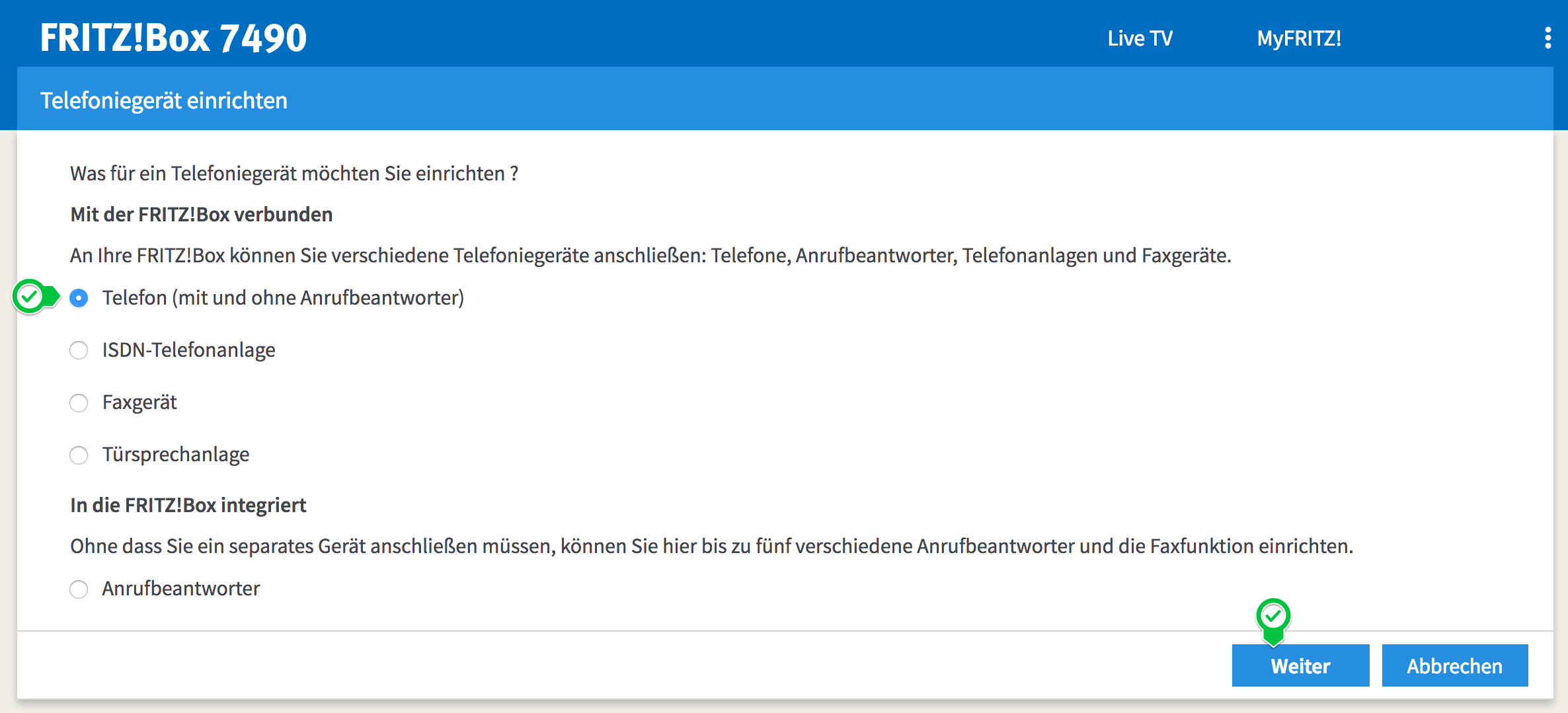
3. Aktivieren Sie ‚LAN/WLAN (IP-Telefon)‘ und geben Sie einen eindeutigen Namen für das Telefoniegerät ein, z.B. ‚WinOrder‘. Bestätigen Sie Ihre Einstellungen mit ‚Weiter‘:
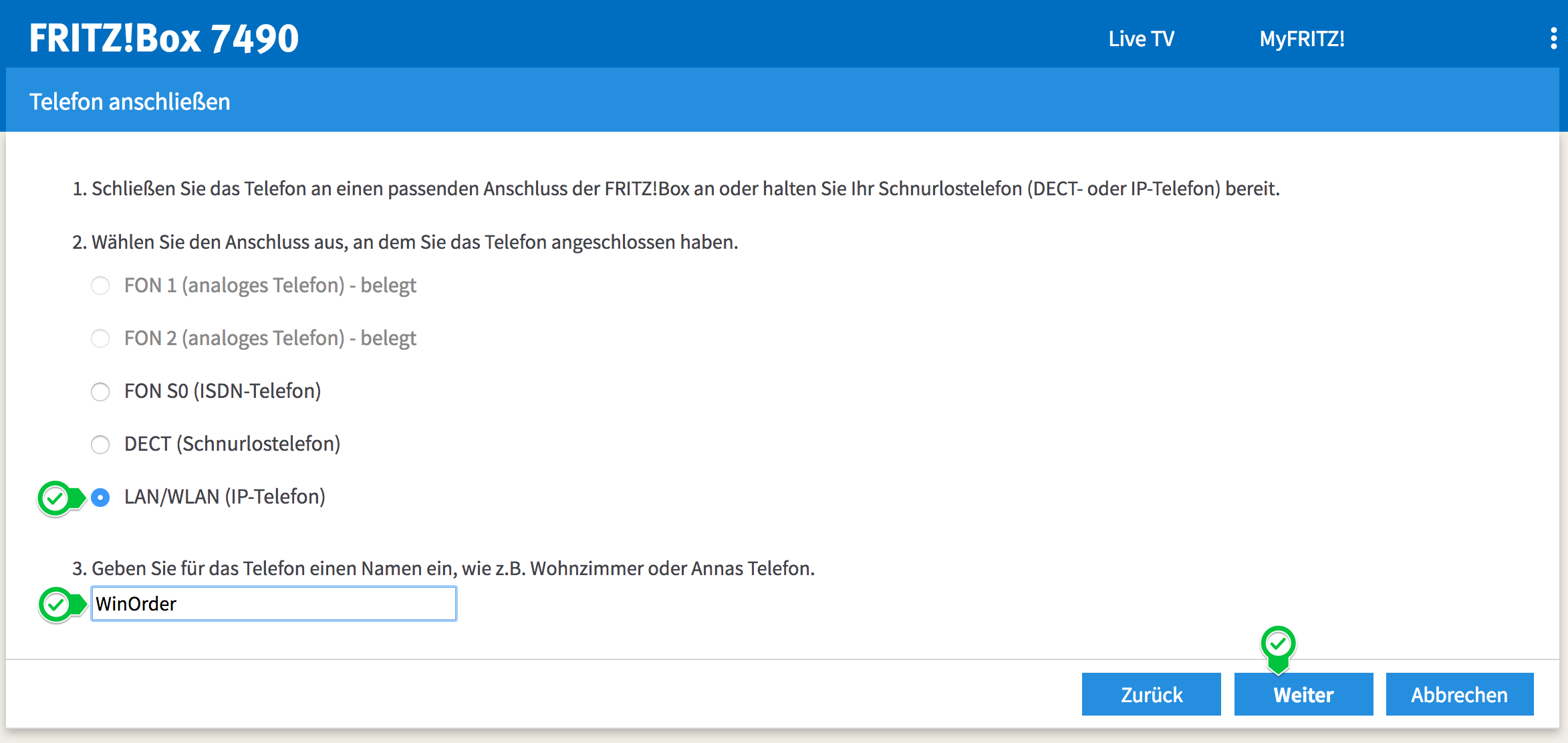
4. Vergeben Sie einen ‚Benutzernamen‘, z.B. ‚WinOrder‘ (ACHTUNG: in älteren Fritz.Boxen wird hier schon ein Benutzername vorgeben, z.B. ‚620‘).
Notieren Sie sich den Benutzernamen, Sie müssen ihn später in WinOrder eintragen!
Vergeben Sie außerdem ein Kennwort. Das Kennwort muss von der Fritz.Box als ’stark‘ angezeigt werden (grün). Verwenden Sie daher Ziffern, Buchstaben und Sonderzeichen, z.B.: ‚WinORder*1!‘. Notieren Sie sich dieses Kennwort, Sie müssen es später in WinOrder eintragen! Bestätigen Sie Ihre Einstellungen mit ‚Weiter‘:
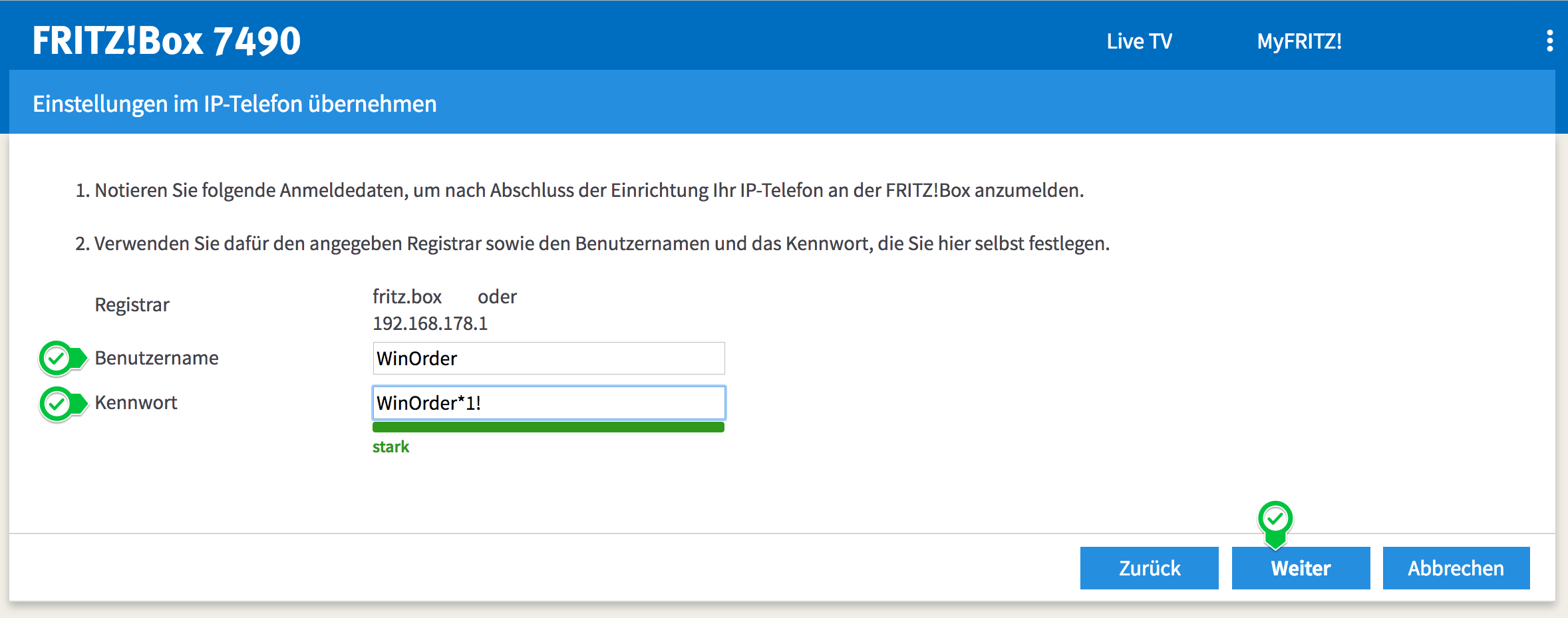
5. Bestätigen Sie die Rufnummer, die für ausgehende Gespräche genutzt werden soll. Sie können hier eine beliebige Nummer auswählen, weil WinOrder keine Gespräche führt/aufbaut, sondern nur Rufnummern empfängt. Bestätigen Sie mit ‚Weiter‘:
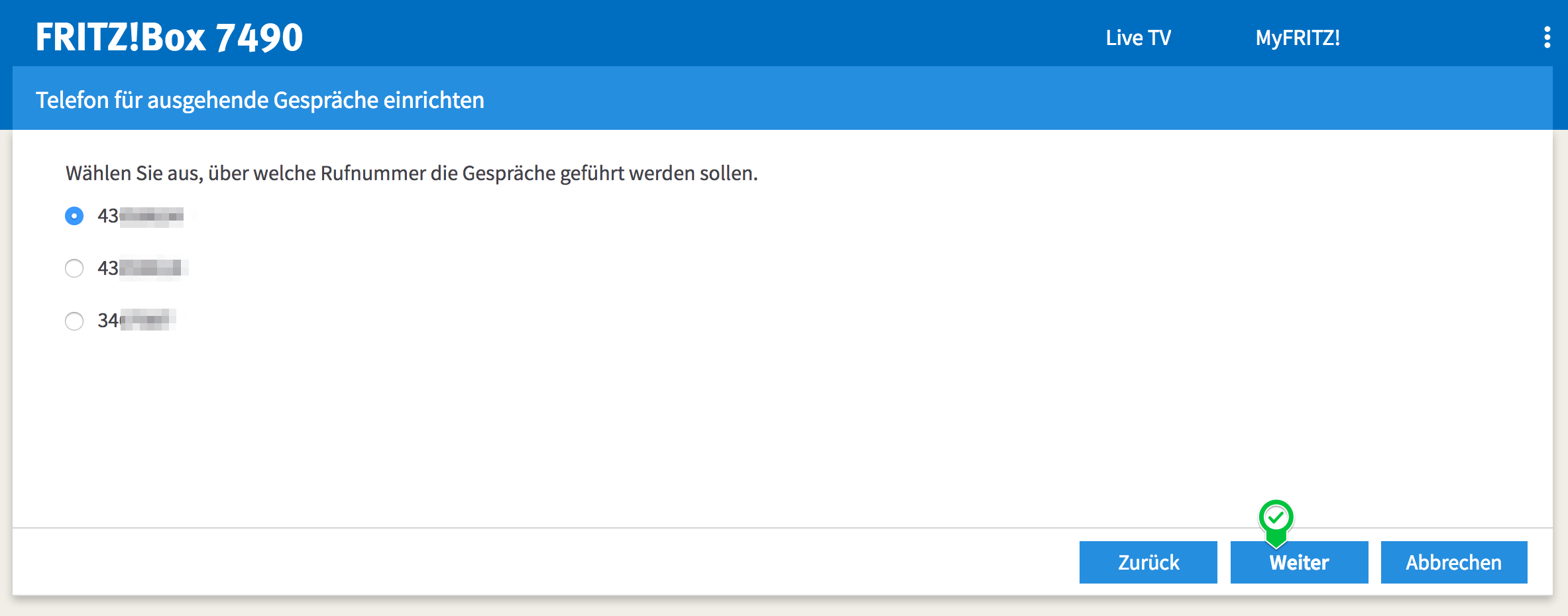
6. Wählen Sie die Rufnummern aus, auf die WinOrder reagieren soll. Rufnummern, über die Sie keine Bestellungen annehmen (z.B. Ihre Faxnummer) sollten Sie nicht aktivieren.
Bestätigen Sie Ihre Einstellungen mit ‚Weiter‘:
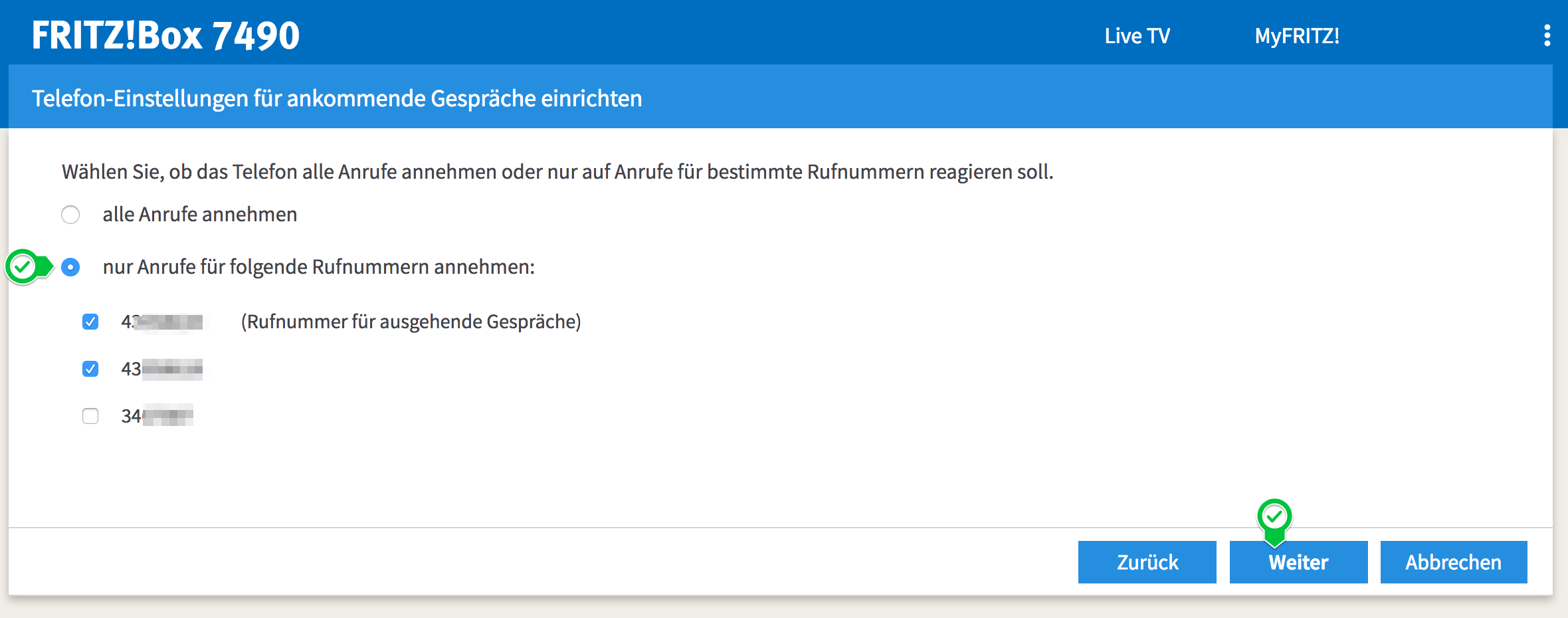
7. Bestätigen Sie die Zusammenfassung Ihrer Einstellungen mit ‚Übernehmen‘:
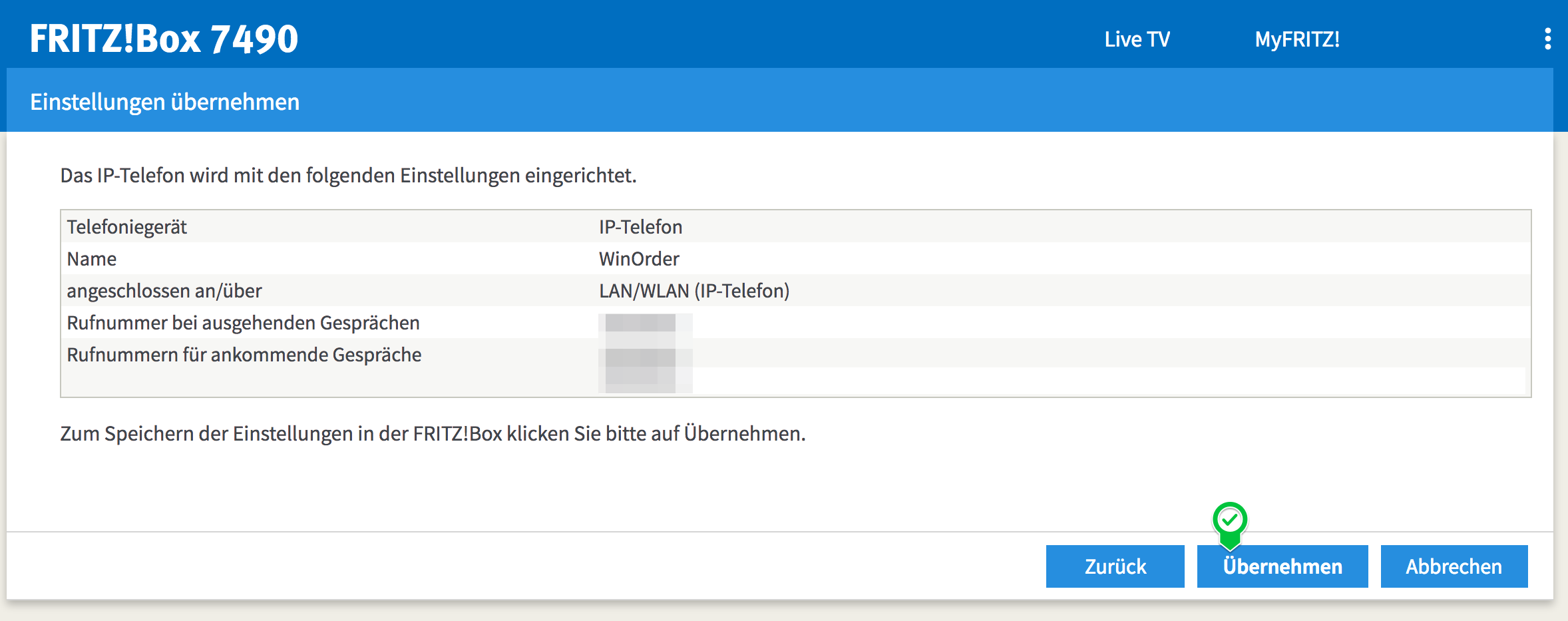
8. (nur Fritz.Box-Firmware ab 6.83!) Bestätigen Sie Ihre Einstellungen zusätzlich über ein an der Fritz.Box angeschlossenes Telefon, indem Sie den angezeigten PIN am Telefon eingeben und dann die Verbindungstaste drücken (oder den Hörer abheben). Wenn Sie kein Telefon zur Verfügung haben, klicken Sie auf den blauen Text ‚Ohne Telefon? Bestätigung mit Fritz.Box-Taste‘ und folgen Sie den Anweisungen:
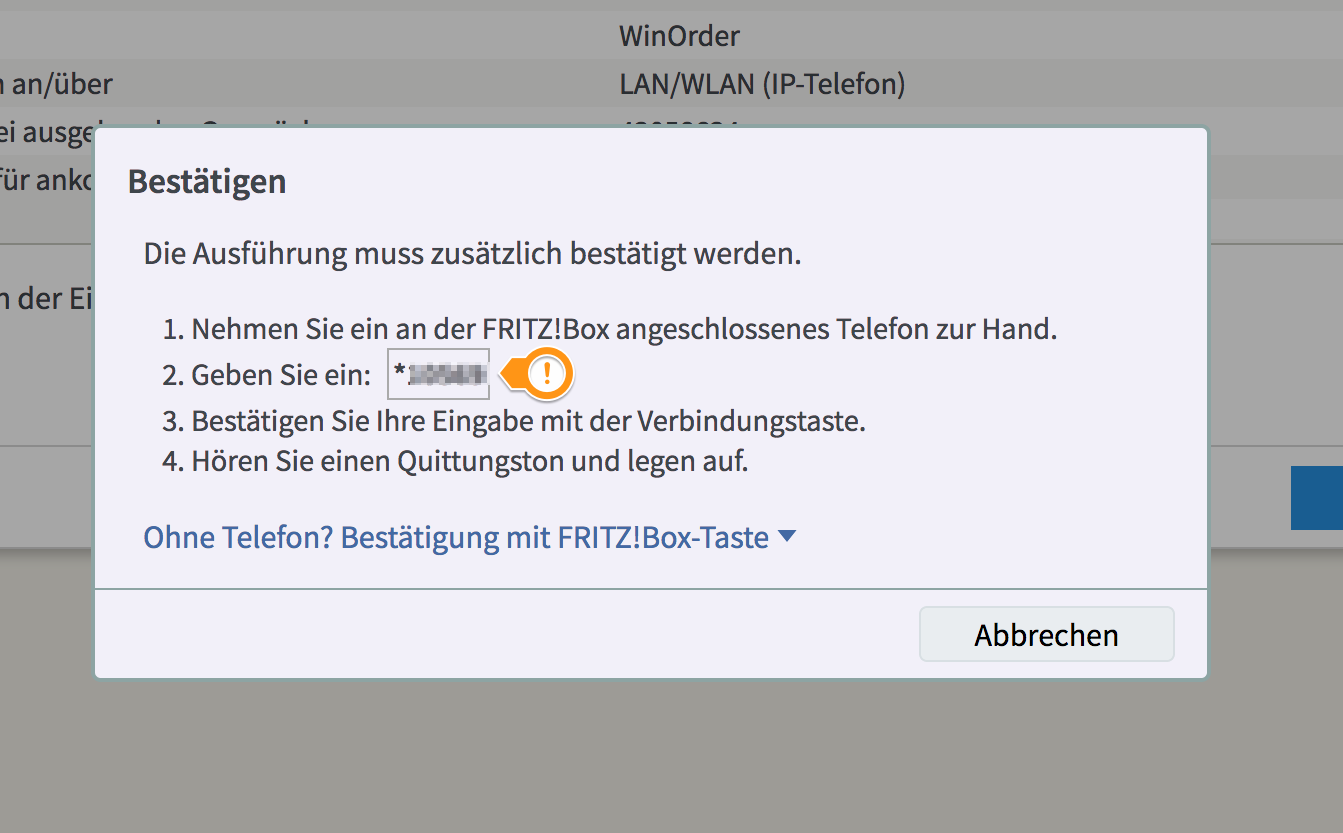
9. (nur Fritz.Box-Firmware ab 6.83!) Wenn die Bestätigung erfolgreich war, wird dies von der Fritz.Box angezeigt. Bestätigen Sie die Meldung mit ‚OK‘:
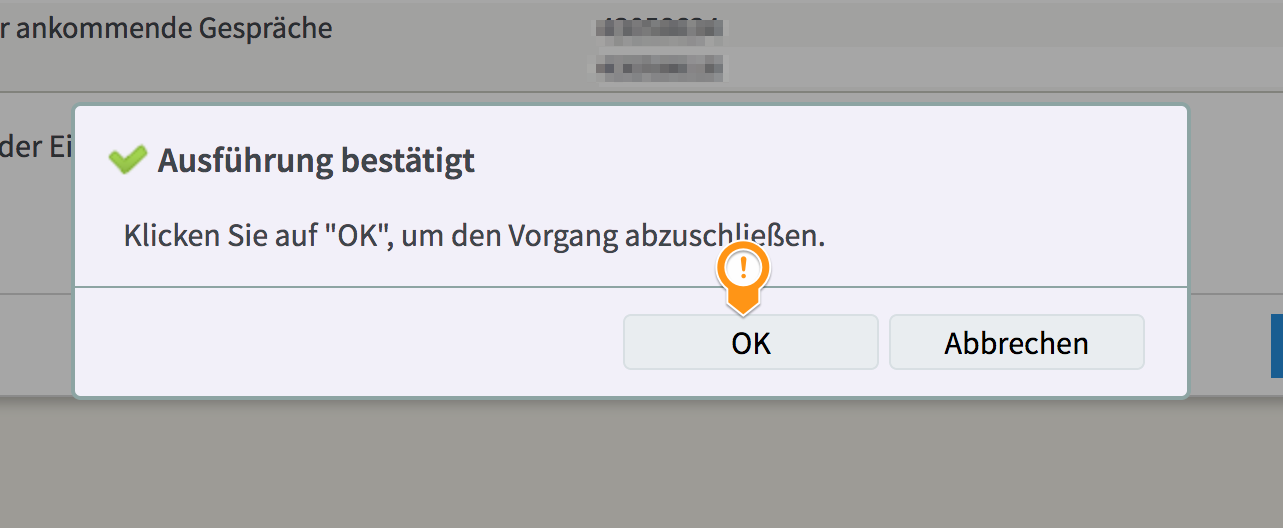
10. Starten Sie nun WinOrder und überprüfen Sie, ob unter „Einstellungen –> Programmeinstellungen –> Telefonie (Anruferkennung) –> Rufnummern“ ein ‚*‘ (Stern) eingetragen ist. Beachten Sie, dass hier keine Rufnummer eingetragen werden darf (ändern Sie die Rufnummer gegebenenfalls auf der rechten Seite in ‚*‘)!
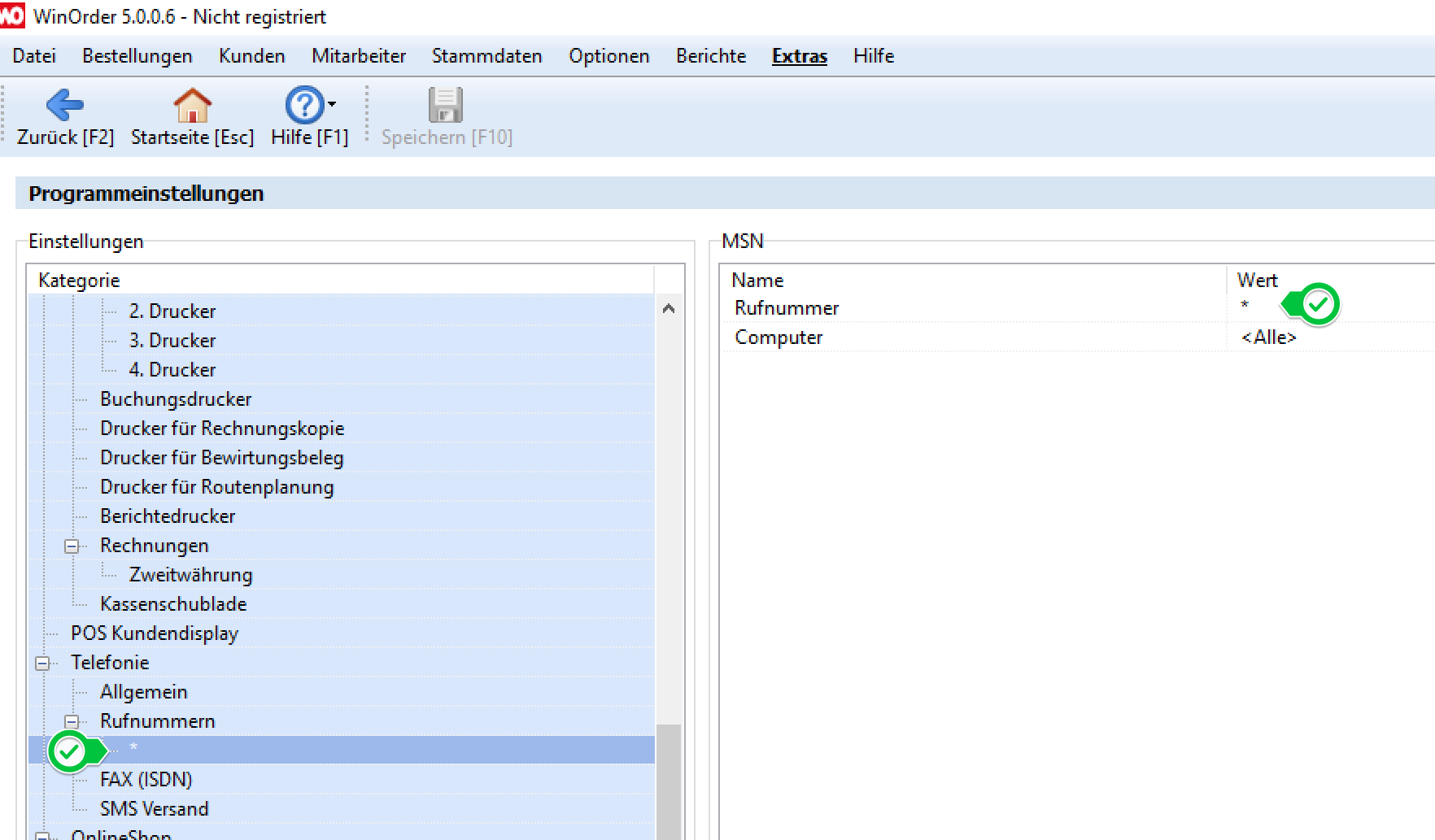
11. Wählen Sie jetzt die WinOrder-Einstellung „Einstellungen –> Programmeinstellungen –> Telefonie (Anruferkennung) –> Allgemein“ und klicken Sie auf der rechten Seite auf ‚IP-Telefon-Einstellungen‘ und dort dann auf den kleinen Button mit den ‚…‘
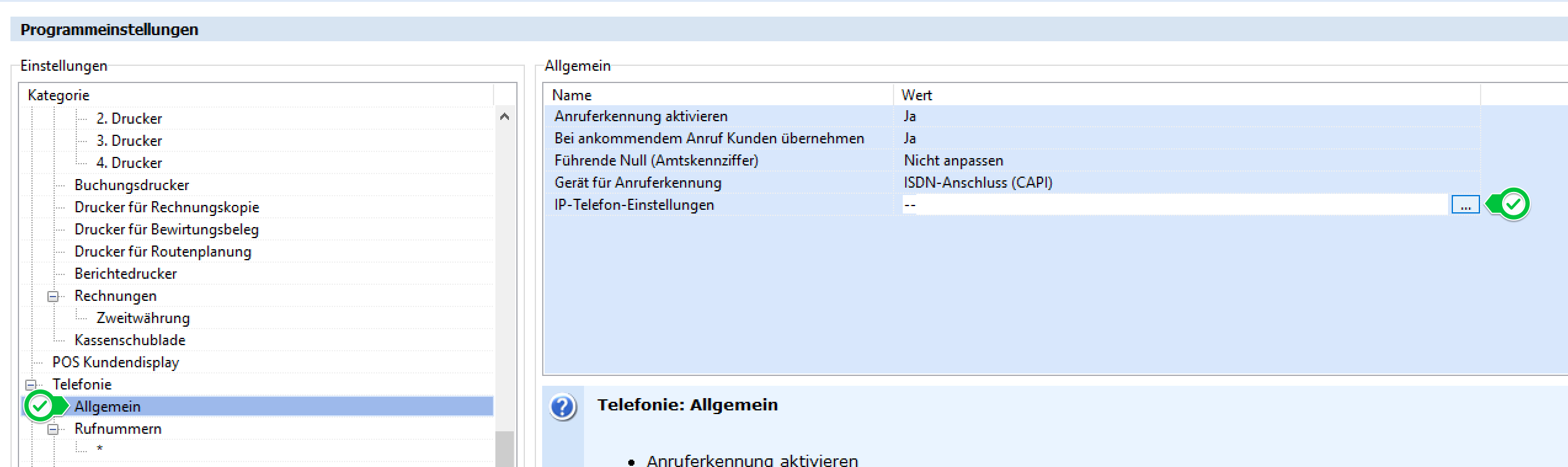
12. Führen Sie die folgenden Einstellungen durch:
– ‚Telefonnr./ID‘: geben Sie hier Ihre Telefonnummer mit Vorwahl oder die Durchwahl des IP-Telefons an
– ‚Benutzername‘: geben Sie hier den in Schritt 4 vergebenen (oder von der Fritz.Box angezeigten) Benutzernamen an (im Beispiel: ‚WinOrder‘)
– ‚Authentifizierungsname‘: geben Sie hier ebenfalls den in Schritt 4 vergebenen (oder von der Fritz.Box angezeigten) Benutzernamen an (im Beispiel: ‚WinOrder‘)
– ‚Kennwort‘: geben Sie hier das in Schritt 4 festgelegte Kennwort ein (im Beispiel ‚WinOrder*1!‘)
– ‚SIP-Server‘: geben Sie hier ‚fritz.box‘ oder die IP-Adresse Ihrer Fritz.Box an (standardmäßig ‚192.168.178.1‘)
– ‚STUN-Proxy‘: lassen Sie diese Einstellung deaktiviert.
Bestätigen Sie Ihre Eingaben mit ‚OK‘
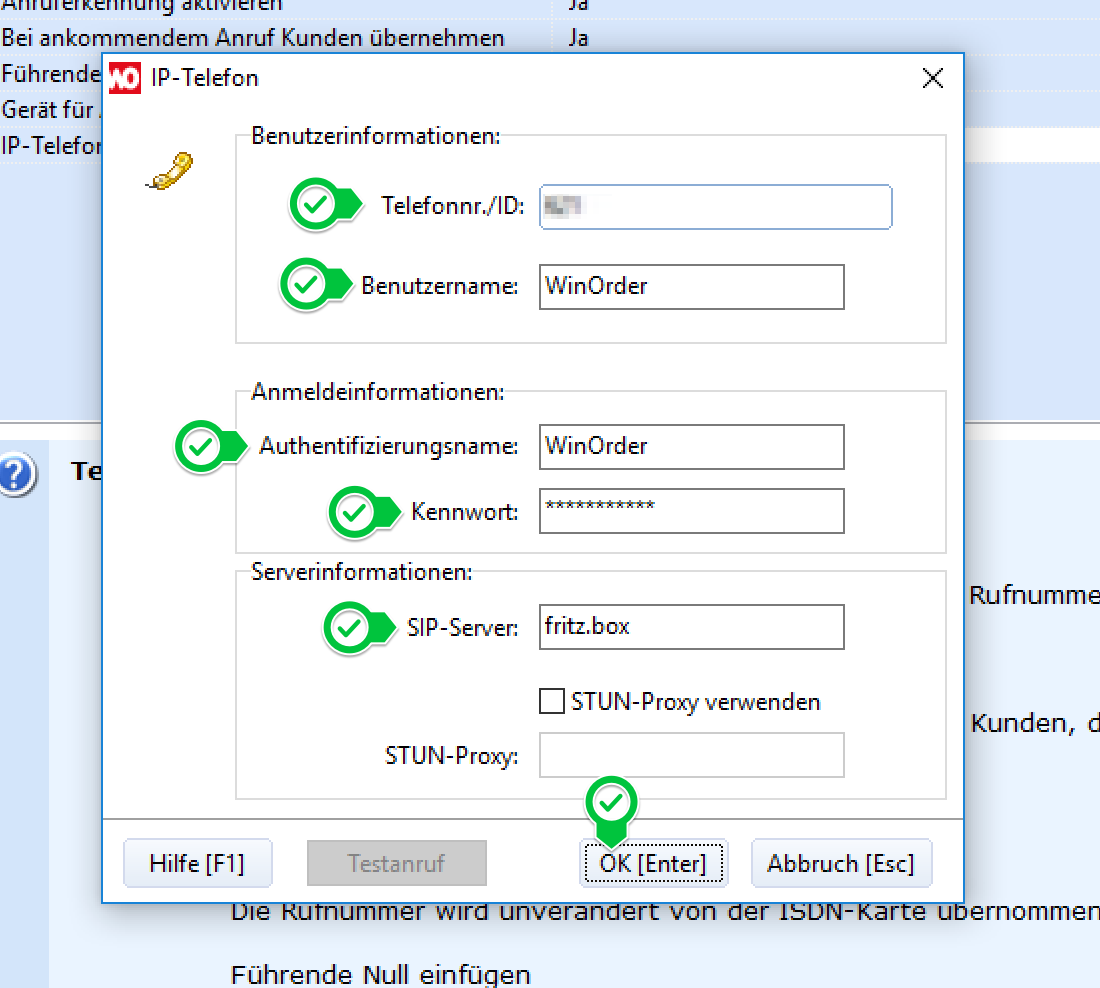
13. Speichern Sie die neuen WinOrder Einstellungen (F10). Wenn alles korrekt eingetragen wurde, sehen Sie nach dem Speichern in der unteren rechten Ecke des WinOrder-Fensters ein Telefonsymbol mit einem grünen Häkchen.
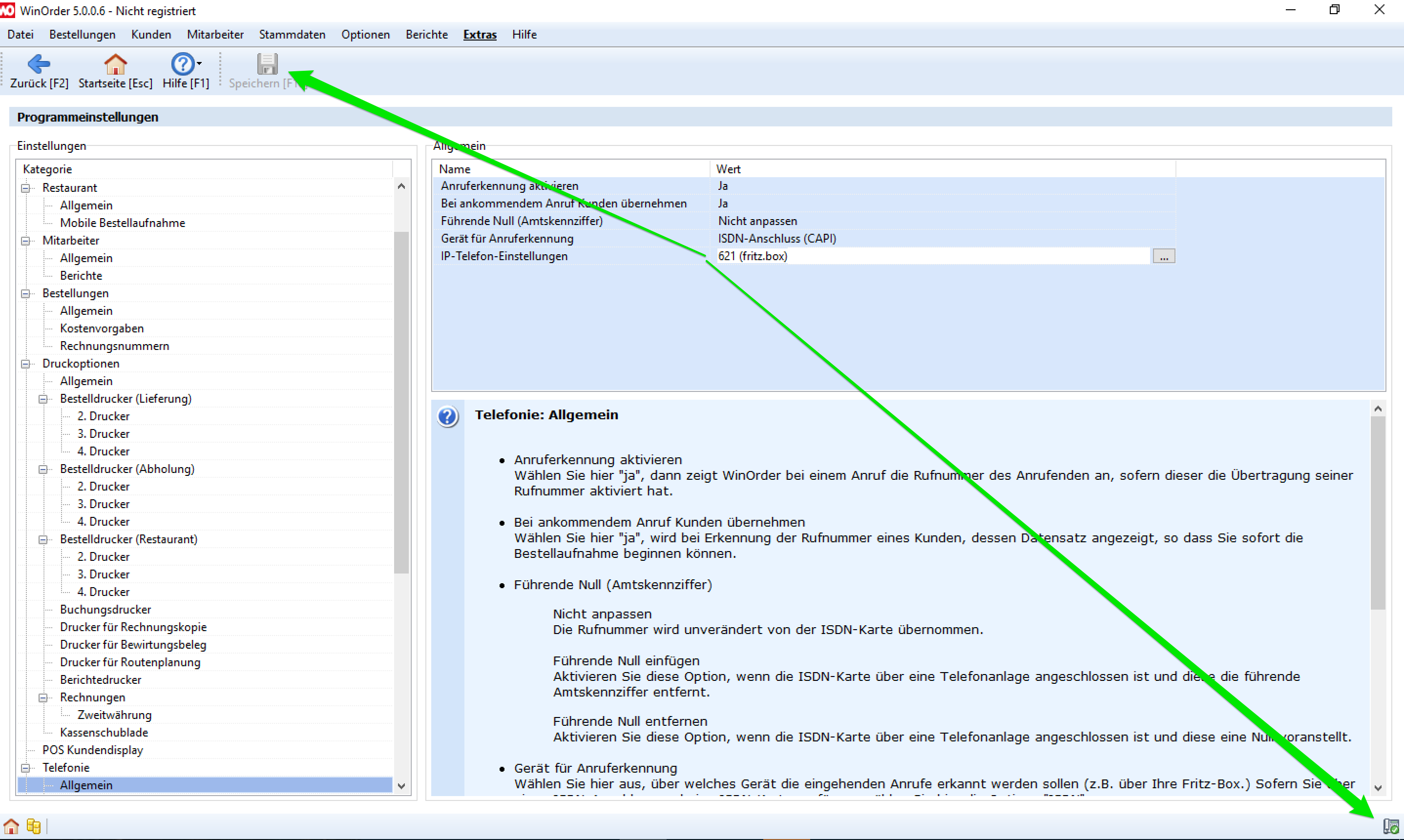
14. Wechseln Sie jetzt auf die WinOrder-„Startseite“ oder in die „Kundenübersicht“ und führen Sie dann von Ihrem Mobiltelefon einen Testanruf auf Ihrer Bestell-Rufnummer durch. Es öffnet sich ein Fenster (Anrufliste). Ist der Kunde bereits im System gespeichert, können Sie einfach über den ‚OK‘ Button bzw. durch drücken der ‚ENTER‘-Taste in die Bestellung springen. Bei einem unbekannten Kunden werden gegebenenfalls die passenden Daten aus einem Telefonbuchimport geladen und Sie können den Kunden dann als Neukunden speichern.
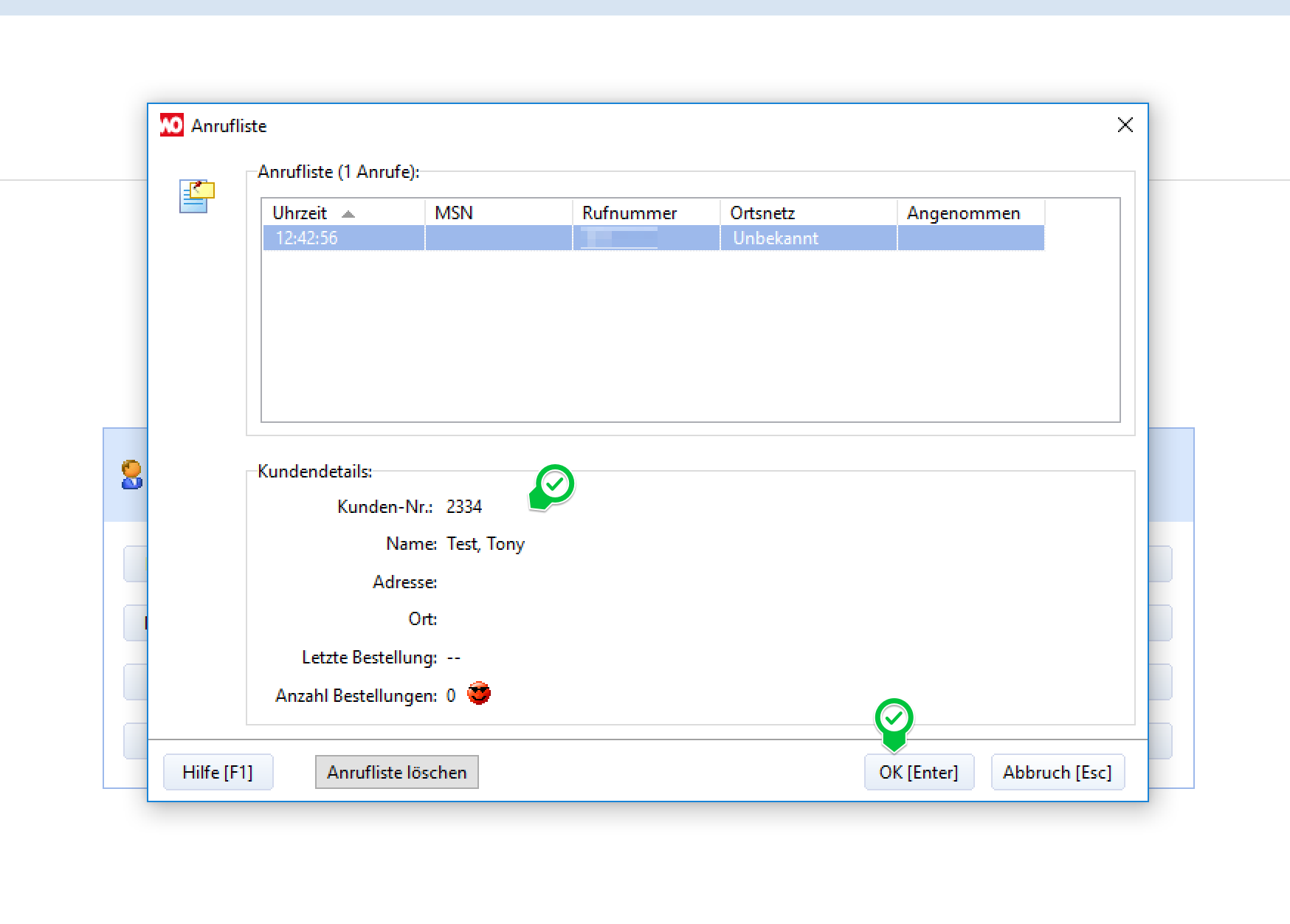
Die Lieferando-Schnittstelle funktioniert über eine Web-API.
Die aktuelle API-Version mit „REST-API 1.1“ ersetzt den Vorgänger „REST-API 1.0“ und wird in WinOrder Abo-Lizenzen ab Version 8.0.0.14 unterstützt. Für die Kauf-Lizenzen ist die neue Schnittstelle ab Version 9 vorgesehen.
Die Einrichtung ist sehr einfach. Eine Anleitung finden Sie hier:
Hinweis: Wenn Sie einen Telekom-IP-Anschluss mit einer „Fritz.Box„, einer „Digitalisierungsbox Smart“ oder einem „ZYXEL 5501 SPEEDLINK Router“ betreiben, beachten Sie bitte die entsprechenden Anleitungen.
Wenn Sie einen Telekom-IP-Anschluss mit einem Telekom „SpeedPort„, oder einem anderen nicht genannten Router betreiben, führen Sie die folgenden Einstellungen in WinOrder durch:
Unter „Einstellungen -> Programmeinstellungen -> Telefonie (Anruferkennung) -> Allgemein -> IP-Telefoneinstellungen“ geben Sie die folgenden Daten ein:
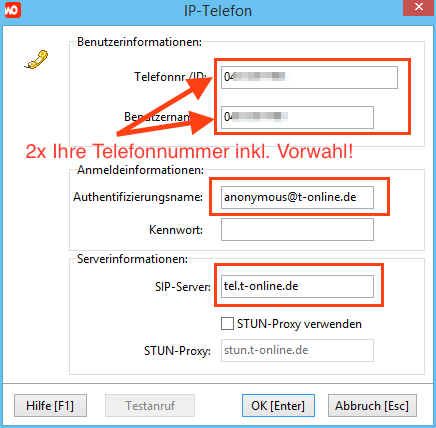
In seltenen Fällen müssen Sie auf Ihrer Firewall noch die folgenden Ports und Protokolle freigeben (in der Regel aber bereits im Router voreingestellt):
- UDP (out): Ports 5060, 30000-31000, 40000-41000, 3478, 3479
- UDP (in): Ports 5070, 5080, 30000-31000, 40000-41000
- TCP (out): Port 80, 443
WICHTIG: Für beste Ergebnisse (z.B. Erkennung für mehrere Rufnummern) empfehlen wir den Einsatz einer Fritz.Box als Router am Telekom IP-Anschluss.
Für die Anruferkennung empfehlen wir den Einsatz einer Fritz.Box als Router/Telefonanlage. Die Fritz.Box können Sie an fast allen Telefonanschlüssen ganz einfach gegen die vorhandene Box bzw. den vorhandenen Router Ihres Providers austauschen.
WinOrder erhält bei eingehendem Anruf die Rufnummer über den sogenannten „CallMonitor“ der Fritz.Box. Die Einrichtung ist schnell erledigt und funktioniert bei unseren Kunden sehr zuverlässig. Möglich ist dies mit allen aktuellen Fritz.Box Modellen.
Gut zu wissen: Sie telefonieren weiterhin ganz ’normal‘ über Ihre Telefone. Aber, schon mit dem ersten Klingeln sucht WinOrder den anrufenden Kunden heraus und per ‚Enter‘-Taste oder Mausklick springen Sie sofort in die Bestellannahme. Schneller gehts nicht!
Neukunden können optional auch mit unserem Telefon- und Adressenimport gefunden werden. Dies geht schnell und verhindert Tippfehler. Den Import können Sie beim Kauf von WinOrder in unserem Shop speziell für Ihr Liefergebiet gleich mitbestellen.
Die Anruferkennung funktioniert übrigens auch in der Testversion!
Ja, auch mit TSE kann selbstverständlich storniert werden.
Die TSE ist dazu da, alle kassen- und kassensturzrelevanten Geschäftsvorfälle abzusichern. Dazu gehören natürlich auch Stornierungen.
Auch ein Abbruch der Bestellaufnahme (Kunde will doch nicht kaufen) ist mit einer TSE möglich. Die Kasse erzeugt dabei einen abgesicherten Stornobeleg oder Belegabruch.
Hinweis: Wir empfehlen den Einsatz einer Fritz.Box!
Voraussetzung: Sie benötigen die IP-Telefonie-Benutzerdaten (SIP-Credentials) von Ihrem Telefonieanbieter.
Unter „Einstellungen –> Programmeinstellungen –> Telefonie (Anruferkennung) –> Allgemein –> IP-Telefoneinstellungen“ können Sie alle benötigten Daten eingeben. Die Zugangsdaten erhalten Sie direkt bei Ihrem IP-Telefonie-Anbieter.
In den folgenden FAQ’s haben wir die Einstellungen für ausgewählte IP-Telefonie-Provider inkl. Screenshots dokumentiert:
Beachten Sie, dass auf Ihrem Computer nur eine IP-Telefonie-Anwendung (WinOrder) gestartet sein darf, da der UDP-Port pro Rechner nur von einer Software genutzt werden kann.
Gegebenenfalls müssen Sie auf Ihrer Firewall noch die folgenden Ports und Protokolle freigeben (in der Regel aber bereits im Router voreingestellt):
- UDP (out): Ports 5060, 30000-31000, 40000-41000, 3478, 3479
- UDP (in): Ports 5070, 5080, 30000-31000, 40000-41000
- TCP (out): Port 80, 443
Wenn Sie Google Maps für die Routenplanung nutzen wollen, benötigen Sie einen sogenannten API-Schlüssel. Den bekommen Sie von Google.
Außerdem müssen bei Google für diesen API-Schlüssel die folgenden API-Dienste aktiviert sein:
- Directions API
- Geocoding API
- Maps JavaScript API
- Places API (für UberEats)
Eine Anleitung für die Beantragung bei Google haben wir Ihnen als PDF zusammengestellt.
Bitte beachten Sie, dass eine Kreditkarte bei Google hinterlegt bzw. angegeben werden muss, auch wenn keine Kosten anfallen. Google will nach eigener Aussage dadurch sicherstellen, dass Sie ein echter Mensch und keine Maschine sind. Google gewährt Ihnen ein monatliches Guthaben von 200$ für Maps-Abfragen. Dafür erhalten Sie zum Beispiel bis zu 40.000 Routenabrufe. Erst wenn Sie diese Anzahl in einem Monat überschreiten, müssen Sie Gebühren bezahlen.
Das Chefkennwort wurde von Ihnen oder Ihrem Techniker beim ersten WinOrder-Start (nach der Installation) angegeben.
Mit dem Chefkennwort sind wichtige Bereiche im Programm abgesichert, z.B. der GDPdU-Datenexport (Finanzamt-Schnittstelle) aber auch die Inbetriebnahme der TSE.
Wenn Sie das Chefkennwort vergessen haben, gehen Sie bitte wie folgt vor:
Abo-Versionen
Bei Abo-Versionen kann das Chefkennwort an die für das Abo gespeicherte E-Mail-Adresse gesendet werden. Öffnen Sie dafür „Einstellungen — Programmeinstellungen — Sonstiges — Kennwörter/Login“. Auf der rechten Seite sehen Sie das Chefkennwort (mit ****** maskiert). Klicken Sie hinter den Sternchen auf die Schaltfläche mit den drei Punkten. Geben Sie anschließend ein beliebiges Kennwort an (zum Beispiel „1234“). Sie erhalten eine Fehlermeldung. Im Anschluß können Sie sich das Chefkennwort an die Abo-E-Mail-Adresse senden lassen.
Kauf-Versionen
Bei Kauf-Versionen gibt es keine Möglichkeit, dass Kennwort zu löschen oder per E-Mail anzufordern.
Sie können aber versuchen, dass Chefkennwort zu erraten/erkennen.
Öffnen Sie dafür „Einstellungen — Programmeinstellungen — Sonstiges — Kennwörter/Login“. Auf der rechten Seite sehen Sie das Chefkennwort (mit ****** maskiert). Das Chefkennwort hat so viele Zeichen, wie dort Sternchen sind (Beispiel: **** = 4 Zeichen).
Wenn Ihnen das Chefkennwort wieder einfällt oder Sie eine Idee haben, können Sie es jetzt eingeben. Die Eingabe ist so oft wie Sie möchten möglich. Das Programm wird dabei nicht gesperrt. Klicken Sie dafür hinter den Sternchen auf die Schaltfläche mit den drei Punkten. Geben Sie anschließend das vermutete Kennwort an. Wenn es falsch ist, erhalten Sie eine Fehlermeldung. Ist es richtig, können Sie im Anschluss ein neues Kennwort vergeben (zur Bestätigung zweimal eingeben).
Wenn Ihnen auch auf diesem Weg das Chefkennwort nicht mehr einfällt, können wir es aus einer unverschlüsselten Datensicherung (Backup) herausrechnen/knacken.
Bestellen Sie dafür bitte das Produkt „Chefkennwort ermitteln„.
Sie erhalten anschließend von uns eine E-Mail mit einem Upload-Link (Dropbox) für Ihre Datensicherung per eMail. Laden Sie die Datensicherung dort hoch. Sobald unser System das Kennwort errechnet/geknackt hat, senden wir es Ihnen per E-Mail zu.
Alle Buchungen und Vorgänge, die zu einem kassenrelevanten oder kassensturzrelevanten Vorgang gehören (oder zu diesem werden könnten), müssen abgesichert werden. Dazu gehört insbesondere das Bonieren von Artikeln (Speisen, Getränke etc.). Auch, wenn der Beleg nicht abgeschlossen wird (Abbruch).
Nicht abgesichert wird zum Beispiel die Telefonliste.
- Stellen Sie sicher, dass sich alle Kassen-PCs in der selben Arbeitsgruppe oder Domäne befinden.
- Alle Computer müssen sich im selben Netzwerksegment befinden (z.B.: 192.168.178.x).
- Verbinden Sie Ihre Computer entweder per LAN-Kabel, oder per WLAN/WiFi. Aber nicht beides gleichzeitig. Wenn der Kassen-PC per Netzwerk-Kabel angeschlossen ist, schalten Sie „WLAN“ auf dem Kassen-PC aus.
- In manchen Fällen kann die Kommunikation gestört sein, wenn ein Computer mehrere Netzwerkadapter hat. Deaktivieren Sie alle Netzwerkadapter, die nicht verwendet werden.
- Ferner müssen sich alle Rechner in einem „Privaten Netzwerk“, „Arbeitsplatznetzwerk“ oder „Domänennetzwerk“ befinden. Das Netzwerk darf nicht auf „Öffentlich“ eingestellt sein (Anleitung).
- Schalten Sie die „Netzwerk-Erkennung“ ein und aktivieren Sie das „Automatische Setup von Geräten“.
- Die ‚Datei- und Druckerfreigabe‘ muss aktiviert sein.
- Im „Netzwerk- und Freigabecenter“ unter „Erweiterte Einstellungen“ / „Alle Netzwerke“ sollte die Option „Kennwortgeschütztes Freigeben ausschalten“ aktiviert sein (Anleitung).
- Eine ‚Heimnetzgruppe‘ sollte nicht eingerichtet werden.
- Achten Sie darauf, dass alle Rechner unterschiedliche Netzwerknamen haben (z.B. ‚Kasse-1‘, ‚Kasse-2‘ etc.).
- Die Kommunikation/Verbindung zwischen Client und Hauptrechner kann durch eine (Desktop)-Firewall blockiert werden. Um die Windows-Firewall für WinOrder freizugeben, erlauben Sie alle Verbindungen für die Anwendung „WinOrder.exe“ sowie für unseren Datenbank-Server „Firebird“.
- Beim Einsatz einer Desktop-Firewall müssen gegebenfalls Portfreigaben aktiviert werden (eingehend und ausgehend):
– UDP-Port: 3065
– TCP-Port: 3050 und 3051
Stellen Sie gegebenenfalls sicher, dass die Kommunikation auf diesen Ports auch durch Ihren Router erlaubt wird (sollte in Regel aber der Fall sein). - WinOrder Kassen verbinden sich seit Version 6.0 über das Web-Socket-Protokoll. In ganz seltenen Fällen kann es hilfreich sein, auf die „alte“ Verbindungsart per „UDP“ umzuschalten (nicht empfohlen!). Eine Anleitung dazu finden Sie hier.
Shop-Schnittstelle
Über die WinOrder Shop-Schnittstelle können Bestellungen aus beinahe jedem Online-Shop direkt mit der Kasse empfangen werden.
Eine Dokumentation der kostenlosen Schnittstelle (für Programmierer) bieten wir als PDF an:
Direkt unterstützte Portale und Shops
Einige Portale und Shop-Systeme sind bereits in WinOrder voreingestellt. Im Folgenden finden Sie Anleitungen für die wichtigsten Anbieter und Shop-Systeme:
Portale
Shop-Systeme
Übersicht Shop-Systeme
WPPizza
WooCommerce
Magento V2
Shopware 5
Shopify
Prestashop
Voraussetzungen
Folgende Voraussetzung müssen vor der Inbetriebnahme erfüllt sein:
- Stellen Sie sicher, dass Sie WinOrder 6.0.0.74 oder neuer installiert haben. Wenn Sie eine ältere Version einsetzen, installieren Sie zunächst auf allen Kassen das neueste Update: https://www.winorder.com/herunterladen/testversion/.
Vorgängerversionen müssen zunächst per Update auf die aktuelle WinOrder-Version nachgerüstet werden.
- Die Inbetriebnahme muss nach einem Tagesabschluss vorgenommen werden. Wenn Sie seit dem letzten Tagesabschluss Bestellungen boniert oder Stammdaten geändert haben, führen Sie bitte zuerst einen erneuten Tagesabschluss durch.
- Führen Sie gegebenenfalls eine Datensicherung über den Befehl „Datei– Datensicherung“ durch (nicht notwendig, wenn nach dem Tagesabschluss eine Sicherung erstellt wurde).
- Überprüfen Sie, ob unter „Stammdaten–Filialeinstellungen“ folgende Daten korrekt angegeben sind: Name, Firma, Straße, PLZ, Ort, Steuernummer
- Halten Sie ihr WinOrder-Chefkennwort bereit.
Inbetriebnahme
- Beenden Sie WinOrder.
- Stecken Sie die SwissBit TSE direkt an einen freien USB-Anschluss Ihrer WinOrder- Hauptkasse (Hauptrechner). Es sollte nun ein neues Laufwerk in Windows angezeigt werden. Sollte eine Meldung zur Überprüfung des Sticks angezeigt werden, können Sie diese Meldung ignorieren.
- Starten Sie WinOrder auf dem Hauptrechner.
- Beim ersten Start mit angesteckter SwissBit TSE öffnet sich in WinOrder das Fenster „TSE Inbetriebnahme“.
- Starten Sie die Inbetriebnahme durch Anklicken der Schaltfläche „OK[Enter]“.
- Geben Sie ihr Chefkennwort ein und bestätigen Sie mit „OK[Enter]“.
- Die Inbetriebnahme wird gestartet. Bitte warten Sie, bis der Vorgang abgeschlossen ist.
- Nach erfolgreicher Inbetriebnahme sehen Sie ein Bestätigungsfenster.
- Schließen Sie das Fenster mit „OK[Enter]“. Anschließend wird Ihnen der „Inbetriebnahmebeleg“ als Vorschau angezeigt. Drucken Sie den Beleg bei Bedarf über das Druckersymbol. Alternativ können Sie ihn auch als PDF speichern.
Der Inbetriebnahmebeleg kann zur Anmeldung der Kasse beim Finanzamt verwendet werden (klären Sie mit Ihrem Steuerberater, durch wen und in welcher Form die Anmeldung der Kasse beim Finanzamt erfolgen soll). Der Inbetriebnahmebeleg kann dafür auch später jederzeit angezeigt und ausgedruckt werden (Menü: „Datei –- TSE – Technische Sicherheitseinrichtung – Geräteübersicht“).
ACHTUNG: die TSE darf bei gestartetem Computer nicht abgezogen werden. Dies kann zur Beschädigung der TSE führen und ist nicht von der Hersteller-Garantie abgedeckt. Fahren Sie Windows immer zuerst herunter und schalten Sie die Kasse aus, bevor Sie die TSE abziehen.
Neueste FAQs
- Stellen Sie sicher, dass sich alle Kassen-PCs in der selben Arbeitsgruppe oder Domäne befinden.
- Alle Computer müssen sich im selben Netzwerksegment befinden (z.B.: 192.168.178.x).
- Verbinden Sie Ihre Computer entweder per LAN-Kabel, oder per WLAN/WiFi. Aber nicht beides gleichzeitig. Wenn der Kassen-PC per Netzwerk-Kabel angeschlossen ist, schalten Sie „WLAN“ auf dem Kassen-PC aus.
- In manchen Fällen kann die Kommunikation gestört sein, wenn ein Computer mehrere Netzwerkadapter hat. Deaktivieren Sie alle Netzwerkadapter, die nicht verwendet werden.
- Ferner müssen sich alle Rechner in einem „Privaten Netzwerk“, „Arbeitsplatznetzwerk“ oder „Domänennetzwerk“ befinden. Das Netzwerk darf nicht auf „Öffentlich“ eingestellt sein (Anleitung).
- Schalten Sie die „Netzwerk-Erkennung“ ein und aktivieren Sie das „Automatische Setup von Geräten“.
- Die ‚Datei- und Druckerfreigabe‘ muss aktiviert sein.
- Im „Netzwerk- und Freigabecenter“ unter „Erweiterte Einstellungen“ / „Alle Netzwerke“ sollte die Option „Kennwortgeschütztes Freigeben ausschalten“ aktiviert sein (Anleitung).
- Eine ‚Heimnetzgruppe‘ sollte nicht eingerichtet werden.
- Achten Sie darauf, dass alle Rechner unterschiedliche Netzwerknamen haben (z.B. ‚Kasse-1‘, ‚Kasse-2‘ etc.).
- Die Kommunikation/Verbindung zwischen Client und Hauptrechner kann durch eine (Desktop)-Firewall blockiert werden. Um die Windows-Firewall für WinOrder freizugeben, erlauben Sie alle Verbindungen für die Anwendung „WinOrder.exe“ sowie für unseren Datenbank-Server „Firebird“.
- Beim Einsatz einer Desktop-Firewall müssen gegebenfalls Portfreigaben aktiviert werden (eingehend und ausgehend):
– UDP-Port: 3065
– TCP-Port: 3050 und 3051
Stellen Sie gegebenenfalls sicher, dass die Kommunikation auf diesen Ports auch durch Ihren Router erlaubt wird (sollte in Regel aber der Fall sein). - WinOrder Kassen verbinden sich seit Version 6.0 über das Web-Socket-Protokoll. In ganz seltenen Fällen kann es hilfreich sein, auf die „alte“ Verbindungsart per „UDP“ umzuschalten (nicht empfohlen!). Eine Anleitung dazu finden Sie hier.
Sie benötigen zunächst eine Kassenschublade mit elektrischem Auslöser. In unserem Shop finden Sie eine Auswahl von verschiedenen Kassenladen, die mit WinOrder getestet wurden.
Diese Geldschubladen werden entweder an einen Bondrucker oder direkt an eine Touchkasse mit C/D-Anschluss angeschlossen.
Ein Anleitung für den Anschluss und die Konfiguration finden Sie hier:
WinOrder enthält eine Datensicherungs- und Wiederherstellungsfunktion. Dabei werden alle Daten wie Kunden, Artikel, Bestellungen, Mitarbeiter, Einstellungen etc. in eine einzige Datei geschrieben und komprimiert. Wir empfehlen die Sicherung auf einen USB-Stick. Den Stick lagern Sie am besten nicht im Lieferdienst, sondern nehmen ihn mit nach Hause!
Die Datensicherung sollte täglich durchgeführt werden um Datenverlust zu vermeiden.
ACHTUNG: Die TSE darf NICHT zum Speichern von Backups/Datensicherungen oder Daten verwendet werden.
Wenn Sie diese Meldung erhalten, kann keine Verbindung mit dem Datenbankserver hergestellt werden. Dafür kann es zwei Ursachen geben:
– Der Datenbank-Server (Firebird) ist nicht gestartet
Überprüfen Sie dazu in der Windows-Systemsteuerung unter ‚Dienste‘, ob „Firebird Server“ und „Firebird Guardian“ vorhanden und gestartet sind. Wenn die beiden Dienste nicht vorhanden sind, müssen Sie WinOrder erneut installieren. Wenn die Dienste installiert aber nicht gestartet sind, stellen Sie die Startart auf ‚Automatisch‘ und starten Sie dann die beiden Dienste. Wenn die Dienste installiert und gestartet sind, überprüfen Sie bitte Ihre Firewall (siehe nächster Punkt).
– Ihre Desktop-Firewall blockiert den zugriff auf den Datenbank-Server
Um zu überprüfen, ob Ihre Desktop-Firewall den Zugriff blockiert, deaktivieren Sie Ihre Desktop-Firewall und starten Sie dann WinOrder neu. Definieren Sie gegebenenfalls Regeln in Ihrer Desktop-Firewall, die den kompletten Netzwerkzugriff für „WinOrder.exe“ und „FbServer.exe“ erlauben. Hilfe hierzu erhalten Sie bei Ihrem Firewall-Hersteller.
Mit der STRG Taste bei gleichzeitigem Drücken der entsprechenden unterstrichenen Buchstabentaste. (Falls keine Buchstaben unterstrichen sein sollten und Sie Windows XP verwenden: Deaktivieren Sie in der ‚Systemsteuerung – Anzeige – Registerkarte Darstellung – Knopf Effekte – Unterstrichene Buchstaben für Tastaturnavigation ausblenden (mit Alt-Taste einblenden)‘.)
Allgemeine Fragen
Das Chefkennwort wurde von Ihnen oder Ihrem Techniker beim ersten WinOrder-Start (nach der Installation) angegeben.
Mit dem Chefkennwort sind wichtige Bereiche im Programm abgesichert, z.B. der GDPdU-Datenexport (Finanzamt-Schnittstelle) aber auch die Inbetriebnahme der TSE.
Wenn Sie das Chefkennwort vergessen haben, gehen Sie bitte wie folgt vor:
Abo-Versionen
Bei Abo-Versionen kann das Chefkennwort an die für das Abo gespeicherte E-Mail-Adresse gesendet werden. Öffnen Sie dafür „Einstellungen — Programmeinstellungen — Sonstiges — Kennwörter/Login“. Auf der rechten Seite sehen Sie das Chefkennwort (mit ****** maskiert). Klicken Sie hinter den Sternchen auf die Schaltfläche mit den drei Punkten. Geben Sie anschließend ein beliebiges Kennwort an (zum Beispiel „1234“). Sie erhalten eine Fehlermeldung. Im Anschluß können Sie sich das Chefkennwort an die Abo-E-Mail-Adresse senden lassen.
Kauf-Versionen
Bei Kauf-Versionen gibt es keine Möglichkeit, dass Kennwort zu löschen oder per E-Mail anzufordern.
Sie können aber versuchen, dass Chefkennwort zu erraten/erkennen.
Öffnen Sie dafür „Einstellungen — Programmeinstellungen — Sonstiges — Kennwörter/Login“. Auf der rechten Seite sehen Sie das Chefkennwort (mit ****** maskiert). Das Chefkennwort hat so viele Zeichen, wie dort Sternchen sind (Beispiel: **** = 4 Zeichen).
Wenn Ihnen das Chefkennwort wieder einfällt oder Sie eine Idee haben, können Sie es jetzt eingeben. Die Eingabe ist so oft wie Sie möchten möglich. Das Programm wird dabei nicht gesperrt. Klicken Sie dafür hinter den Sternchen auf die Schaltfläche mit den drei Punkten. Geben Sie anschließend das vermutete Kennwort an. Wenn es falsch ist, erhalten Sie eine Fehlermeldung. Ist es richtig, können Sie im Anschluss ein neues Kennwort vergeben (zur Bestätigung zweimal eingeben).
Wenn Ihnen auch auf diesem Weg das Chefkennwort nicht mehr einfällt, können wir es aus einer unverschlüsselten Datensicherung (Backup) herausrechnen/knacken.
Bestellen Sie dafür bitte das Produkt „Chefkennwort ermitteln„.
Sie erhalten anschließend von uns eine E-Mail mit einem Upload-Link (Dropbox) für Ihre Datensicherung per eMail. Laden Sie die Datensicherung dort hoch. Sobald unser System das Kennwort errechnet/geknackt hat, senden wir es Ihnen per E-Mail zu.
Häufig wird WinOrder durch einen Echtzeit-Virenschutz ausgebremst. Hier könnten durch die Einrichtung einer Ausnahme im Virenprogramm eine Performance-Verbesserungen erreicht werden.
Für den in Windows 10 integrierten Virenschutz „Windows Defender“ gehen Sie wie folgt vor:
- Öffnen Sie die Windows Einstellungen bzw. die Systemsteuerung.
- Wählen Sie dort „Updates und Sicherheit“.
- Öffnen Sie links „Windows Defender“ und klicken Sie auf „Windows Defender Security Center öffnen“:
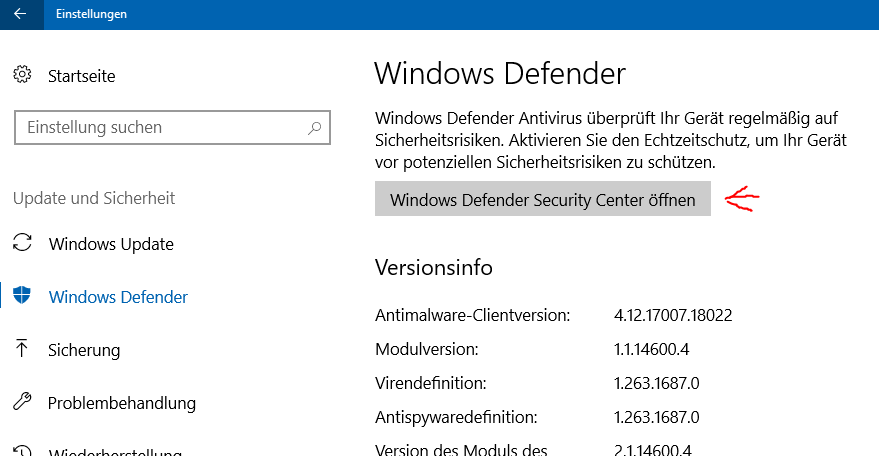
- Öffnen Sie dort „Viren & Bedrohungsschutz“.
- Öffnen Sie die „Einstellungen für Viren- & Bedrohungsschutz“.
- Hier wählen Sie (etwas weiter unten) beim Punkt „Ausschlüsse“ die Option „Ausschlüsse hinzufügen oder entfernen“.
- Klicken Sie nun jeweils auf das Pluszeichen vor „Ausschluss hinzufügen“ und fügen nacheinander für folgende Arten die genannten Ausnahmen hinzu:
Datei: C:\Program Files (x86)\WinOrder6\WinOrder.exe
Ordner: C:\ProgramData\PixelPlanet\
Danach sollten die Einstellungen so aussehen:
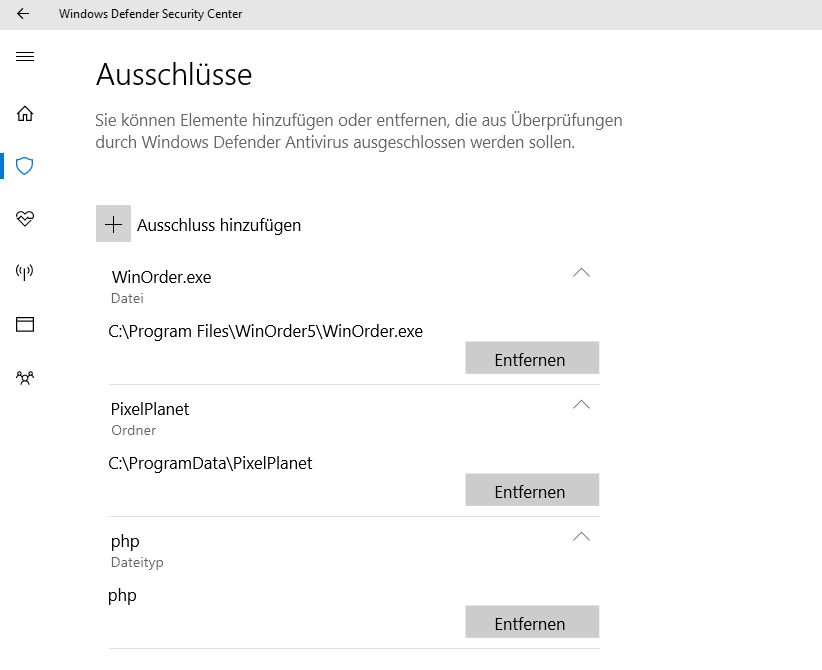
Hinweis: sofern Sie Antiviren-Software anderer Hersteller verwenden, öffnen Sie deren Einstellungsmenü und suchen dort nach dem Punkt „Ausnahmen“.
WinOrder enthält eine Datensicherungs- und Wiederherstellungsfunktion. Dabei werden alle Daten wie Kunden, Artikel, Bestellungen, Mitarbeiter, Einstellungen etc. in eine einzige Datei geschrieben und komprimiert. Wir empfehlen die Sicherung auf einen USB-Stick. Den Stick lagern Sie am besten nicht im Lieferdienst, sondern nehmen ihn mit nach Hause!
Die Datensicherung sollte täglich durchgeführt werden um Datenverlust zu vermeiden.
ACHTUNG: Die TSE darf NICHT zum Speichern von Backups/Datensicherungen oder Daten verwendet werden.
Sie benötigen zunächst eine Kassenschublade mit elektrischem Auslöser. In unserem Shop finden Sie eine Auswahl von verschiedenen Kassenladen, die mit WinOrder getestet wurden.
Diese Geldschubladen werden entweder an einen Bondrucker oder direkt an eine Touchkasse mit C/D-Anschluss angeschlossen.
Ein Anleitung für den Anschluss und die Konfiguration finden Sie hier:
Mit der STRG Taste bei gleichzeitigem Drücken der entsprechenden unterstrichenen Buchstabentaste. (Falls keine Buchstaben unterstrichen sein sollten und Sie Windows XP verwenden: Deaktivieren Sie in der ‚Systemsteuerung – Anzeige – Registerkarte Darstellung – Knopf Effekte – Unterstrichene Buchstaben für Tastaturnavigation ausblenden (mit Alt-Taste einblenden)‘.)
WinOrder kann einem Kunden, dessen Mobilnummer in WinOrder gespeichert ist, automatisch bei der Buchung/Auslieferung der Bestellung eine SMS zusenden. Um dies zu aktivieren gehen Sie wie folgt vor:
- Öffnen Sie das Menü „Einstellungen –> Programmeinstellungen –> Telefonie (Anruferkennung) –> SMS Versand“.
- Stellen Sie nun rechts oben die Option „SMS-Versand aktiv“ auf „Ja“.
- Unter „SMS-Anbieter“ wählen Sie einen Dienstleister aus und geben dann die entsprechenden Kennungen ein, die Sie von dem jeweiligen Anbieter erhalten haben.
Hinweis: Der SMS-Versand erfolgt immer über einen externen Anbieter, bei dem Sie sich zunächst selbst anmelden müssen und bei dem dadurch weitere Kosten entstehen, auf die WinOrder keinen Einfluss hat.
Mit einem Kellnerschloss können sich Ihre Mitarbeiter am Programm anmelden. Das Eintippen eines Passwortes entfällt dabei (Kellnerschlüssel = Passwort). Insbesondere bei der Tourenbuchung (Auslieferung durch den Fahrer) ist ein Kellnerschloss sehr hilfreich, weil das Programm sofort weiß, welcher Fahrer die Tour fährt. So muss dann nur noch die Bestellung/Rechnung ausgewählt oder eingescannt werden.
Außerdem können über die Anmeldung per Kellnerschloss sehr einfach die Rechte des Anwenders/Mitarbeiters überwacht werden. WinOrder prüft bei der Anmeldung, welche Rechte der Inhaber des Kellnerschlüssels hat und lässt dementsprechend nur den Zugriff auf die erlaubten Programmbereiche und Funktionen zu. So können Sie bestimmen, welche Rechte jeder Mitarbeiter hat, z.B. Stornieren, Bestellungen aufnehmen, Umsätze einsehen und vieles mehr.
Die von uns angebotenen Kellnerschlösser finden Sie in unserem Shop.
WinOrder bietet einen sogenannten Trainingsmodus, in dem alle Vorgänge in einer separaten Datenbank gespeichert werden, so dass aufwändiges Stornieren entfallen kann. Um diesen zu aktivieren gehen Sie wie folgt vor:
- Öffnen Sie das Menü „Einstellungen -> Programmeinstellungen -> Sonstiges -> Allgemein“
- Stellen Sie nun auf der rechten Seite die Option „Trainingsmodus aktiveren“ auf „Ja“
- Drücken Sie „Enter“ und speichern Sie die Einstellung
Nach erfolgreichem Speichern erscheint nun in der WinOrder-Seitenleiste das Icon für den Trainingsmodus:
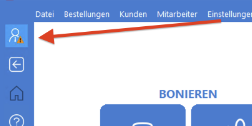
Diese Schaltfläche hat zwei wichtige Funktionen:
- Sie können auf einen Blick erkennen, dass Sie sich im Trainingsmodus befinden
- Sie können den Trainingsmodus jederzeit beenden, indem Sie auf die Schaltfläche klicken
Hinweis: Wenn Sie Ihren Artikelstamm auch im Trainingsmodus zur Verfügung haben möchten, muss dieser zunächst in die Trainingsdatenbank kopiert werden. Gehen Sie dazu wie folgt vor:
- Öffnen Sie das Menü „Einstellungen –> Speisekarte / Artikelverwaltung“
- Öffnen Sie hier das Menü „Extras“
- Wählen Sie den Punkt „Artikel in Trainingsmodus übernehmen“
Wichtig: Der umgekehrte Weg ist nicht möglich. Änderungen der Artikeldaten im Trainingsmodus wirken sich also nicht auf die richtige Datenbank aus. Wenn Sie also echte Änderungen vornehmen wollen, beenden Sie vorher unbedingt den Trainingsmodus.
HINWEIS: Die WinOrder-Fernabfrage ist abgekündigt und wird nicht weiter unterstützt. Wir empfehlen die Einrichtung eines WinOrder-Client-Rechners, über den Sie von außerhalb dann per Anydesk oder TeamViewer zugreifen.
Veraltet:
WinOrder unterstützt die Fernabfrage Ihrer Filiale. So können Sie jederzeit einen Überblick über den aktuellen Umsatz, angemeldete Mitarbeiter und weitere Informationen erhalten, ohne vor Ort sein zu müssen. Außerdem lässt sich bei angeschlossener Filialkamera ein Bild aus der Filiale übertragen.
Es gibt zwei verschiedene Möglichkeiten der Übertragung:
- Fernabfrage mittels ISDN-Einwahl
- Übertragung über Internet (HTTP)
Unterstützung zur Einrichtung finden Sie in unserer Anleitung zur Einrichtung der Datenfernabfrage. Bitte beachten Sie, dass wir keine Unterstützung bei der Einrichtung von VPNs oder bei der Routerkonfiguration leisten können. Hier hilft Ihnen gerne ein Netzwerktechniker, den Sie sich idealerweise direkt vor Ort suchen.
WinOrder liefert ab Version 5 eigene Sounds & Töne mit. Diese können Sie in den WinOrder-Einstellungen unter ‚Einstellungen –> Programmeinstellungen –> Sonstiges — Sounds‘ für verschiedene Ereignisse auswählen:
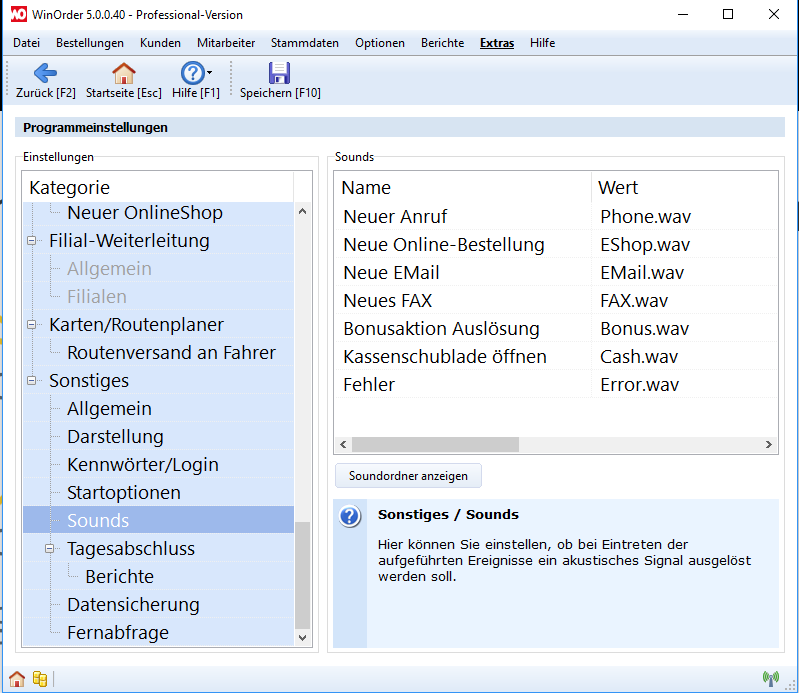
Darüber hinaus können Sie jede beliebige WAV-Datei verwenden. Speichern Sie dazu einfach die gewünschte WAV-Datei im WinOrder Installations-Verzeichnis im Unterordner „Sounds“ (z.B.: „c:\Programme (x86)\WinOrder5\Sounds“). Beim nächsten WinOrder-Start lässt sich Ihre Datei dann in den Einstellungen (siehe oben) auswählen.
Die meisten Epson- und Epson-kompatiblen Drucker erfordern zum Öffnen einer an den Drucker angeschlossenen Kassenschublade die folgende Escape-Sequenz, die Sie in WinOrder unter ‚Einstellungen — Programmeinstellungen — Kassenschublade‘ angeben können:
#1B #70 #30 #37 #79
Wenn diese Sequenz mit Ihrem Drucker und der daran angeschlossenen Kassenlade nicht funktioniert, kontaktieren Sie bitte Ihren Händler und fragen Sie nach der Escape-Steuersequenz für Ihren Drucker.
Alle Angaben zur Filiale können Sie über das Menü ‚Stammdaten — Filialeinstellungen‘ vornehmen.
Es gibt zwei Arten von Kommentaren:
1. Kommentare zur ganzen Bestellung (Taste F5)
Hier wird immer der volle Steuersatz berechnet. Dies ist notwendig, damit auf keinen Fall zu wenig Steuer berechnet wird.
2. Kommentare zu einem Artikel (Taste F6)
Hier wird der Steuersatz des kommentierten Hauptartikels berechnet.
Tipp: Wenn Sie oft Verkäufe mit freier Preisvergabe tätigen, können Sie sich Artikel mit entsprechendem Steuersatz anlegen und dazu dann die Steuer vergeben.
Beispiel:
Art-Nr: 9000 Freiverkauf Getränke (voller Steuersatz)
Art-Nr: 9001 Freiverkauf Lebensmittel (ermäßigter Steuersatz)
Das Bundesfinanzministerium (BMF) hat spätestens in seinem Schreiben vom 16.8.2017 an den Deutschen Steuerberaterverband (DStV) klargestellt, dass bare und unbare Geschäftsvorfälle i. d. R. getrennt zu verbuchen sind.
Im Kassenbuch dürfen ausschließlich Bareinnahmen und Barausgaben erfasst werden. Die Erfassung unbarer Geschäftsvorfälle im Kassenbuch stellt nach Auffassung des BMF einen formellen Mangel dar und widerspricht dem Grundsatz der Wahrheit und Klarheit einer kaufmännischen Buchführung.
WinOrder schreibt zwar (noch) kein Kassenbuch, unterstützt Sie aber bei der Führung durch den täglichen Kassenabschluss (Kostenübersicht / Z-Bericht). Dabei werden alle Barumsätze mit entsprechenden Steueranteilen ausgegeben.
Alle nicht baren Zahlungen werden im Bericht ‚Unbare Zahlungen‘ aufgelistet und dort ebenfalls mit Steueranteilen ausgewiesen.
Bei weiteren Fragen kontaktieren Sie Ihren Steuerberater oder das für Sie zuständige Finanzamt.
Für Kunden mit der Zahlungsart „Rechnung“ können Sie z. B. am Ende eines Monats eine Sammelrechnung erstellen. Gehen Sie dafür folgendermaßen vor:
- Öffnen Sie die Kundenübersicht, wählen Sie den entsprechenden Kunden aus und öffnen Sie dessen Kundendetails (F6).
- Wählen Sie im Menü „Extras“den Befehl „Bestellungen mit unbaren Zahlungen“:
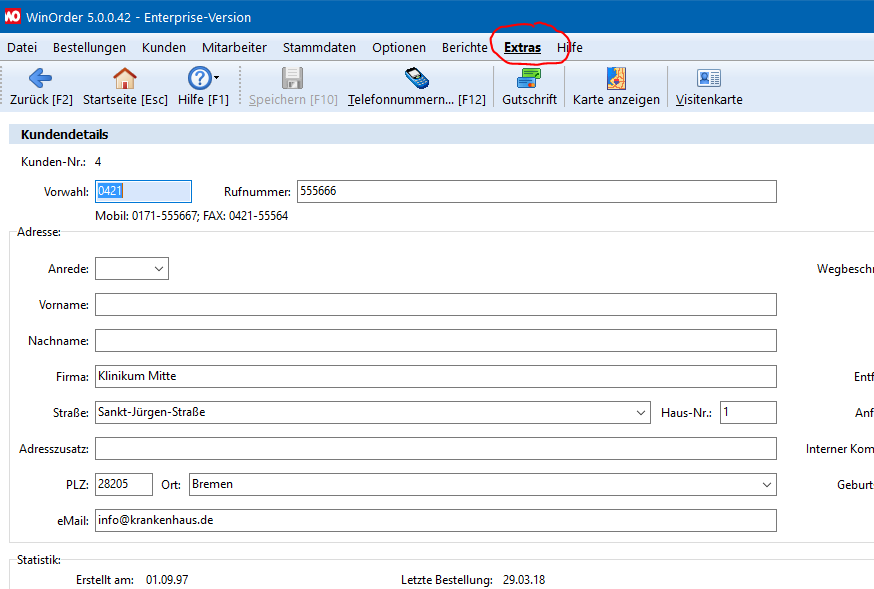
- Klicken Sie auf die Schaltfläche „Unbare Zahlungen“ und wählen Sie dort „Sammelrechnung (offene Zahlungen)“, um eine Gesamtrechnung für den Kunden zu erstellen:
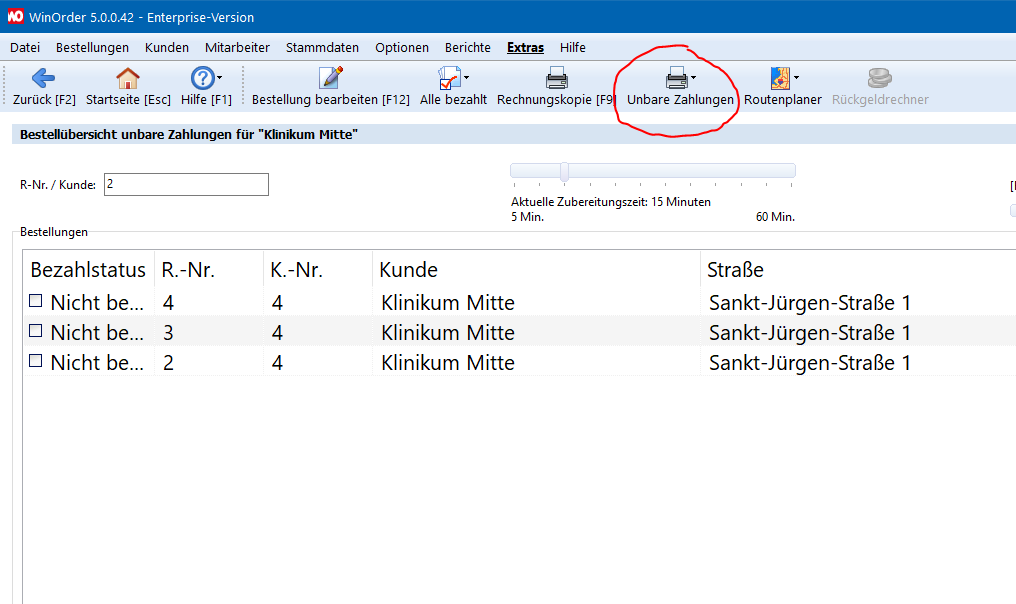
Hinweis: über die Schaltfläche „Alle bezahlt“ können Sie an dieser Stelle nach eingegangener Zahlung die Bestellungen als bezahlt markieren.
HINWEIS: Kundendisplays zur Nachrüstung und externe USB-Displays finden Sie in unserem Shop.
- Schließen Sie zunächst das Kundendisplay an Ihren Computer oder Ihre Touchkasse an. Beachten Sie hierbei die Anleitung des Herstellers.
- Damit das Display mit WinOrder zusammenarbeiten kann, muss dieses unter „Einstellungen –> Programmeinstellungen –> Kundendisplay“ aktiviert werden:
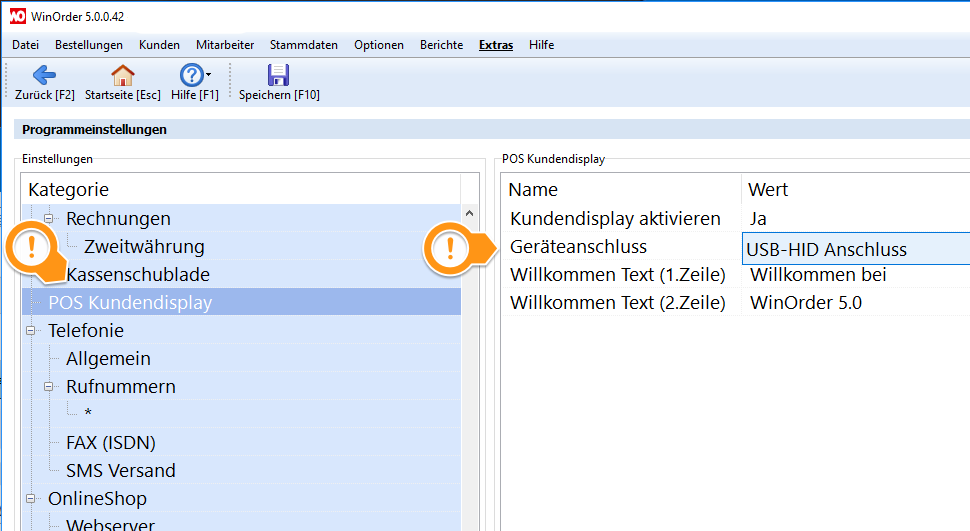
- Beim Anschluss eines externen Kundendisplays an Ihren Computer erfolgt der Geräteanschluss meist über USB. Wählen Sie hier also entsprechend den Typ „USB-HID Anschluss“. Nach dem Speichern der Einstellungen sollte im Display die unter „Willkommen Text“ eingegebenen Texte erscheinen.
- Die rückseitigen Kundendisplays unserer Touchkassen und andere Kundendisplays werden in der Regel über den Geräteanschluss „COM 4“ oder „COM 6“ angeschlossen.
Erscheinen nach dem Speichern die unter „Willkommen Text“ eingegebenen Texte nicht auf dem Kundendisplay, testen Sie in absteigender Reihenfolge die Anschlüsse „COM 6“ bis „COM 1“, bis die Texte auf dem Display zu sehen sind.
WinOrder kann Kassenschubladen mit elektrischem Öffner bzw. Auslöser ansteuern und öffnen.
Eine Anleitung finden Sie hier:
- Für alle Kassen-PCs muss als Netzwerk „Privates Netzwerk“ (empfohlen), „Arbeitsplatznetzwerk“ oder „Domänennetzwerk“ eingestellt sein. „Öffentliches Netzwerk“ darf nicht eingestellt sein (Anleitung)
- Alle Kassen müssen über den selben Router miteinander verbunden sein.
- Stellen Sie sicher, dass sich alle Rechner in der selben Arbeitsgruppe oder Domäne befinden.
- Die „Datei- und Druckerfreigabe“ muss unter „Netzwerk- und Freigabecenter“ -> „Erweiterte Freigabeeinstellungen“ aktiviert sein:
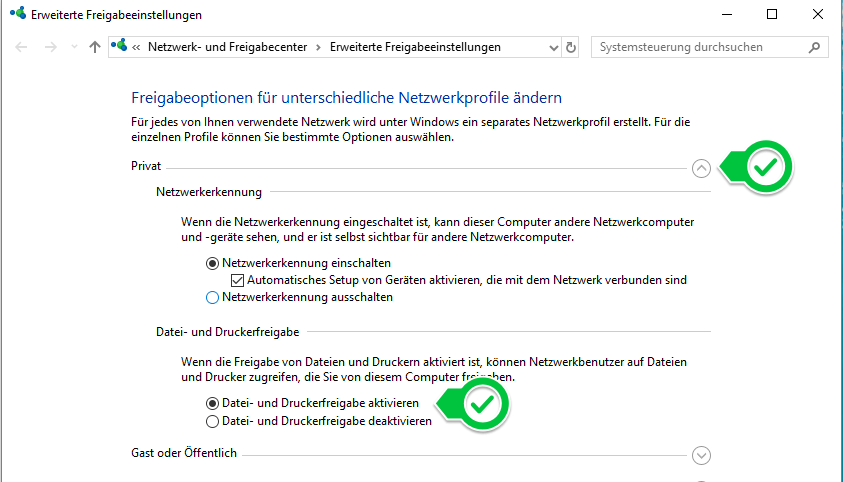
- Eine „Heimnetzgruppe“ sollte nicht eingerichtet sein.
- Im „Netzwerk- und Freigabecenter“ unter „Erweiterte Einstellungen“ / „Alle Netzwerke“ sollte die Option „Kennwortgeschütztes Freigeben ausschalten“ aktiviert sein:
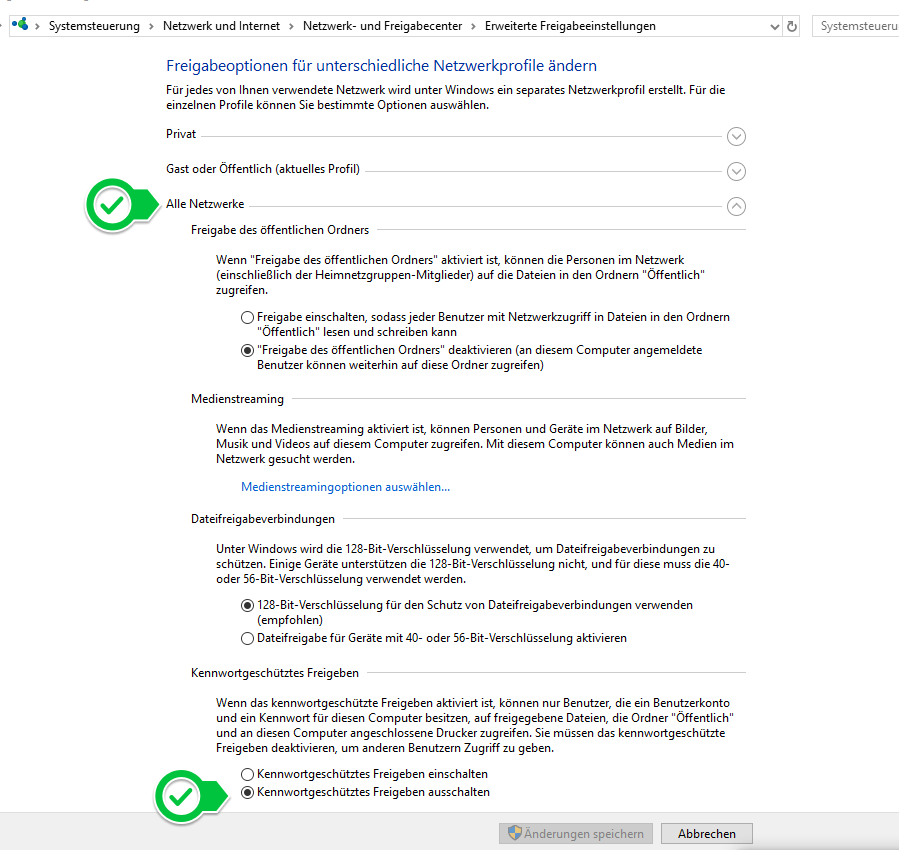 Alternativ können Sie auch die Windows-Benutzer aller Kassen gleich benennen (zum Beispiel ‚Kasse‘) und ihnen das selbe Kennwort geben.
Alternativ können Sie auch die Windows-Benutzer aller Kassen gleich benennen (zum Beispiel ‚Kasse‘) und ihnen das selbe Kennwort geben. - Alle Kassen-PCs müssen unterschiedliche Netzwerknamen haben (z.B. „Kasse-1“, „Kasse-2“ etc.)
- Alle Kassen müssen sich im selben Netzwerksegment befinden, z.B.: 192.168.178.xxx.
- In bestimmten Fällen kann die Kommunikation gestört sein, wenn ein Rechner mehrere Netzwerkadapter hat. Verbinden Sie Ihre Computer entweder per LAN-Kabel, oder per WLAN/WiFi. Aber nicht beides gleichzeitig. Deaktivieren Sie ungenutzte Netzwerkadapter.
- Wenn Sie Rechner per (LAN-) Kabel mit dem Router verbunden haben, deaktivieren Sie gegebenenfalls immer den WLAN-Adapter Ihres Kassen-PC.
- Schalten Sie die „Netzwerk-Erkennung“ ein und aktivieren Sie das „Automatische Setup von Geräten“.
- Die Kommunikation/Verbindung zwischen zwei Kassen (Hauptrechner und Client/Zweitrechner) kann durch eine (Desktop)-Firewall blockiert werden. Um die Windows-Firewall für WinOrder freizugeben, erlauben Sie alle Verbindungen für die Anwendung „WinOrder.exe“ sowie für den Datenbank-Server „Firebird“.
- Beim Einsatz einer Desktop-Firewall müssen gegebenfalls Portfreigaben aktiviert werden (eingehend und ausgehend):
– UDP-Port: 3065
– TCP-Port: 3050 und 3051
Stellen Sie gegebenenfalls sicher, dass die Kommunikation auf diesen Ports auch durch Ihren Router erlaubt wird (das sollte in Regel aber der Fall sein).
1. Öffnen Sie die Kundenliste:
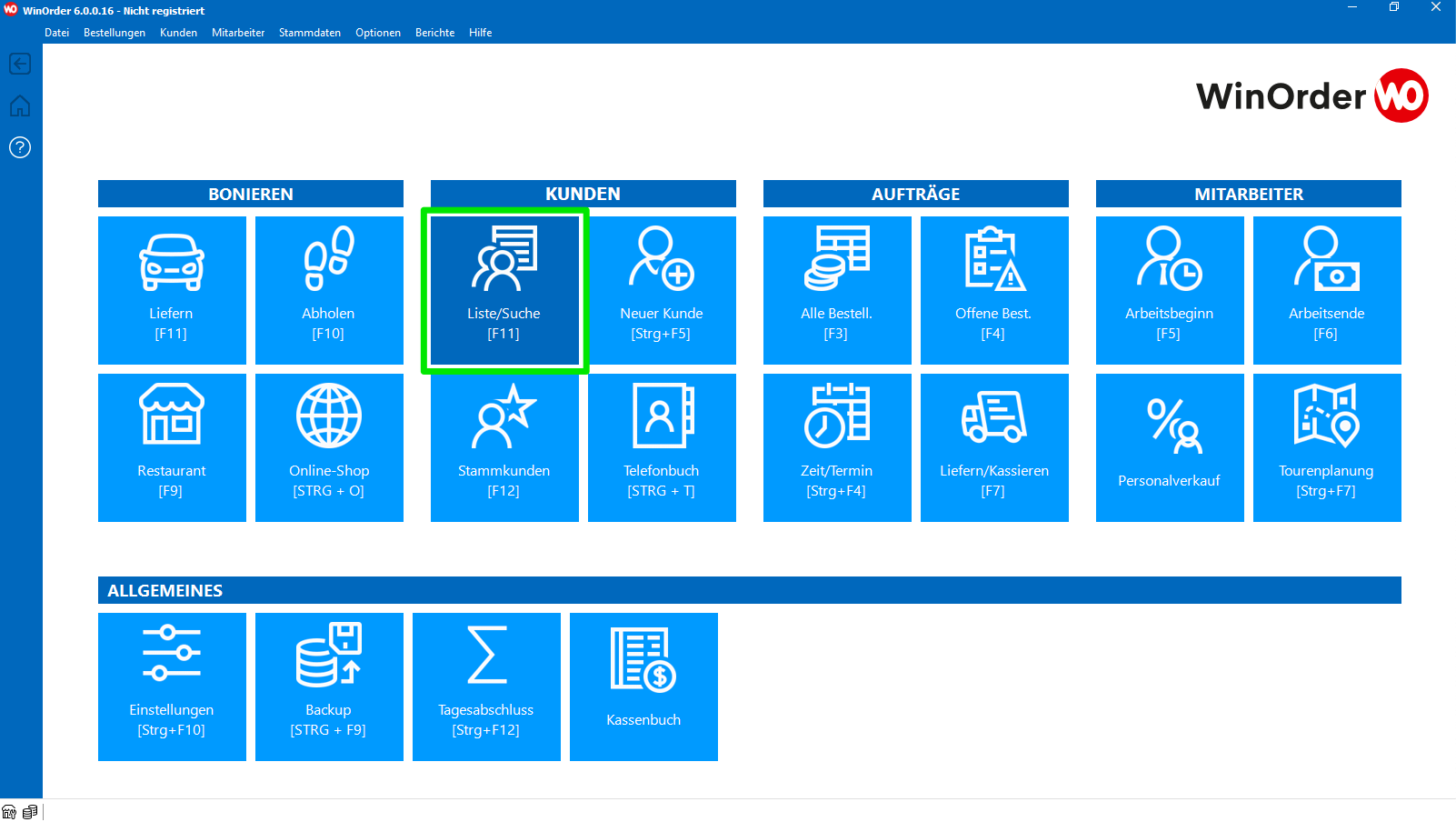
2. Suchen und markieren (1x anklicken) Sie den Kunden, den Sie löschen möchten. Klicken Sie dann auf „Bearbeiten [F6]“:
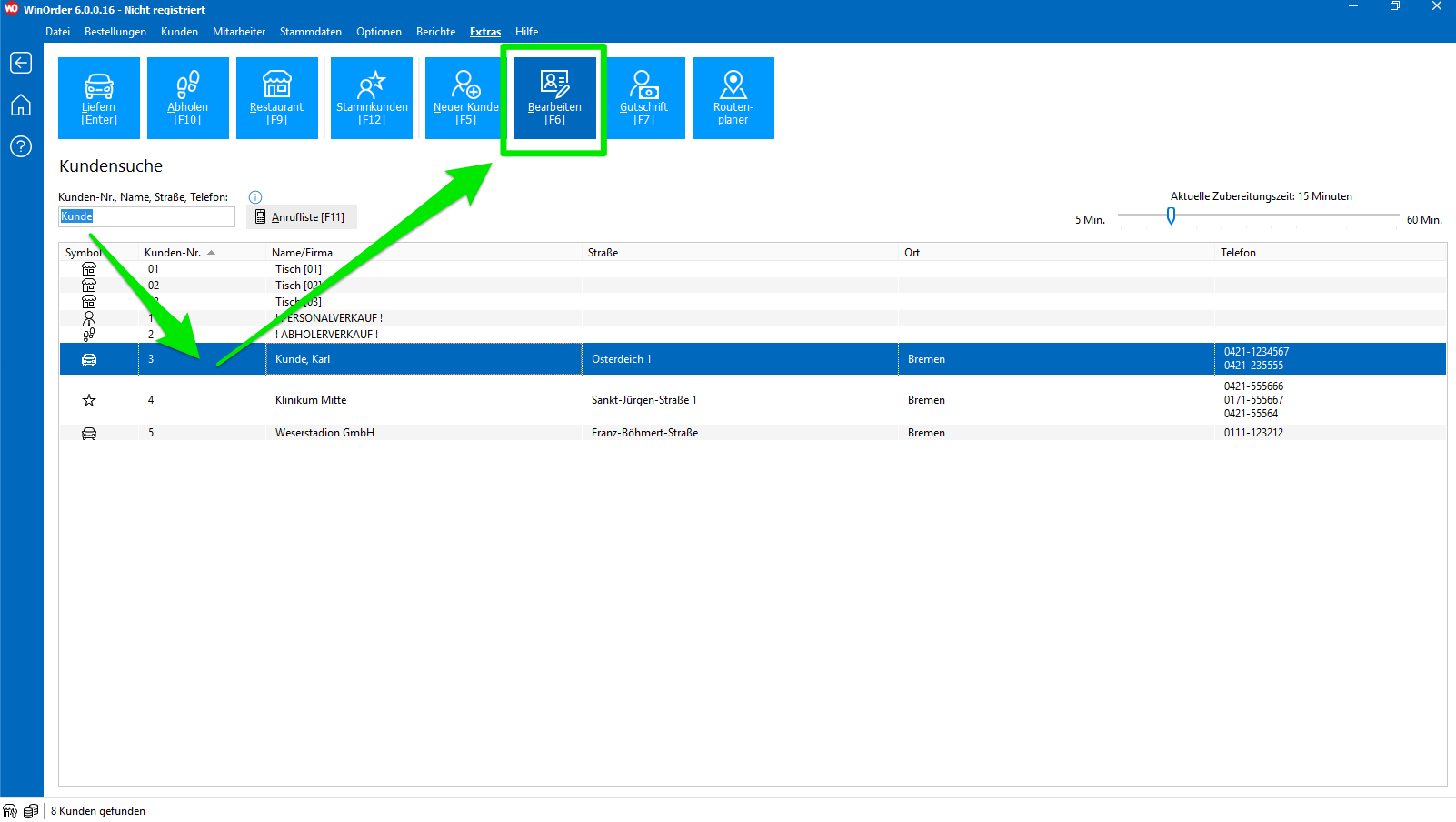
3. Öffnen Sie oben das Menü „Extras“ und dort den Punkt „Löschen [STRG + ENTF]“:
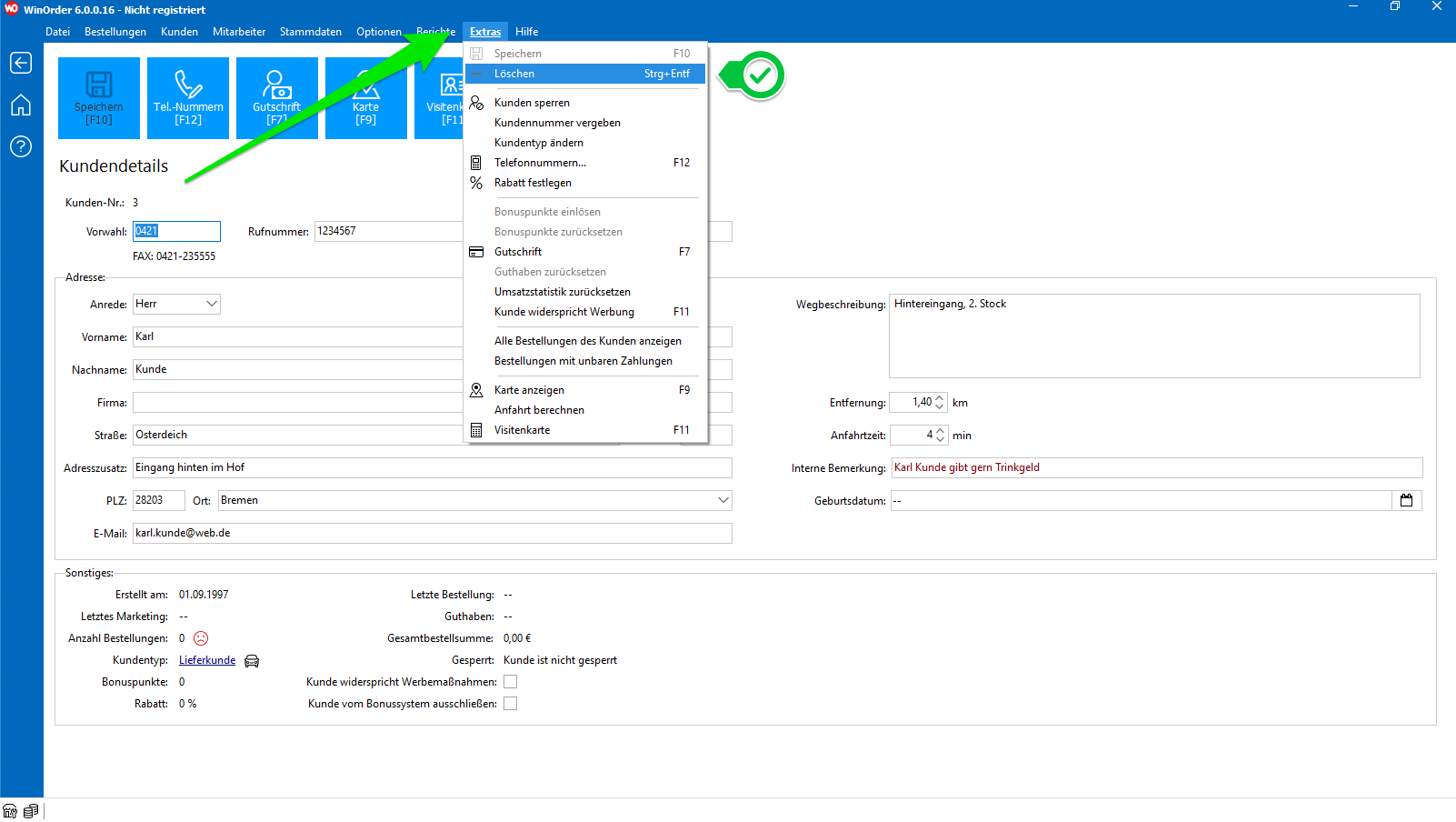
4. Für den Fall, dass für diesen Kunden bereits Bestellungen (oder andere Abhängigkeiten) in der Datenbank vorhanden sind, erscheint eine Warnmeldung Meldung, die Sie mit „ignorieren“ bestätigen können:
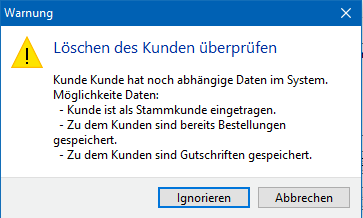
Hinweis: Der Kunde wird nun als gelöscht markiert und ist in WinOrder nicht mehr aufrufbar, die Rechnungskopie mit der Kundenadresse kann aber noch angezeigt werden. Dies ist aus steuerrechtlicher Sicht (Finanzamt) auch erforderlich.
Im folgenden finden Sie Anleitungen für die beiden von uns unterstützten Kellnerschlösser:
Kellnerschlösser anderer Hersteller werden in den meisten Fällen ähnlich angeschlossen. Allerdings haben wir nur die beiden oben angegebenen mit WinOrder getestet.
Windows Systemsteuerung
WinOrder erhält die Informationen zu Land und Währung aus der Windows Systemsteuerung.
- Starten Sie die Windows ‚Systemsteuerung‘ und geben Sie im Suchfeld der Systemsteuerung ‚Region‘ ein. Klicken Sie dann auf ‚Datums-, Uhrzeit- oder Zahlenformat ändern‘:
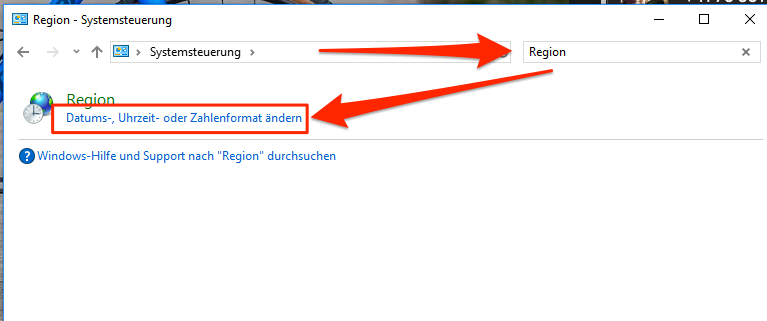
- Im folgenden Fenster stellen Sie auf der Registerkarte ‚Format‘ das zu Ihrem Land passende ‚Format‘ ein, z.B. „Deutsch (Schweiz)“. Dadurch werden automatisch alle notwendigen Einstellungen von Windows gesetzt, z.B. ‚CHF‘ als Währung und auch richtige Dezimaltrennzeichen:
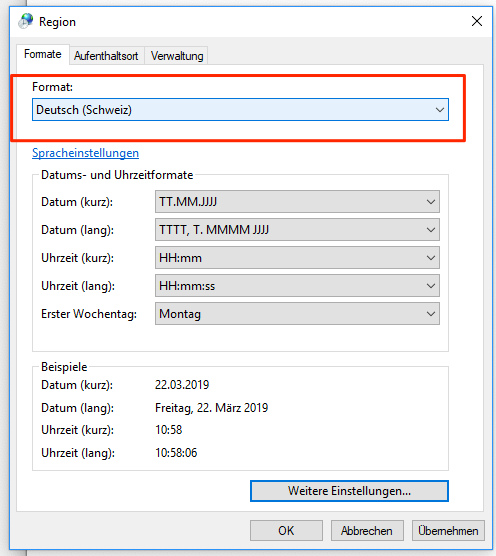
Wenn das Format bereits richtig eingestellt ist, aber die Währung trotzdem falsch angezeigt wird, überprüfen Sie bitte folgende Einstellungen:
- Starten Sie die Windows ‚Systemsteuerung‘ und geben Sie im Suchfeld der Systemsteuerung ‚Region‘ ein. Klicken Sie dann auf ‚Datums-, Uhrzeit- oder Zahlenformat ändern‘:
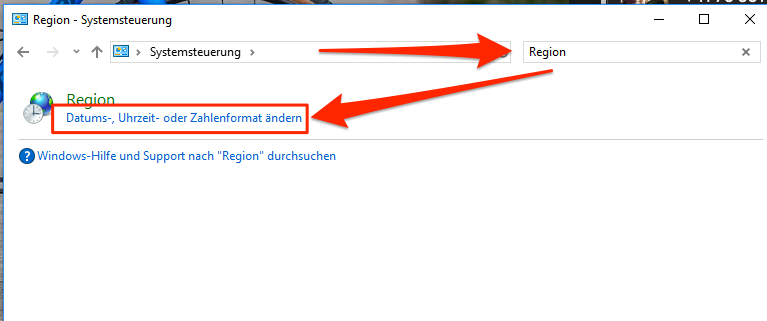
- Im folgenden Fenster klicken Sie auf die Schaltfläche ‚Weitere Einstellungen‘:
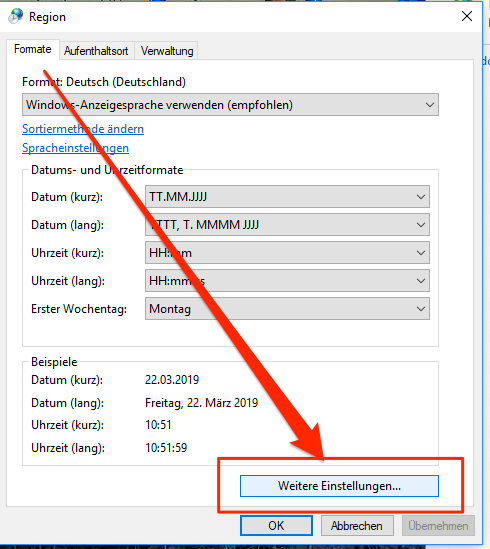
- Im nächsten Fenster wechseln Sie auf die Registerkarte ‚Währung‘ und geben dort das gewünschte ‚Währungssymbol‘ ein:
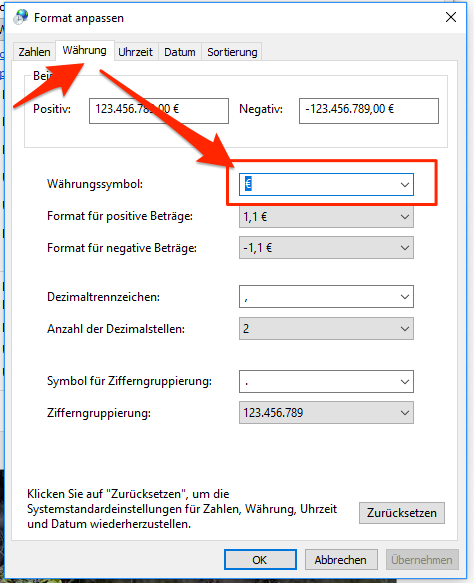
WinOrder
- Starten Sie WinOrder neu (!) nachdem Sie die Änderungen in der Windows Systemsteuerung vorgenommen haben (siehe oben).
- Öffnen Sie das Menü „Einstellungen –> Programmeinstellungen“ und wählen Sie dort die Einstellungen „Sonstiges –> Allgemein“ aus. Auf der rechten Seite stellen Sie dann das gewünschte ‚Land‘ ein, z.B. ‚Schweiz‘. Überprüfen Sie dort auch die ‚Standard Ortsvorwahl‘:
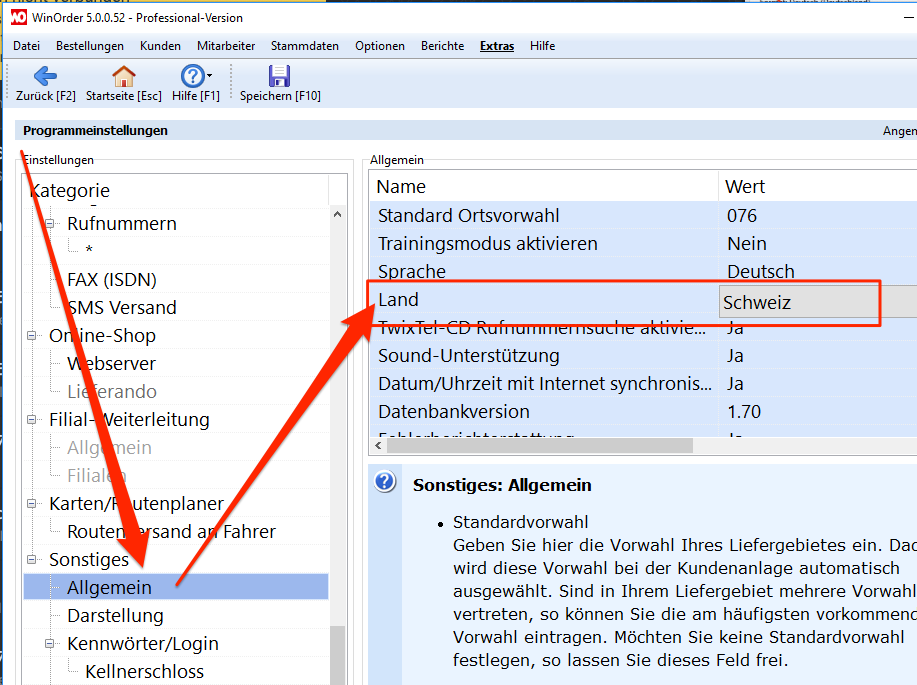 Programmeinstellungen –> Sonstiges — Allgemein: Land auswählen“ width=“917″ height=“685″ />
Programmeinstellungen –> Sonstiges — Allgemein: Land auswählen“ width=“917″ height=“685″ />
Vor dem Tagesabschluss
Öffnen Sie die „Bestellübersicht“ und markieren Sie die gewünschte Rechnung in der Liste. Klicken Sie dann auf den Schalter „Rechnungskopie“. Wenn die Rechnung nicht gedruckt wird, überprüfen Sie unter „Einstellungen –> Programmeinstellungen –> Drucken (Drucker & Vorlagen)“ den Drucker für „Kopie“.
Kopie über Rechnungsnummer
Wenn die Rechnungsnummer der gewünschten Rechnung bekannt ist, öffnen Sie in der „Bestellübersicht“ das Menü „Extras — Rechnung (Kopie) über Rechnungs-Nummer“ und geben Sie die gewünschte Rechnungsnummer ein. Wenn die Rechnung nicht gedruckt wird, überprüfen Sie unter Einstellungen –> Programmeinstellungen –> Drucken (Drucker & Vorlagen)“ den Drucker für „Kopie“.
Nach dem Tagesabschluss bei unbekannter Rechnungsnummer
- Öffnen Sie die „Kundenübersicht“
- Markieren Sie den betreffenden Kunden in der Liste
- Klicken Sie auf den Button „Bearbeiten [F6]“
- Öffnen Sie im Menü „Extras“ den Befehl „Alle Bestellungen des Kunden anzeigen“
- Im folgenden Fenster wählen Sie die Rechnung des betreffenden Tages aus
- Über die Schaltfläche „Rechnungskopie“ drucken Sie die Rechnung aus
Hinweis: Wenn die Rechnung nicht gedruckt wird, überprüfen Sie unter „Einstellungen –> Programmeinstellungen –> Drucken (Drucker & Vorlagen)“ den Drucker für „Kopie“. Die Funktion ist nur in WinOrder Standard und höher verfügbar.
Damit für Toppings beziehungsweise Zutaten auf der Rechnung Einzelpreise ausgedruckt werden, müssen sie folgende Einstellungen unter „Einstellungen –> Programeinstellungen“ vornehmen:
- „Drucken (Drucker & Vorlagen) –> Rechnung (Vorlage)“ –> aktivieren Sie die Option „Einzelpreise für Ergänzungsartikel/Toppings anzeigen“
- „Bestellungen — Kostenvorgaben“ –> „Rundungsart“ muss auf „Keine Rundung“ eingestellt werden
Hinweis: Beachten Sie, dass sich die Änderung dieser Einstellungen erst auf eine neue Rechnung auswirkt. Alte Rechnungen werden dadurch nicht geändert!
Wenn Sie den Computer für Ihre Kasse wechseln wollen, befolgen Sie bitte die folgende Anleitung:
WinOrder Professional (Kauf- und Abo-Version) bietet die Funktion „Mobiles Funkbonieren“. Damit können Bestellungen direkt am Tisch mit einem mobilen Gerät (Handy, Tablet) aufgenommen und an die Hauptkasse gesendet werden. Dort werden sie dann automatisch gespeichert und ausgedruckt.
Auf der WinOrder-Hauptkasse läuft dazu ein Online-Shop, der aber nur aus Ihrem Netzwerk (WLAN, Gäste-WLAN) erreichbar ist.
Per QR-Code kann diese Seite direkt aufgerufen und gleichzeitig der Tisch übergeben werden. So ist es auch für Gäste möglich, bei Ihnen zu bestellen (Self-Service).
Eine Anleitung zur Einrichtung und zum Betrieb haben wir für Sie als PDF zusammengestellt:
Wenn Sie unter Windows 10 mehrere Bildschirme betreiben, müssen Sie gegebenenfalls den Touch für den Hauptbildschirm für Touch registieren. Dazu gehen Sie wie folgt vor:
- Stellen Sie sicher, dass sich die externe Anzeige im erweiterten Modus befindet. Drücken Sie dafür auf einer angeschlossenen Tastatur „Windows-Taste + P“ (gleichzeitig) und wählen Sie dann „Erweitern“.
- Öffnen Sie im Desktop-Modus das Windows-Startmenü (Windows-Taste), wählen Sie „Einstellungen“. Geben Sie in das Suchfeld „Systemsteuerung“ ein und öffnen Sie diese.
- Geben Sie in das Suchfeld der Systemsteuerung „Tablet“ ein und wählen Sie dann „Tablet PC-Einstellungen“. Im neuen Fenster klicken Sie auf den Schalter „Setup“.
- Der erste Bildschirm zeigt eine Seite mit dem Text „Touch this screen to identify it as the touchscreen“. Wenn es sich dabei um den richtigen Touch-Bildschirm / Hauptbildschirm handelt, tippen Sie mit dem Finger auf diesen Bildschirm. Um den Bildschirm zu wechseln, drücken Sie die Eingabetaste(Enter-Taste auf Ihrer Tastatur, bis der richtige Monitor ausgewählt ist. Tippen Sie mit dem Finger auf diesen Bildschirm. Schließen Sie das kleine Fenster anschließend mit „OK“.
Wenn Sie eine Kasse mit zwei Monitoren oder einem rückseitigen (großen) Kundendisplay betrieben, können Sie diesen als „Bestellmonitor“ oder als „Kundendisplay“ verwenden.
Stellen Sie dafür sicher, dass der zweite Monitor bzw. das Kundendisplay als eigenständiger Monitor konfiguriert ist (Funktion „Spiegeln“ in Windows für den monitor ausstellen).
Aktivieren Sie dann in den WinOrder „Programmeinstellungen“ die Funktion „Kundendisplay“:
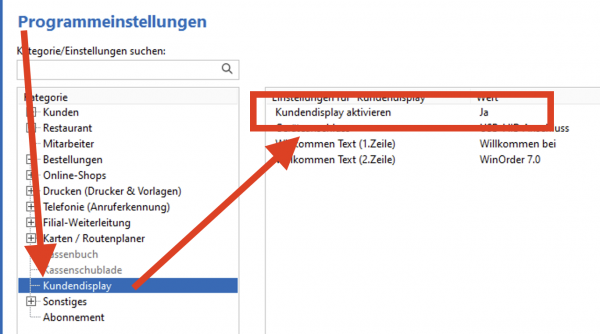
Anschließend aktivieren Sie ebenfalls in den „Programmeinstellungen“ unter „Online-Shops“ den „Webserver“ und stellen Sie als „Hostname“ dort die interne IP-Adresse der Kasse ein:
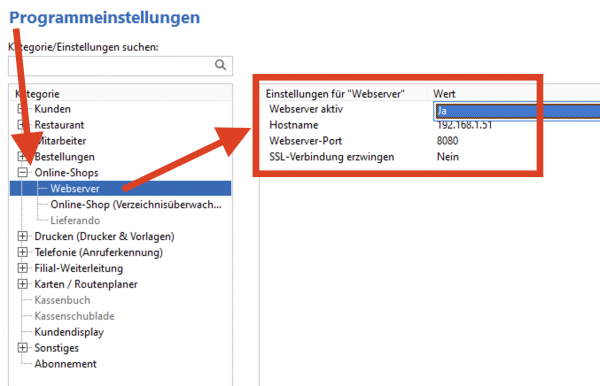
Speichern Sie die Programmeinstellungen und rufen Sie anschließend einen Webbrowser (zum Beispiel „Microsoft Edge“ oder „Google Chrome“ auf der Kasse auf. Geben Sie als Adresse den zuvor eingestellten „Hostname“ sowie den „Webserver-Port“ an. Dahinter dann die gewünschte Funktion:
– Bestellmonitor = /ordermonitor
- Kundendisplay = /posdisplay
Für unser Beispiel oben würde das dann wie folgt aussehen:
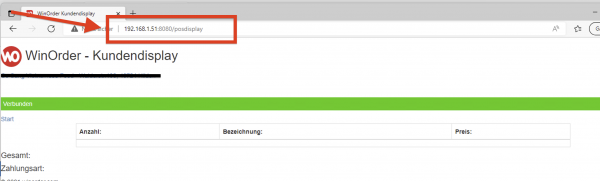
Das Browser-Fenster schieben Sie jetzt auf den zweiten Monitor und konfigurieren es nach Ihren Wünschen (Adresse ausblenden, Lesezeichen ausblenden, Vollbild etc.).
Wenn Sie sich die dargestellte Seite durch einen Webdesigner mit CSS-Kenntnissen anpassen lassen wollen, finden Sie die Vorlagen nach erstmaligem Aufruf (!) unter „C:\ProgramData\PixelPlanet\WinOrder7\wwwroot“
TIPP: Wenn Sie eine Touchkasse mit Kundendisplay einsetzen, müssen Sie gegebenenfalls „Touch“ für den Haupt-Monitor einstellen. Beachten Sie dazu unsere FAQ „Mehrere Bildschirme – wie kann ich Touch für den Hauptmonitor einstellen“
Nachträgliche Stornos (nach dem Tagesabschluss) können über den Kunden ausgeführt werden:
- Kundensuche öffnen
- den betroffenen Kunden suchen und (mit einem Klick) markieren
- Button „Bestellungen des Kunden“ anklicken
- im neuen Fenster betreffende Bestellung raussuchen (Bestellungen sind sortiert nach Datum)
- Bestellung (mit einem Klick) markieren
- über den Schalter „Storno“ stornieren

Wenn die Fehlermeldung „Es ist kein oder nur ein Öffentliches Netzwerk verfügbar“ in WinOrder angezeigt wird, ist das Windows-Netzwerk falsch eingestellt. WinOrder benötigt die Netzwerkeinstellung „Privat“.
Gehen Sie wie folgt vor, um das Netzwerk für WinOrder richtig einzustellen:
Windows 10
- Klicken Sie mit der linken Maustaste in der Windows-Taskleiste auf das Netzwerksymbol (LAN oder WLAN) neben der Uhr.
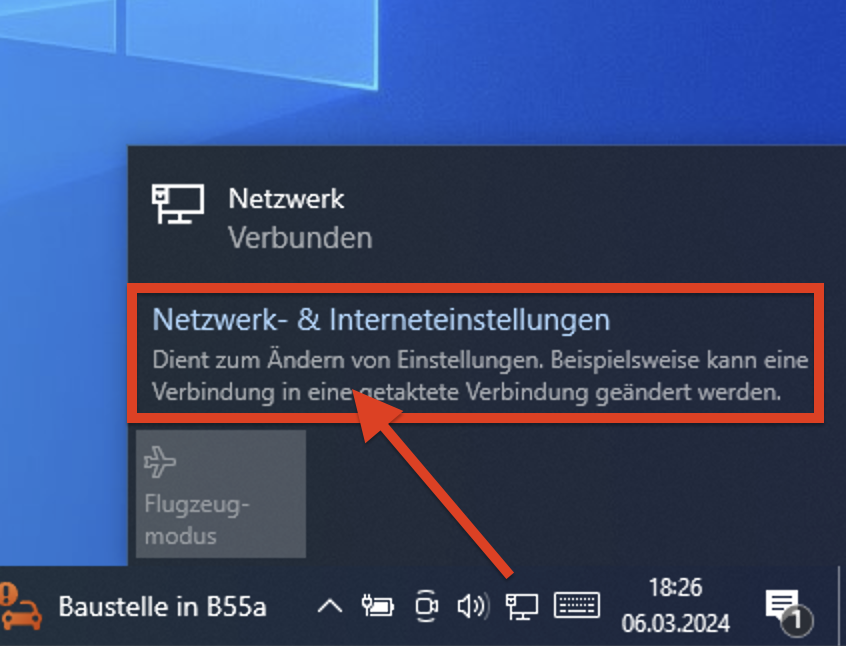
- Unter „Status“ -> „Netzwerkstatus“ klicken Sie auf „Eigenschaften“ (wenn dort mehrere Schaltflächen mit der Beschriftung „Status“ vorhanden sind, wiederholen Sie den folgenden Schritt für alle Netzwerke).
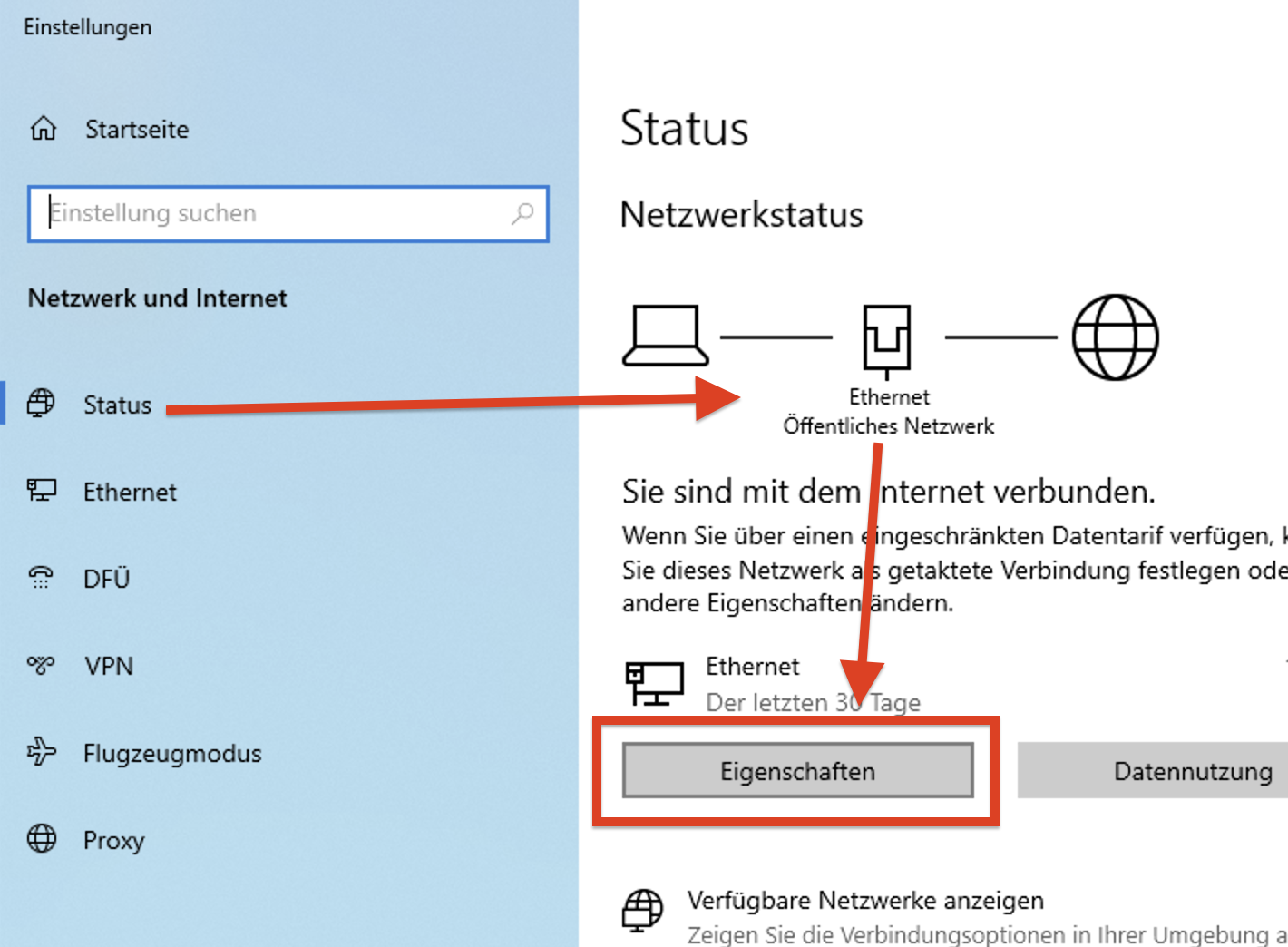
- Wählen Sie unter Netzwerkprofil die Option „Privat“ aus.
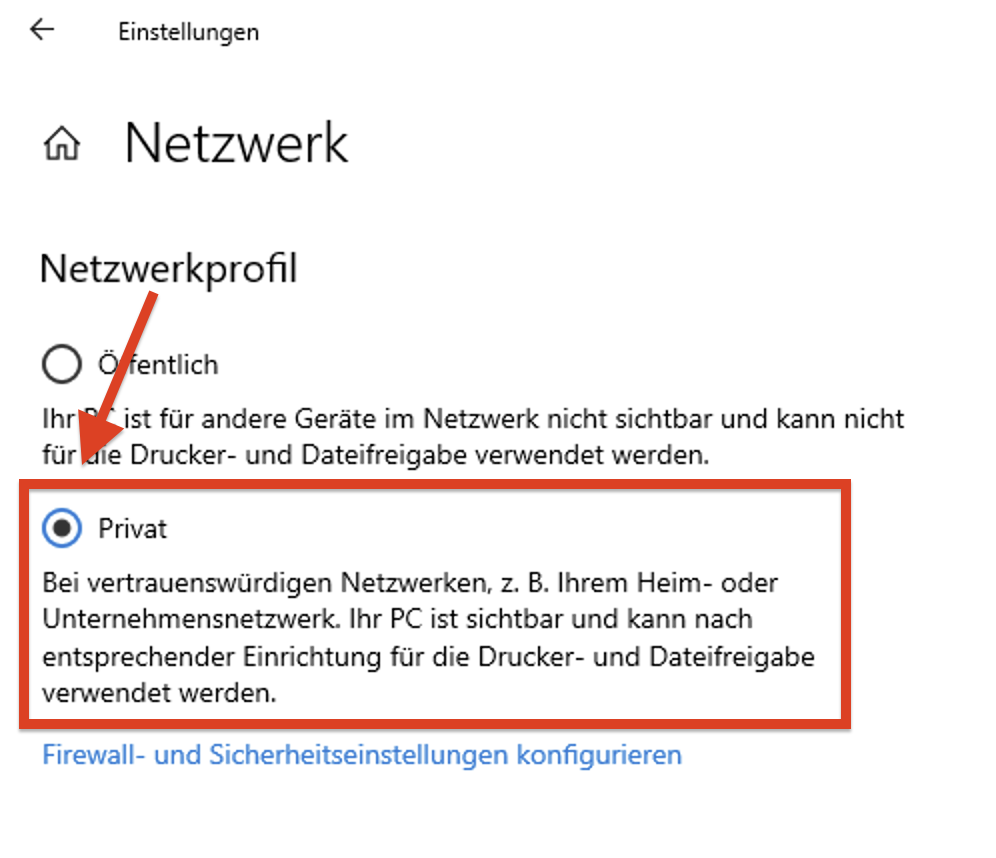
- Schließen Sie die „Einstellungen“ und starten Sie WinOrder neu.
Windows 11
- Klicken Sie mit der rechten Maustaste in der Windows-Taskleiste auf das Netzwerksymbol (LAN oder WLAN) neben der Uhr. Wählen Sie dann „Netzwerk- und Interneteinstellungen“ aus.
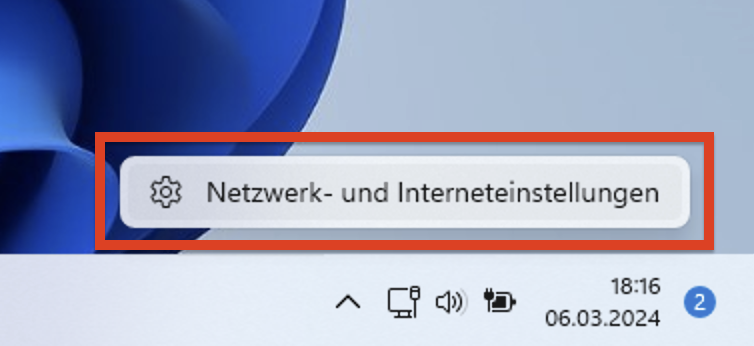
- Klicken Sie mit der linken Maustaste auf „Eigenschaften / Öffentliches Netzwerk“.
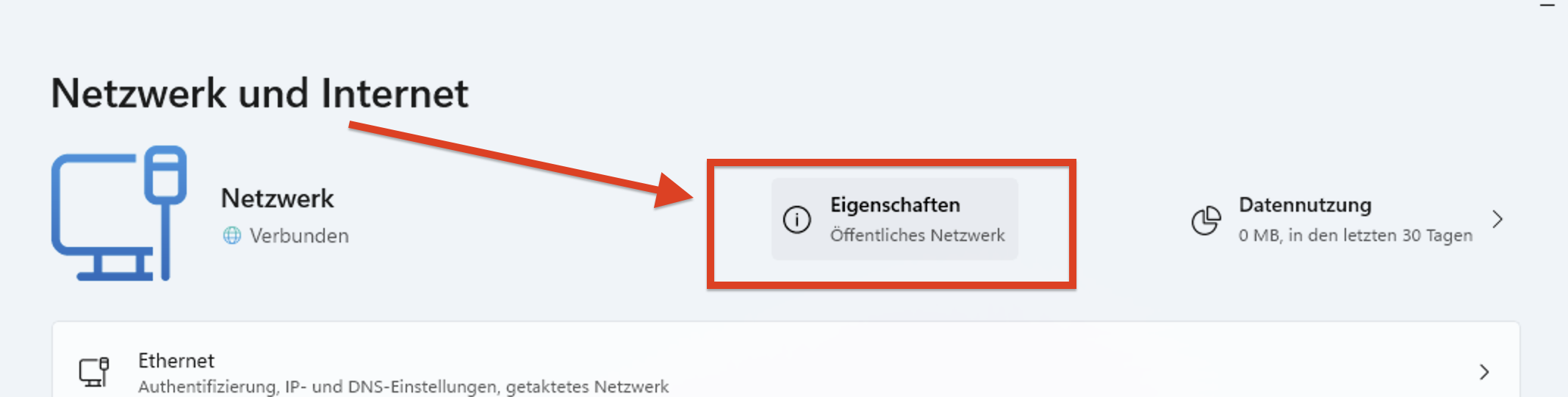
- Wählen Sie unter „Netzwerkprofiltyp“ den Eintrag „Privat“ aus.
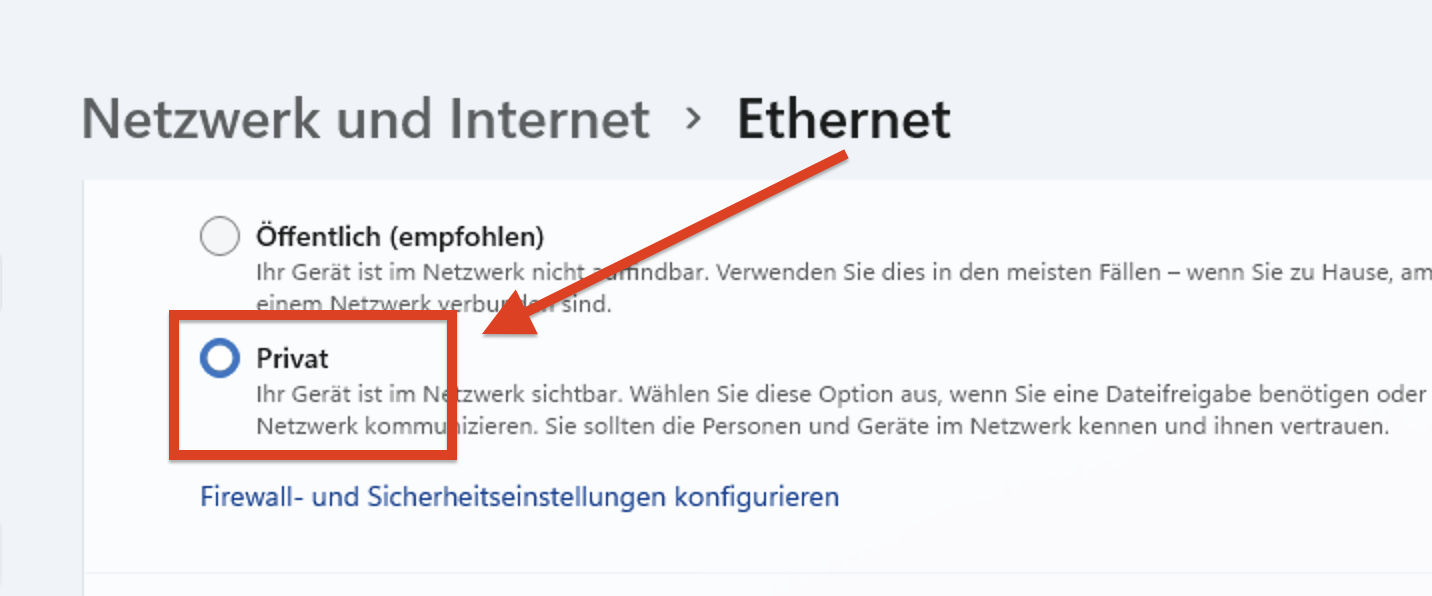
- Schließen Sie die „Einstellungen“ und starten Sie WinOrder neu.
Abrechnung / Z-Abschluss
Wenn bei Ihnen der Ausdruck am linken oder rechten Rand abgeschnitten ist und auf der gegenüberliegenden Seite noch Platz ist, dann müssen Sie für Ihren Drucker den ‚Benutzerdefinierten Einzug‘ aktivieren.
- Öffnen Sie in WinOrder ‚Einstellungen –> Programmeinstellungen‘.
- Wählen Sie unter „Drucken (Drucker & Vorlagen)“ den Drucker aus, bei dem das Problem besteht, z.B. „Bestellaufnahme –> Lieferung –> 1. Drucker“.
- Stellen Sie die Option ‚Benutzerdefinierter Einzug aktiv‘ auf ‚Ja‘ und bestätigen Sie mit der ‚Enter‘-Taste.
- Jetzt können Sie darunter den Wert für ‚Einzug links in mm‘ setzen. Druckt Ihr Drucker zu weit rechts, geben Sie hier einen negativen Wert ein (mit ‚-‚).
Beispiel: ‚-3‘ verschiebt den Druck 3 Millimeter nach links.
Geben Sie einen positiven Wert ein, wenn der Druck links abgeschnitten ist und weiter nach rechts verschoben werden muss.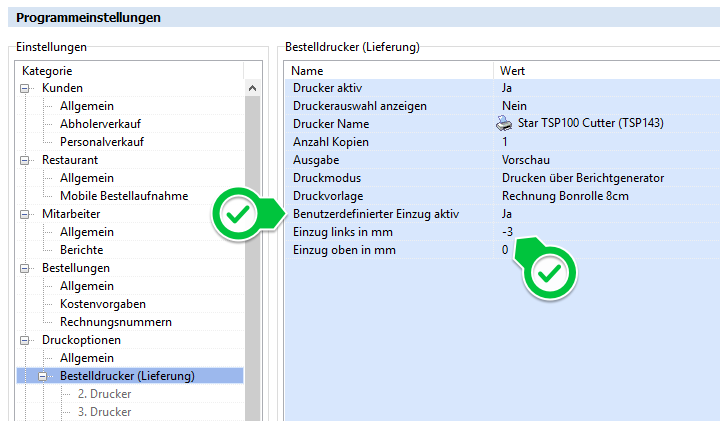
- Führen Sie einen Testausdruck durch.
- Wenn der Druck klappt, wiederholen Sie diese Einstellung für alle Drucker in WinOrder, die dieses Gerät bzw. diesen Drucker verwenden.
HINWEIS: Wenn der Ausdruck auf beiden Seiten abgeschnitten wird, wählen Sie in den WinOrder-Druckeinstellungen eine kleinere Druckvorlage aus (z.B. Rechnung 6cm) oder passen Sie den gewünschten Bericht mit dem „Berichtdesigner“ an.
Vor dem Tagesabschluss
Öffnen Sie die „Bestellübersicht“ und markieren Sie die gewünschte Rechnung in der Liste. Klicken Sie dann auf den Schalter „Rechnungskopie“. Wenn die Rechnung nicht gedruckt wird, überprüfen Sie unter „Einstellungen –> Programmeinstellungen –> Drucken (Drucker & Vorlagen)“ den Drucker für „Kopie“.
Kopie über Rechnungsnummer
Wenn die Rechnungsnummer der gewünschten Rechnung bekannt ist, öffnen Sie in der „Bestellübersicht“ das Menü „Extras — Rechnung (Kopie) über Rechnungs-Nummer“ und geben Sie die gewünschte Rechnungsnummer ein. Wenn die Rechnung nicht gedruckt wird, überprüfen Sie unter Einstellungen –> Programmeinstellungen –> Drucken (Drucker & Vorlagen)“ den Drucker für „Kopie“.
Nach dem Tagesabschluss bei unbekannter Rechnungsnummer
- Öffnen Sie die „Kundenübersicht“
- Markieren Sie den betreffenden Kunden in der Liste
- Klicken Sie auf den Button „Bearbeiten [F6]“
- Öffnen Sie im Menü „Extras“ den Befehl „Alle Bestellungen des Kunden anzeigen“
- Im folgenden Fenster wählen Sie die Rechnung des betreffenden Tages aus
- Über die Schaltfläche „Rechnungskopie“ drucken Sie die Rechnung aus
Hinweis: Wenn die Rechnung nicht gedruckt wird, überprüfen Sie unter „Einstellungen –> Programmeinstellungen –> Drucken (Drucker & Vorlagen)“ den Drucker für „Kopie“. Die Funktion ist nur in WinOrder Standard und höher verfügbar.
Alle Buchungen und Vorgänge, die zu einem kassenrelevanten oder kassensturzrelevanten Vorgang gehören (oder zu diesem werden könnten), müssen abgesichert werden. Dazu gehört insbesondere das Bonieren von Artikeln (Speisen, Getränke etc.). Auch, wenn der Beleg nicht abgeschlossen wird (Abbruch).
Nicht abgesichert wird zum Beispiel die Telefonliste.
Ja, auch mit TSE kann selbstverständlich storniert werden.
Die TSE ist dazu da, alle kassen- und kassensturzrelevanten Geschäftsvorfälle abzusichern. Dazu gehören natürlich auch Stornierungen.
Auch ein Abbruch der Bestellaufnahme (Kunde will doch nicht kaufen) ist mit einer TSE möglich. Die Kasse erzeugt dabei einen abgesicherten Stornobeleg oder Belegabruch.
Nachträgliche Stornos (nach dem Tagesabschluss) können über den Kunden ausgeführt werden:
- Kundensuche öffnen
- den betroffenen Kunden suchen und (mit einem Klick) markieren
- Button „Bestellungen des Kunden“ anklicken
- im neuen Fenster betreffende Bestellung raussuchen (Bestellungen sind sortiert nach Datum)
- Bestellung (mit einem Klick) markieren
- über den Schalter „Storno“ stornieren

Die Einrichtung von SumUp ist sehr einfach. Eine Anleitung finden Sie hier:
Anruferkennung
Anruferkennung über CallMonitor (empfohlen)
Seit Version 6.0 kann WinOrder den „Call-Monitor“ der Fritz!Box zur Anruferkennung nutzen. Dabei wird an WinOrder ausschließlich die Rufnummer des Anrufers weitergegeben. Das hat den Vorteil, dass WinOrder von der Fritz!Box nicht als Telefon betrachtet wird. Dadurch ist zum Beispiel die Leitung tatsächlich besetzt, wenn alle ihre Telefone belegt sind.
- Starten Sie WinOrder.
- Öffnen Sie das Menü „Einstellungen –> Programmeinstellungen –> Telefonie (Anruferkennung) –> Allgemein“ und stellen Sie die Option „FritzBox Anrufmonitor verwenden“ auf „Ja“.
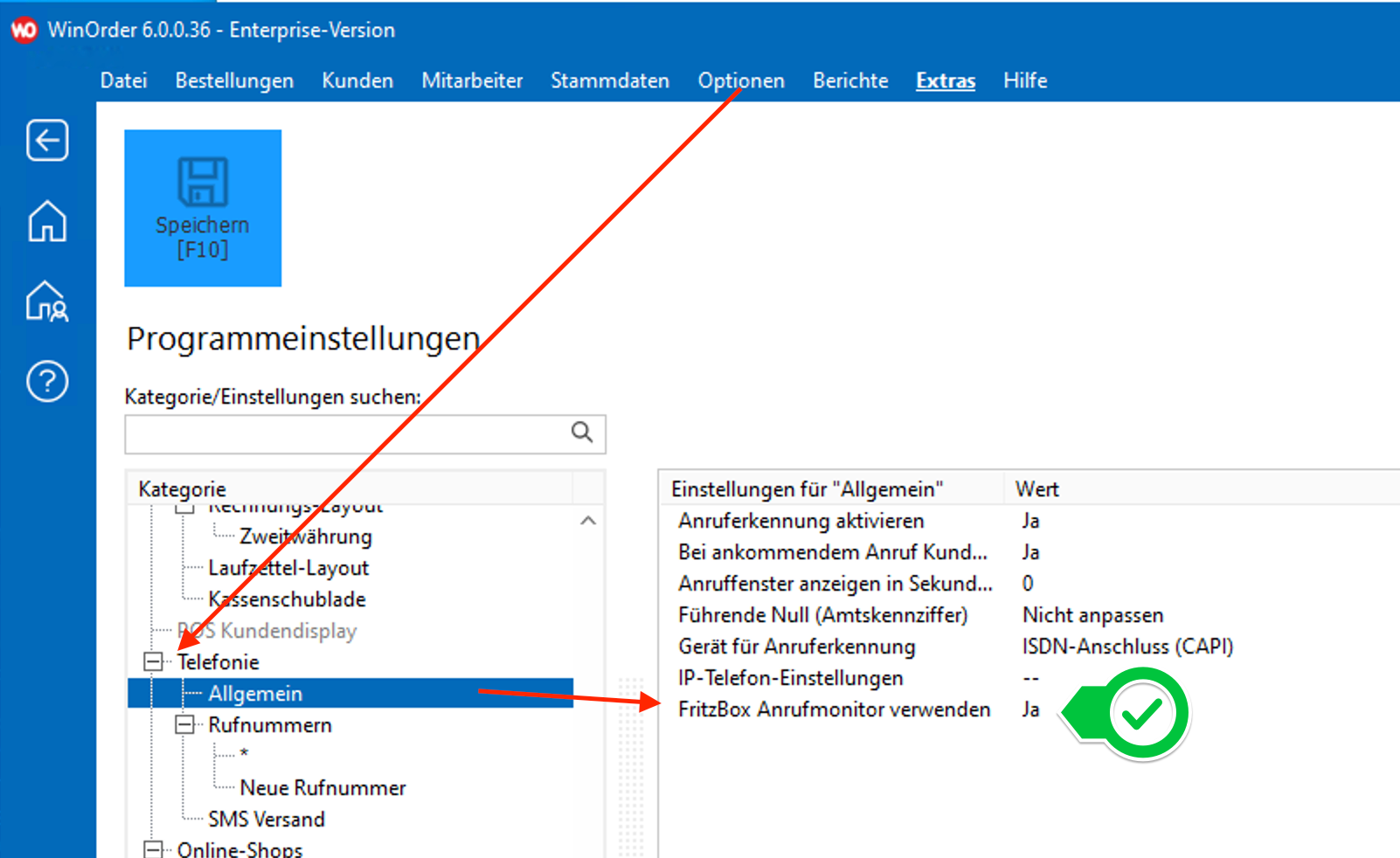
- Bestätigen Sie die Einstellung mit „Enter“ und speichern Sie anschließend die Einstellungen (F10).
- WinOrder überprüft nun, ob der CallMonitor/Anrufmonitor in der FritzBox eingeschaltet ist. Gegebenenfalls erhalten Sie folgende Meldung:
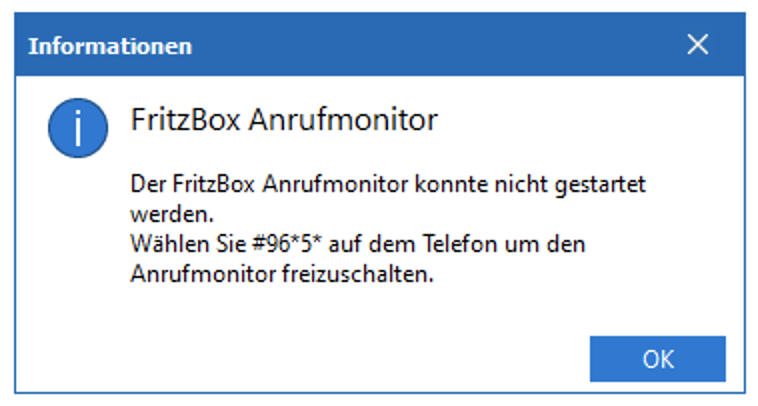
- In diesem Fall geben Sie an einem Telefon, dass per Kabel oder DECT direkt an ihre FritzBox angeschlossen ist, den folgenden Code ein:
#96*5*Bestätigen Sie die Eingabe anschließend mit der „Hörertaste“ (DECT Telefon) oder nehmen Sie den Hörer ab.
- Anschließend bestätigen Sie die Meldung in WinOrder über den „OK“-Button.
- In der unteren rechten Ecke des WinOrder-Fensters wird jetzt ein Telefonsymbol mit grünem Häkchen angezeigt
- Damit die Anruferkennung funktioniert, muss WinOrder abschließend neu gestartet werden.
- Nach dem Neustart führen Sie von Ihrem Mobiltelefon oder einem anderen Telefonanschluss einen Testanruf auf Ihrer Rufnummer für Bestellungen durch. Es öffnet sich ein Fenster (Anrufliste). Ist der Kunde bereits im System gespeichert, können Sie einfach über den ‚OK‘ Button bzw. durch drücken der ‚ENTER‘-Taste in die Bestellung springen. Bei einem unbekannten Kunden werden gegebenenfalls die passenden Daten aus einem Telefonbuchimport geladen und Sie können den Kunden dann als Neukunden speichern.
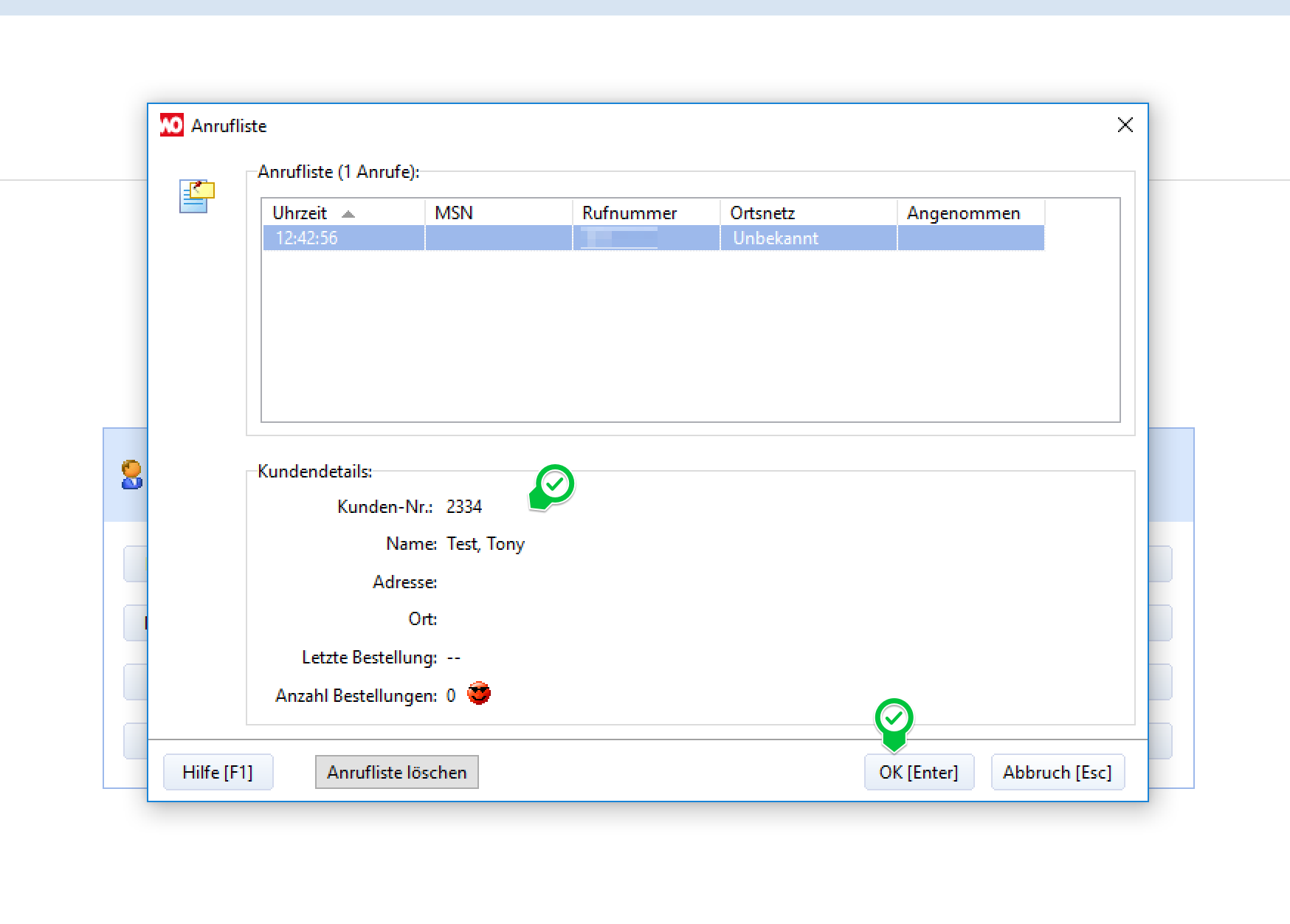
Anruferkennung über IP (veraltete)
1. Starten Sie dazu die Fritz!Box Weboberfläche in einem Internet-Browser (http://fritz.box oder http://192.168.178.1) und wählen Sie unter Telefonie/Telefoniegeräte „Neues Gerät einrichten“:
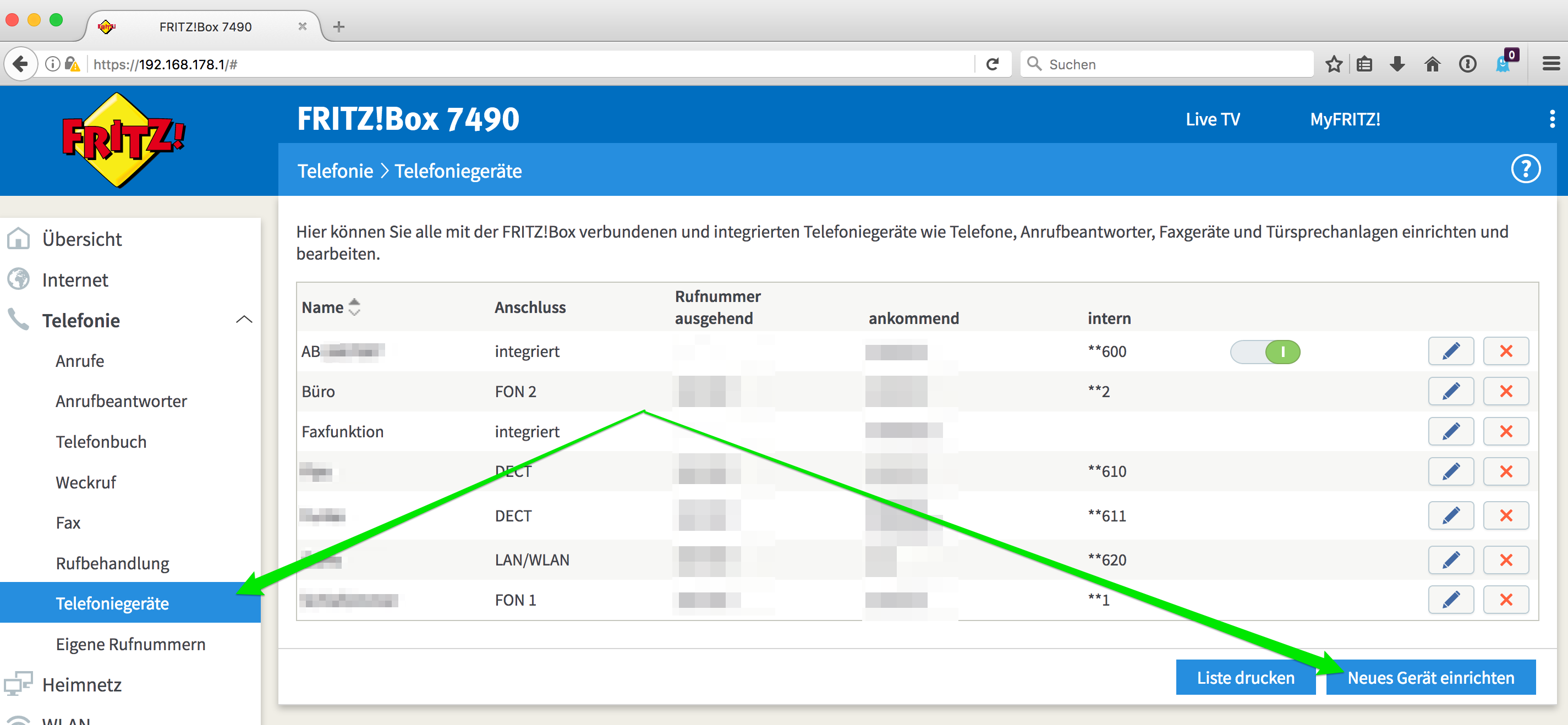
2. Aktivieren Sie ‚Telefon (mit und ohne Anrufbeantworter)‘ und bestätigen Sie mit ‚Weiter‘:
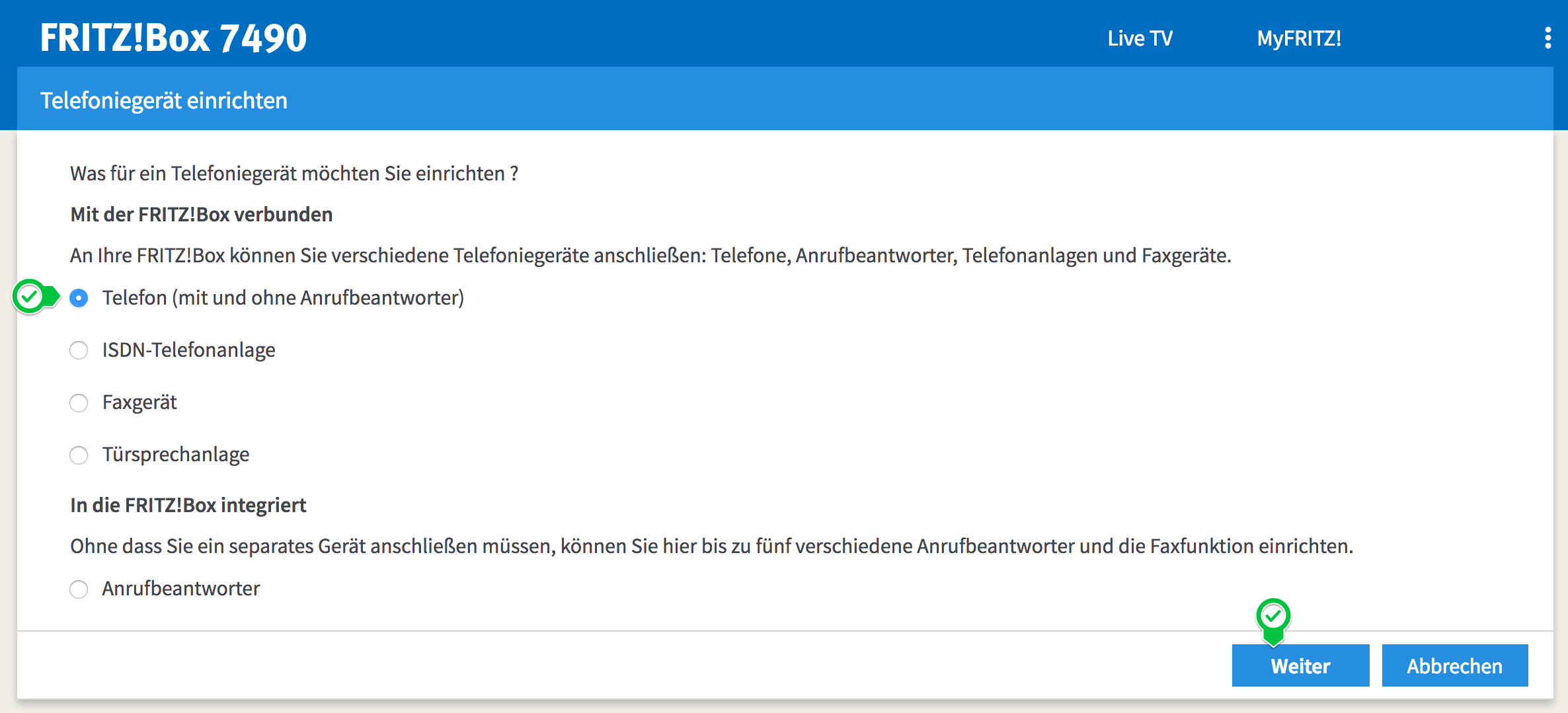
3. Aktivieren Sie ‚LAN/WLAN (IP-Telefon)‘ und geben Sie einen eindeutigen Namen für das Telefoniegerät ein, z.B. ‚WinOrder‘. Bestätigen Sie Ihre Einstellungen mit ‚Weiter‘:
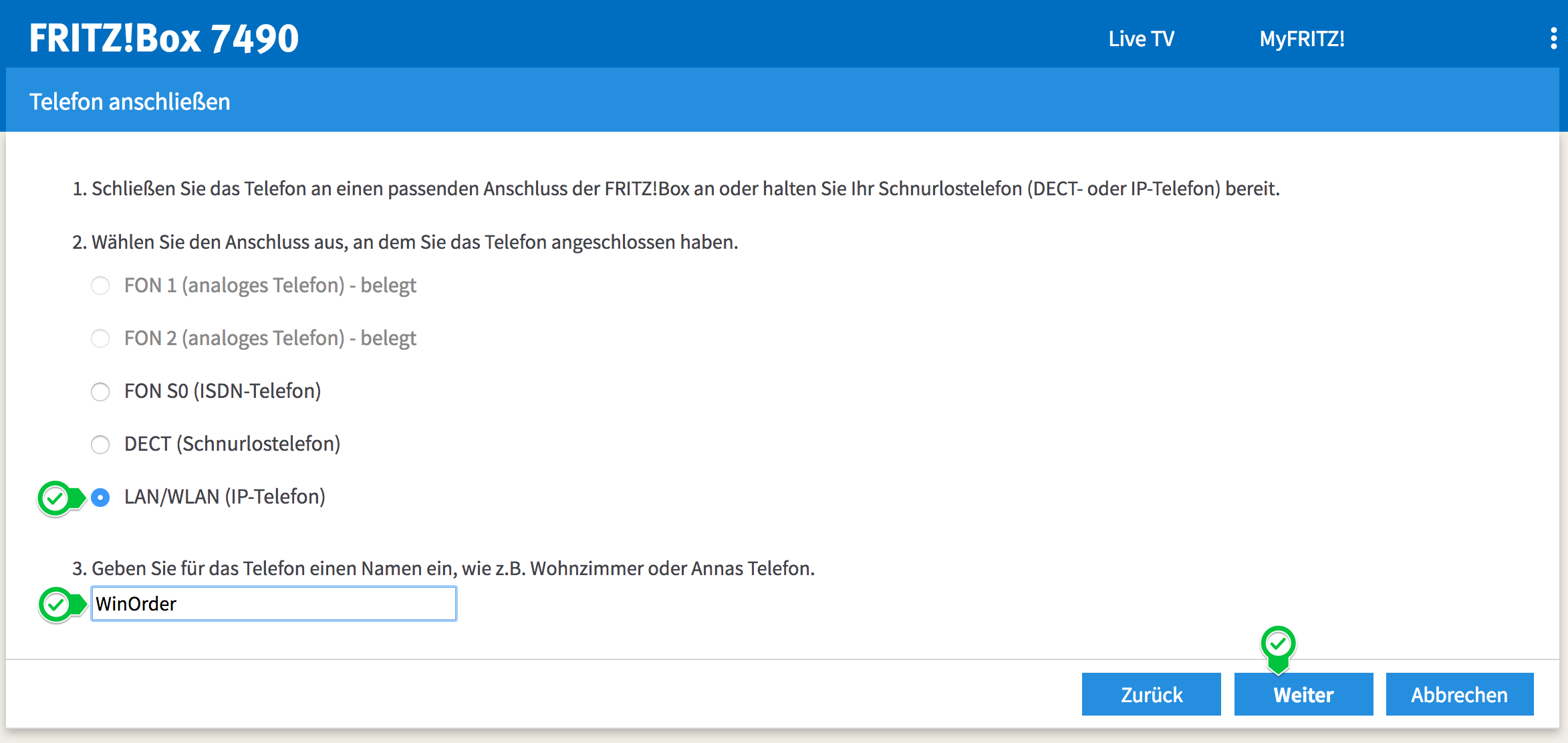
4. Vergeben Sie einen ‚Benutzernamen‘, z.B. ‚WinOrder‘ (ACHTUNG: in älteren Fritz.Boxen wird hier schon ein Benutzername vorgeben, z.B. ‚620‘).
Notieren Sie sich den Benutzernamen, Sie müssen ihn später in WinOrder eintragen!
Vergeben Sie außerdem ein Kennwort. Das Kennwort muss von der Fritz.Box als ’stark‘ angezeigt werden (grün). Verwenden Sie daher Ziffern, Buchstaben und Sonderzeichen, z.B.: ‚WinORder*1!‘. Notieren Sie sich dieses Kennwort, Sie müssen es später in WinOrder eintragen! Bestätigen Sie Ihre Einstellungen mit ‚Weiter‘:
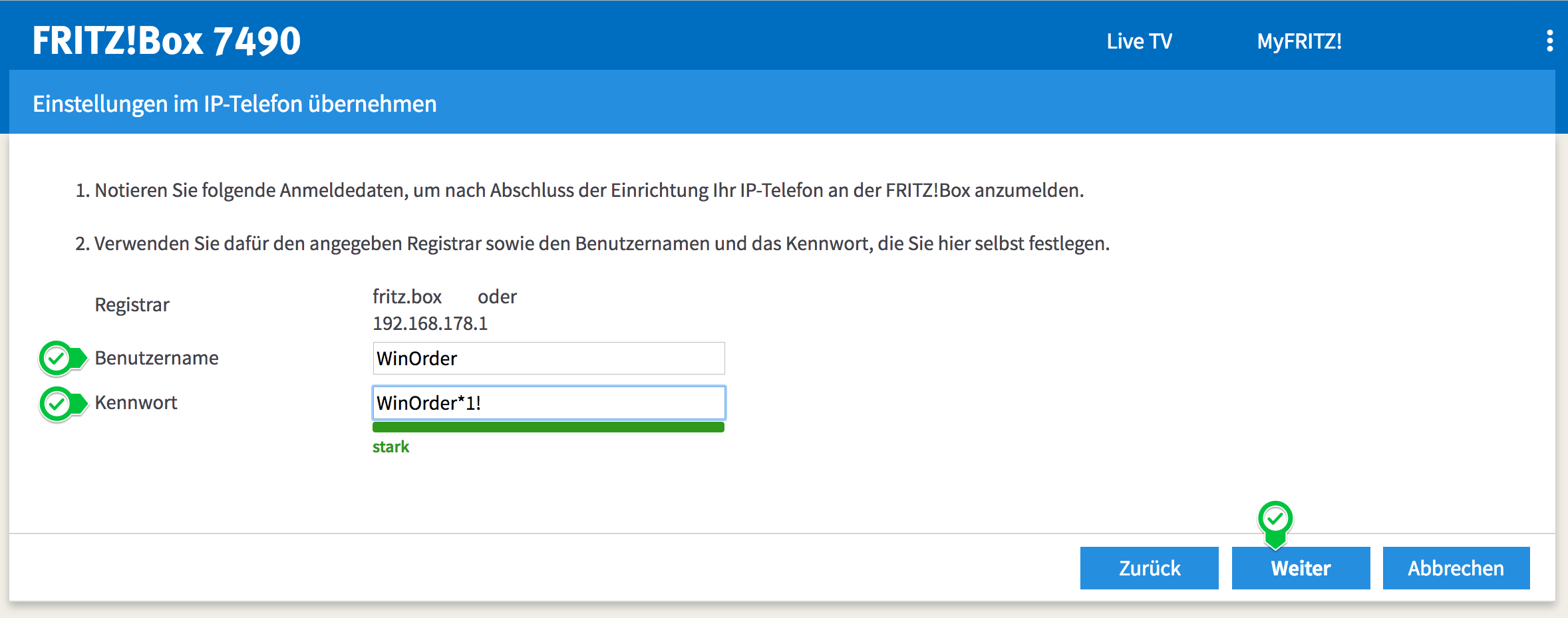
5. Bestätigen Sie die Rufnummer, die für ausgehende Gespräche genutzt werden soll. Sie können hier eine beliebige Nummer auswählen, weil WinOrder keine Gespräche führt/aufbaut, sondern nur Rufnummern empfängt. Bestätigen Sie mit ‚Weiter‘:
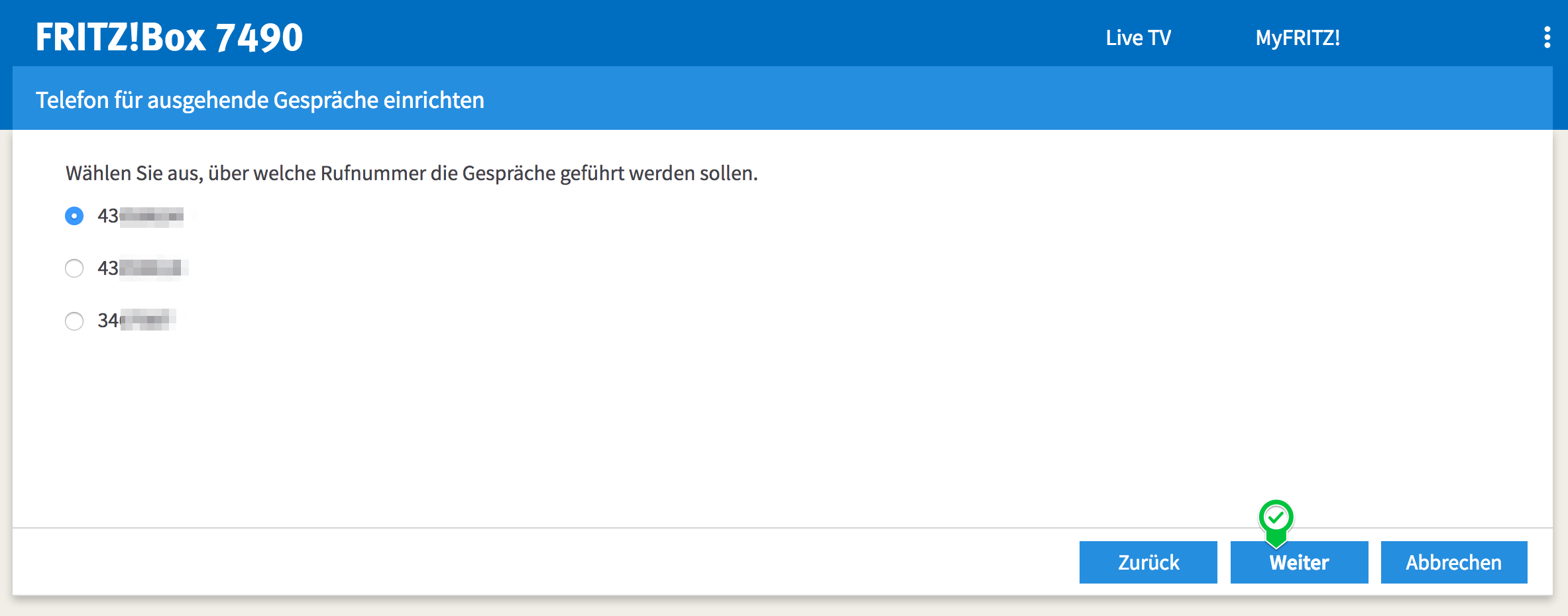
6. Wählen Sie die Rufnummern aus, auf die WinOrder reagieren soll. Rufnummern, über die Sie keine Bestellungen annehmen (z.B. Ihre Faxnummer) sollten Sie nicht aktivieren.
Bestätigen Sie Ihre Einstellungen mit ‚Weiter‘:
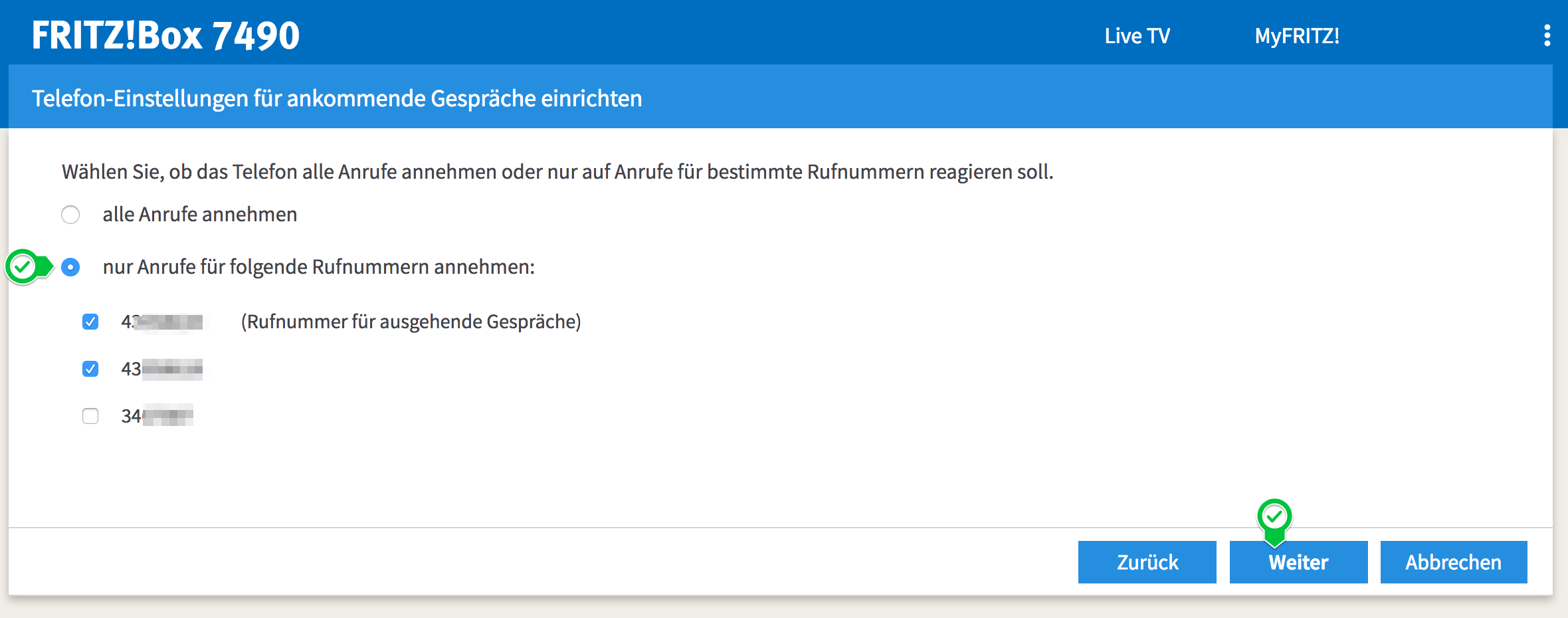
7. Bestätigen Sie die Zusammenfassung Ihrer Einstellungen mit ‚Übernehmen‘:
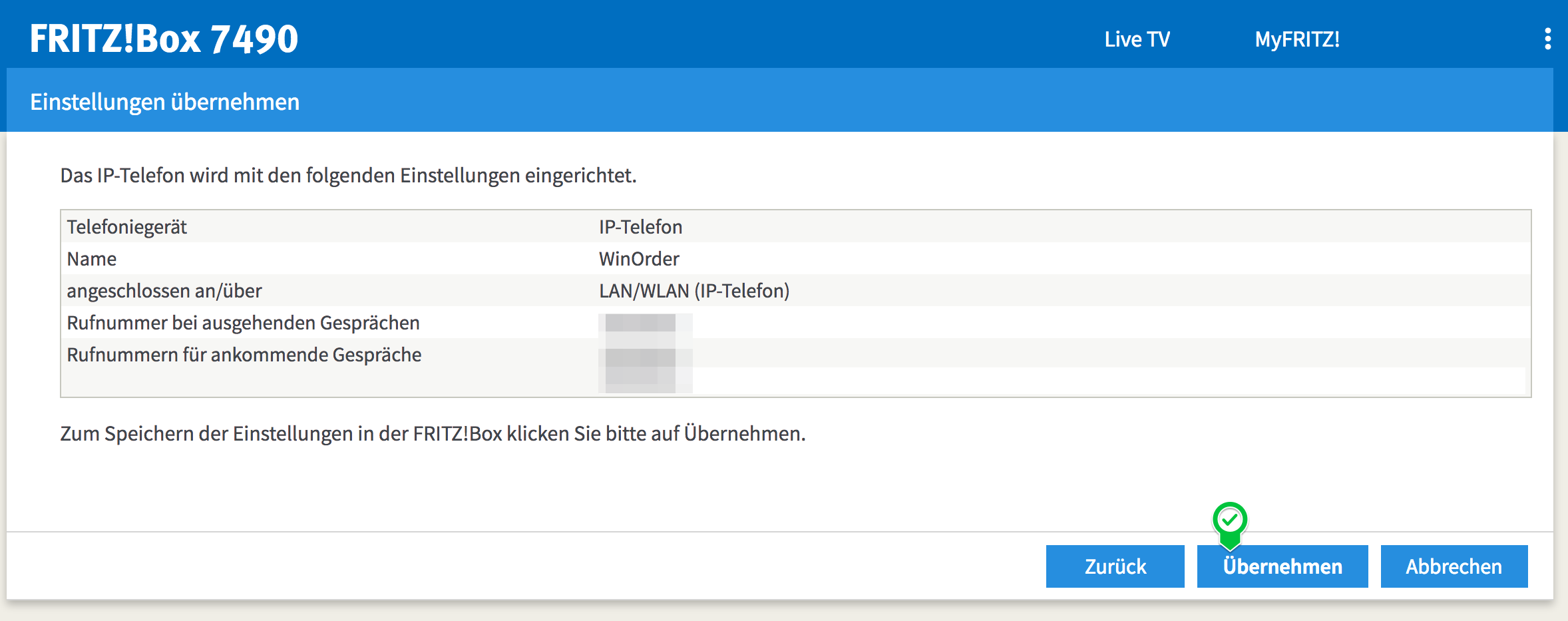
8. (nur Fritz.Box-Firmware ab 6.83!) Bestätigen Sie Ihre Einstellungen zusätzlich über ein an der Fritz.Box angeschlossenes Telefon, indem Sie den angezeigten PIN am Telefon eingeben und dann die Verbindungstaste drücken (oder den Hörer abheben). Wenn Sie kein Telefon zur Verfügung haben, klicken Sie auf den blauen Text ‚Ohne Telefon? Bestätigung mit Fritz.Box-Taste‘ und folgen Sie den Anweisungen:
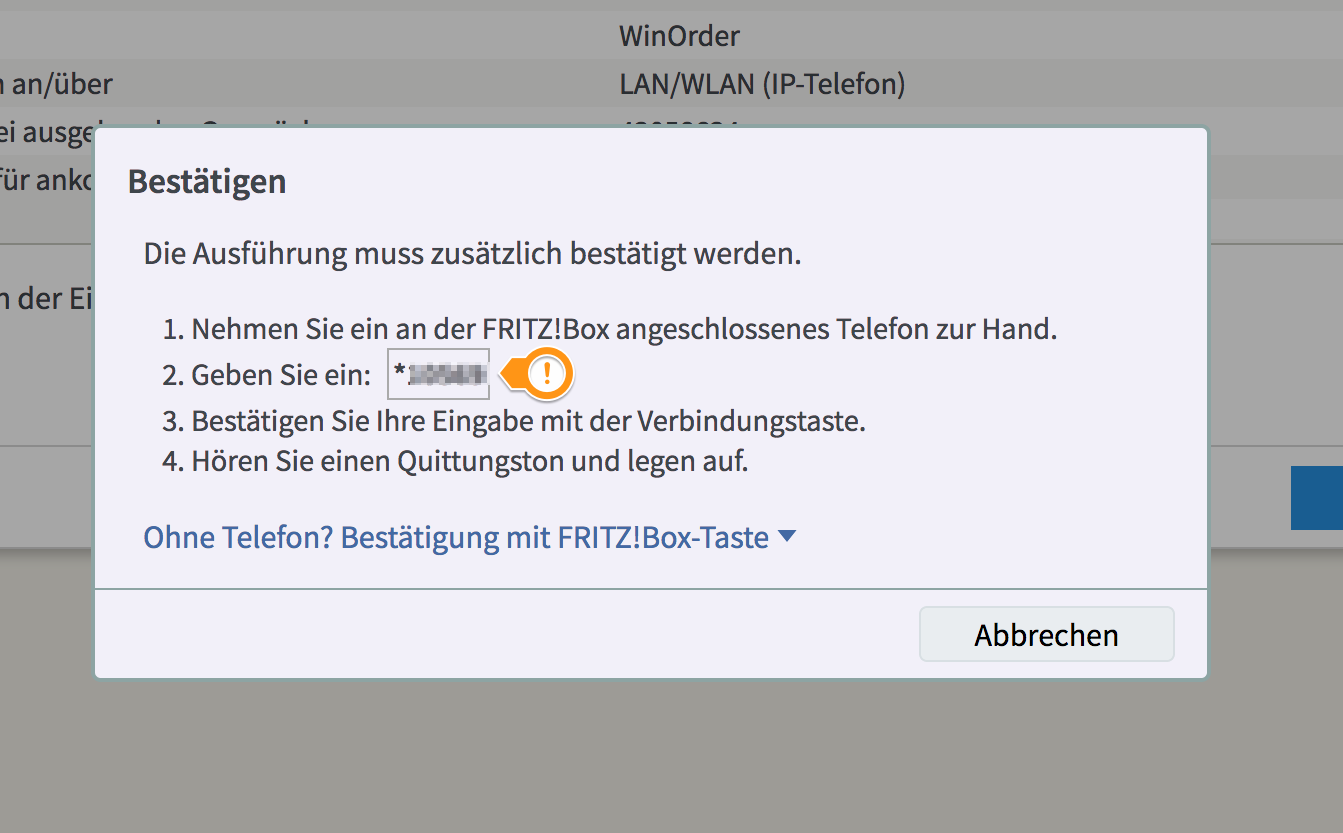
9. (nur Fritz.Box-Firmware ab 6.83!) Wenn die Bestätigung erfolgreich war, wird dies von der Fritz.Box angezeigt. Bestätigen Sie die Meldung mit ‚OK‘:
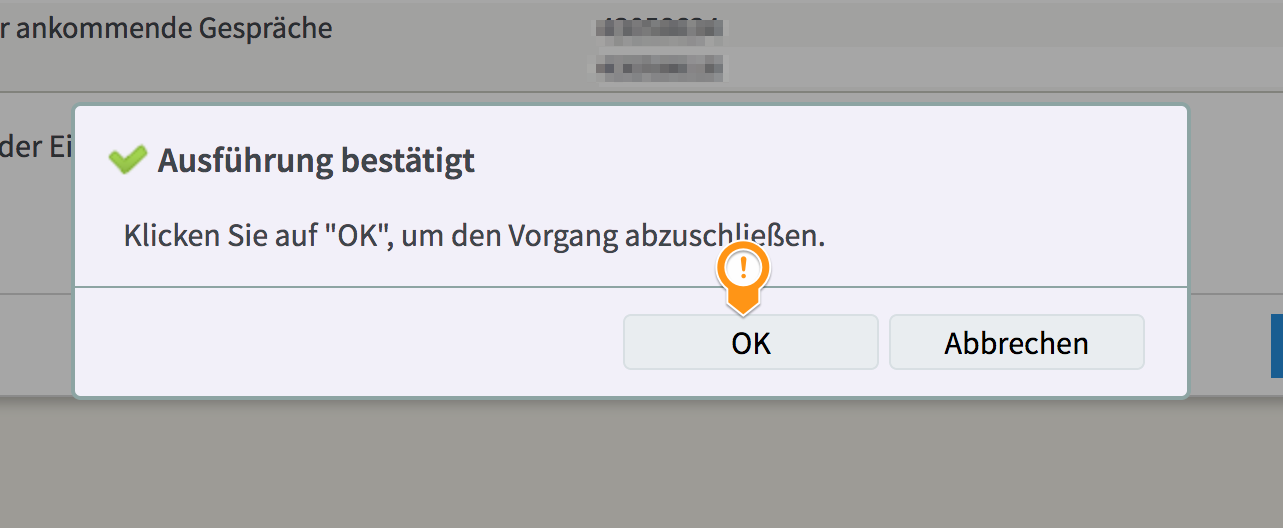
10. Starten Sie nun WinOrder und überprüfen Sie, ob unter „Einstellungen –> Programmeinstellungen –> Telefonie (Anruferkennung) –> Rufnummern“ ein ‚*‘ (Stern) eingetragen ist. Beachten Sie, dass hier keine Rufnummer eingetragen werden darf (ändern Sie die Rufnummer gegebenenfalls auf der rechten Seite in ‚*‘)!
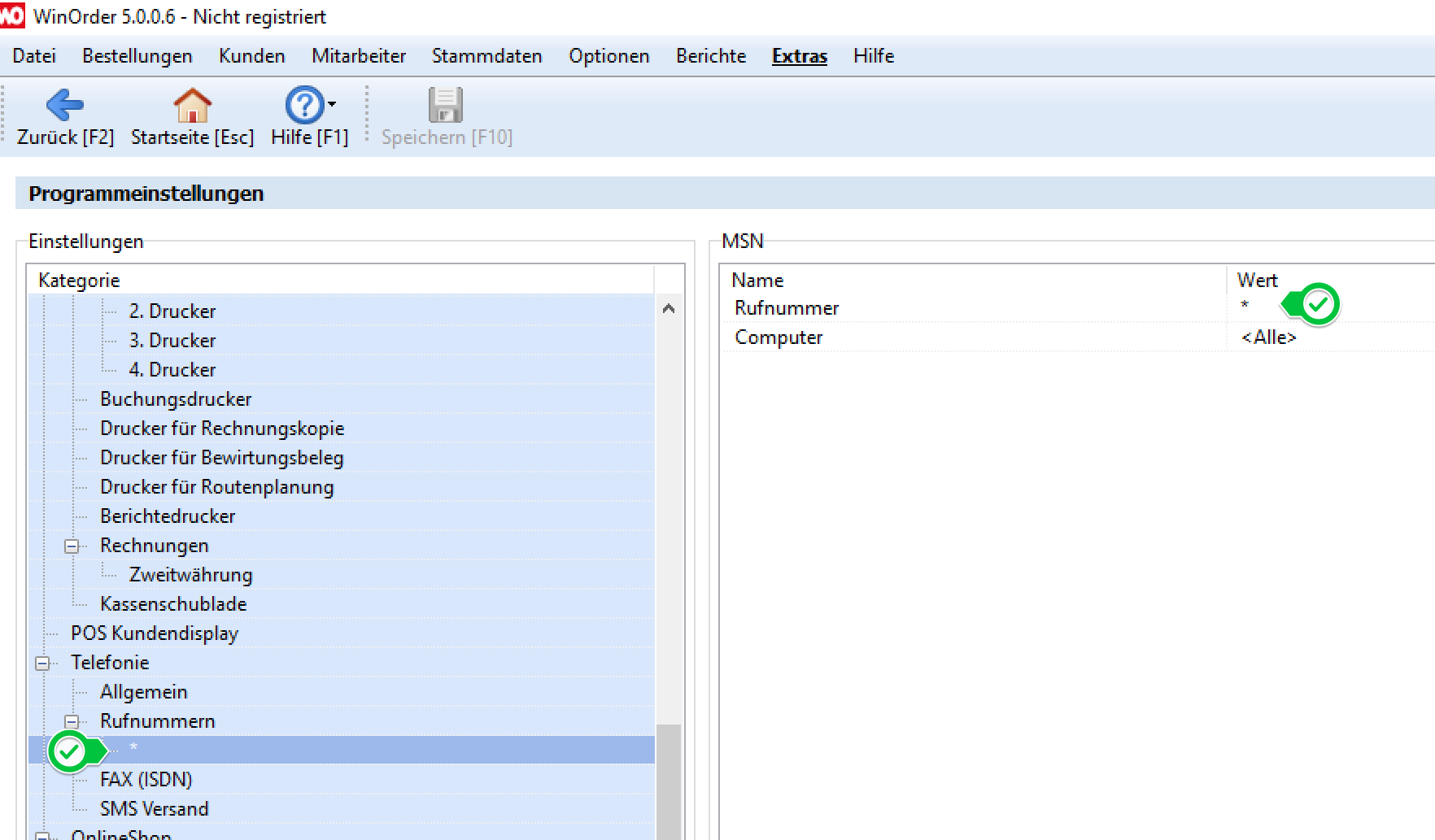
11. Wählen Sie jetzt die WinOrder-Einstellung „Einstellungen –> Programmeinstellungen –> Telefonie (Anruferkennung) –> Allgemein“ und klicken Sie auf der rechten Seite auf ‚IP-Telefon-Einstellungen‘ und dort dann auf den kleinen Button mit den ‚…‘
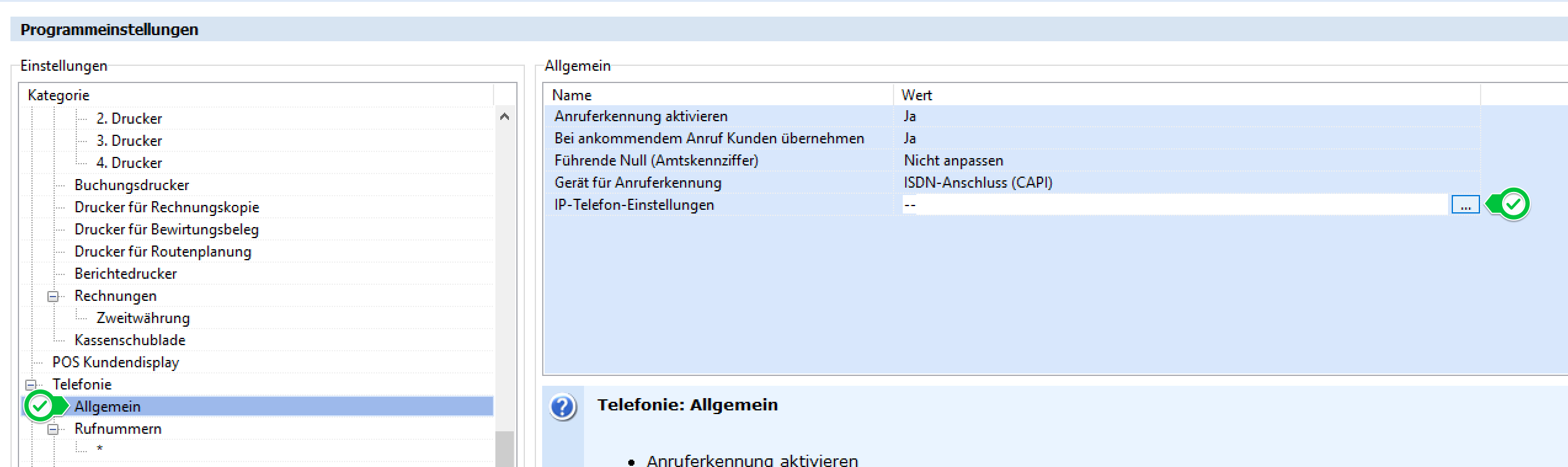
12. Führen Sie die folgenden Einstellungen durch:
– ‚Telefonnr./ID‘: geben Sie hier Ihre Telefonnummer mit Vorwahl oder die Durchwahl des IP-Telefons an
– ‚Benutzername‘: geben Sie hier den in Schritt 4 vergebenen (oder von der Fritz.Box angezeigten) Benutzernamen an (im Beispiel: ‚WinOrder‘)
– ‚Authentifizierungsname‘: geben Sie hier ebenfalls den in Schritt 4 vergebenen (oder von der Fritz.Box angezeigten) Benutzernamen an (im Beispiel: ‚WinOrder‘)
– ‚Kennwort‘: geben Sie hier das in Schritt 4 festgelegte Kennwort ein (im Beispiel ‚WinOrder*1!‘)
– ‚SIP-Server‘: geben Sie hier ‚fritz.box‘ oder die IP-Adresse Ihrer Fritz.Box an (standardmäßig ‚192.168.178.1‘)
– ‚STUN-Proxy‘: lassen Sie diese Einstellung deaktiviert.
Bestätigen Sie Ihre Eingaben mit ‚OK‘
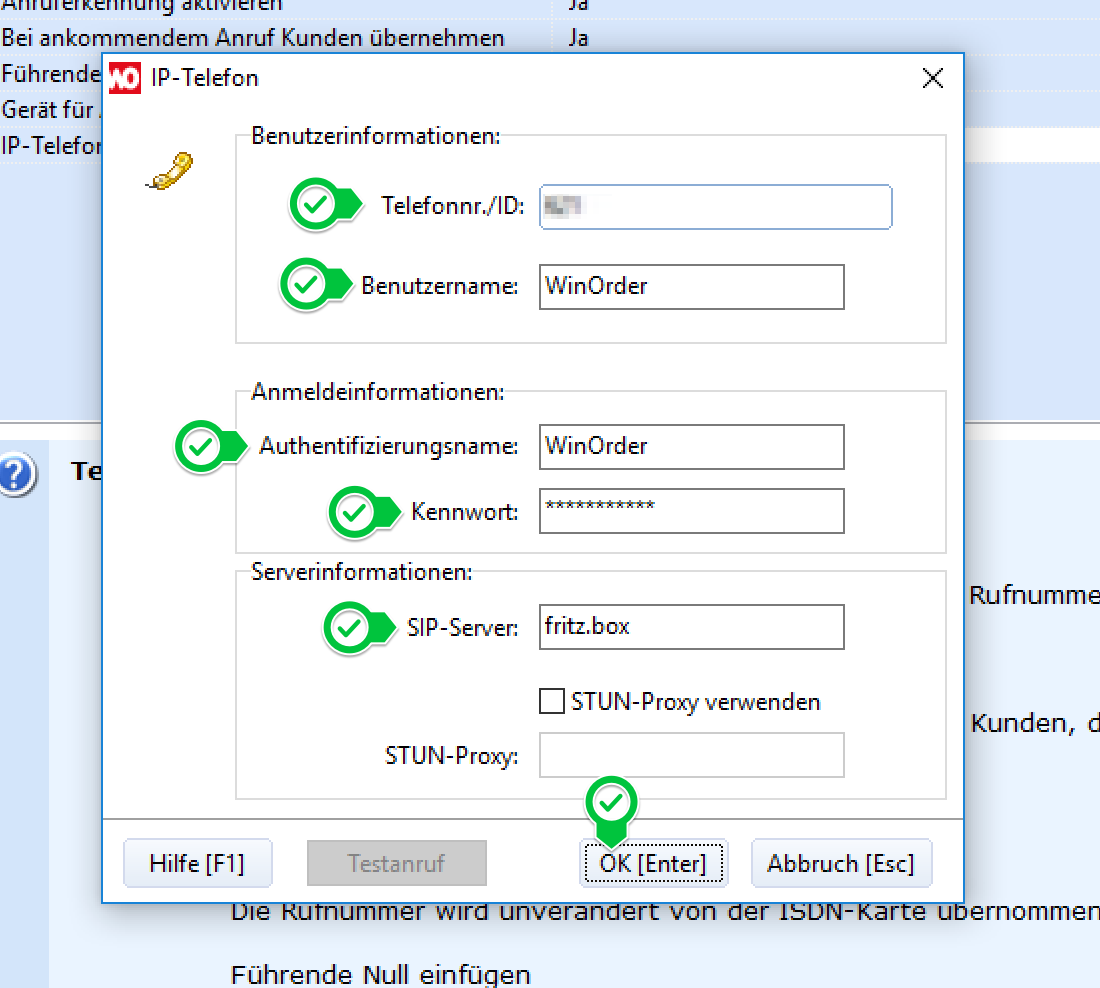
13. Speichern Sie die neuen WinOrder Einstellungen (F10). Wenn alles korrekt eingetragen wurde, sehen Sie nach dem Speichern in der unteren rechten Ecke des WinOrder-Fensters ein Telefonsymbol mit einem grünen Häkchen.
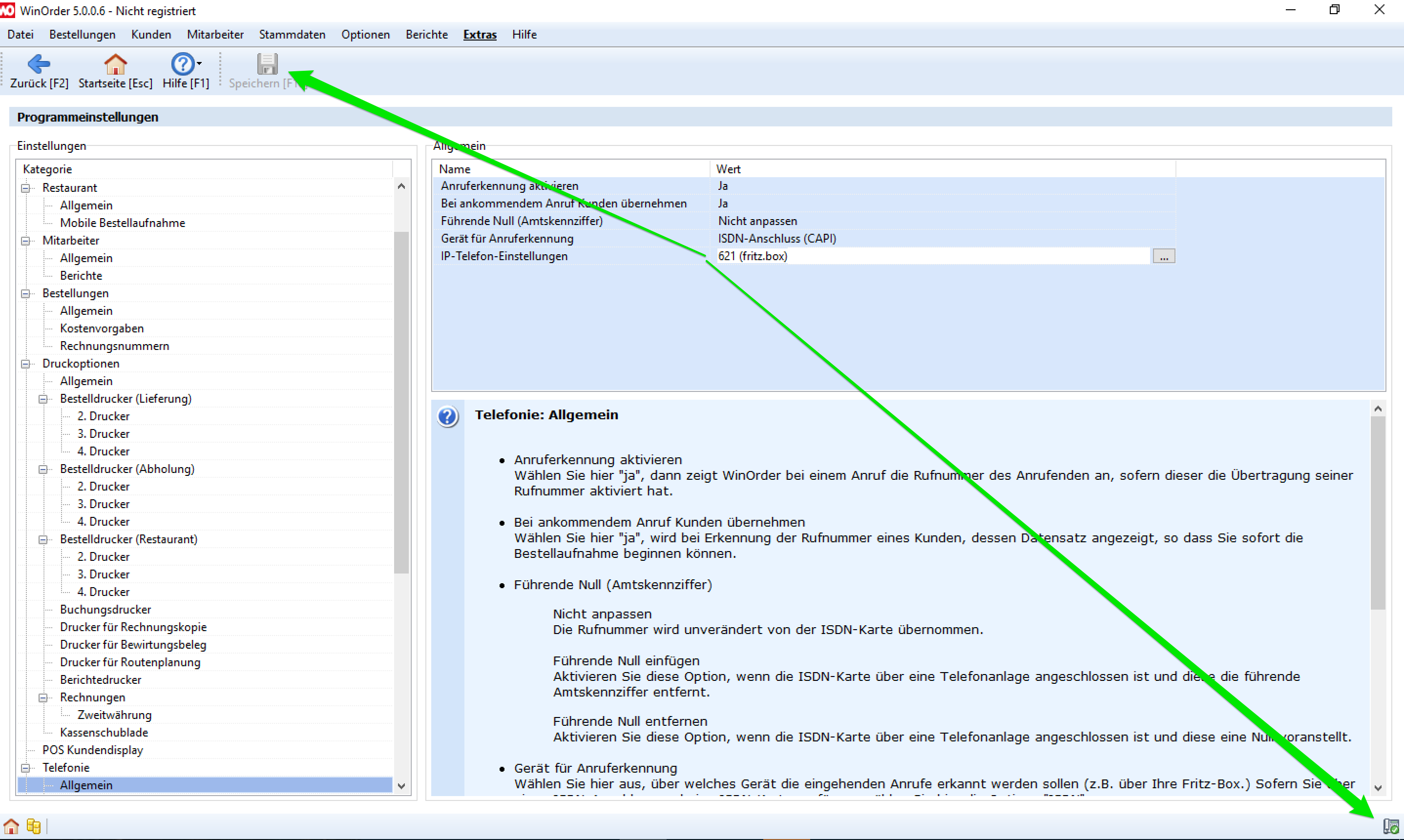
14. Wechseln Sie jetzt auf die WinOrder-„Startseite“ oder in die „Kundenübersicht“ und führen Sie dann von Ihrem Mobiltelefon einen Testanruf auf Ihrer Bestell-Rufnummer durch. Es öffnet sich ein Fenster (Anrufliste). Ist der Kunde bereits im System gespeichert, können Sie einfach über den ‚OK‘ Button bzw. durch drücken der ‚ENTER‘-Taste in die Bestellung springen. Bei einem unbekannten Kunden werden gegebenenfalls die passenden Daten aus einem Telefonbuchimport geladen und Sie können den Kunden dann als Neukunden speichern.
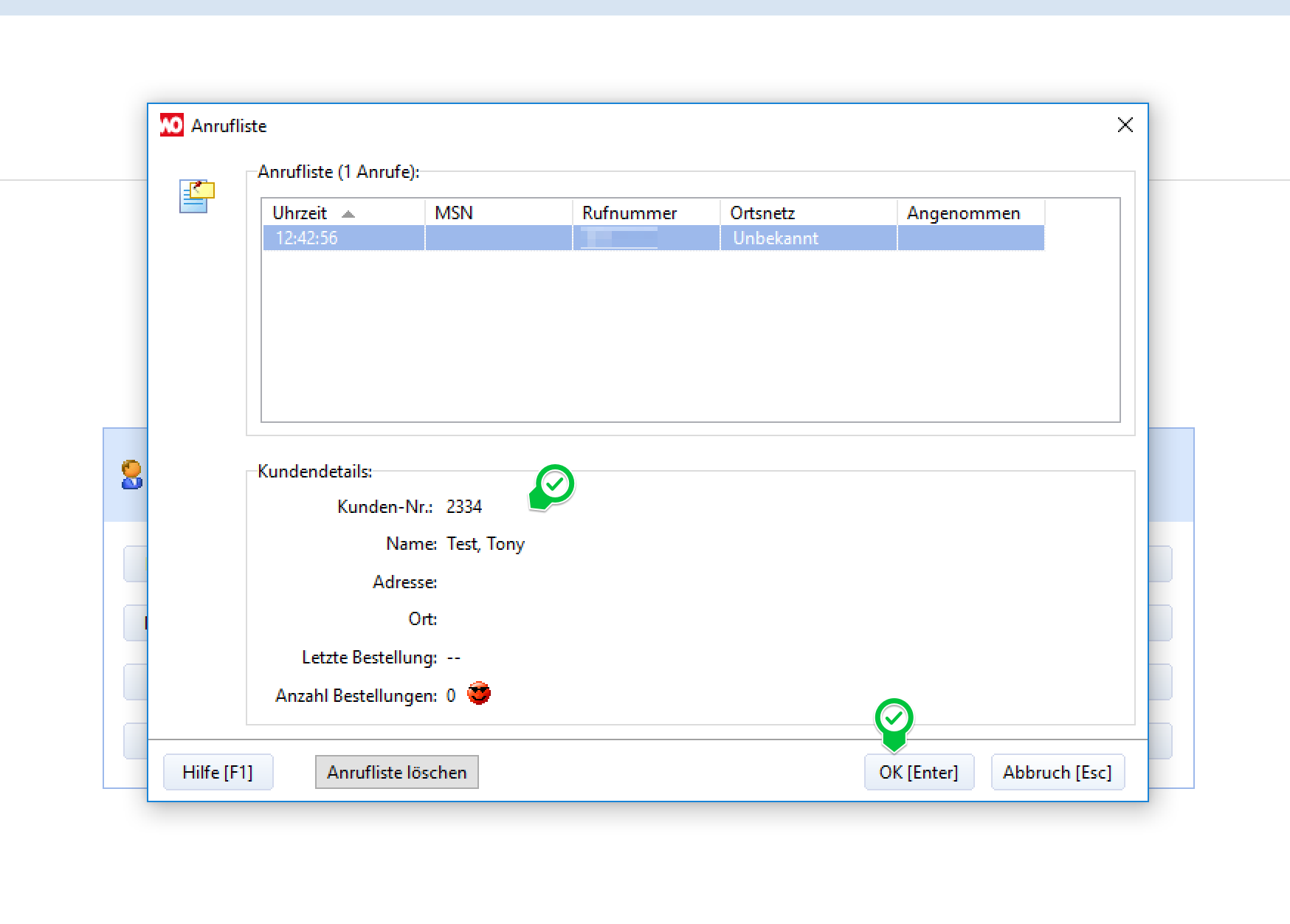
Für die Anruferkennung empfehlen wir den Einsatz einer Fritz.Box als Router/Telefonanlage. Die Fritz.Box können Sie an fast allen Telefonanschlüssen ganz einfach gegen die vorhandene Box bzw. den vorhandenen Router Ihres Providers austauschen.
WinOrder erhält bei eingehendem Anruf die Rufnummer über den sogenannten „CallMonitor“ der Fritz.Box. Die Einrichtung ist schnell erledigt und funktioniert bei unseren Kunden sehr zuverlässig. Möglich ist dies mit allen aktuellen Fritz.Box Modellen.
Gut zu wissen: Sie telefonieren weiterhin ganz ’normal‘ über Ihre Telefone. Aber, schon mit dem ersten Klingeln sucht WinOrder den anrufenden Kunden heraus und per ‚Enter‘-Taste oder Mausklick springen Sie sofort in die Bestellannahme. Schneller gehts nicht!
Neukunden können optional auch mit unserem Telefon- und Adressenimport gefunden werden. Dies geht schnell und verhindert Tippfehler. Den Import können Sie beim Kauf von WinOrder in unserem Shop speziell für Ihr Liefergebiet gleich mitbestellen.
Die Anruferkennung funktioniert übrigens auch in der Testversion!
Hinweis: Wenn Sie einen Telekom-IP-Anschluss mit einer „Fritz.Box„, einer „Digitalisierungsbox Smart“ oder einem „ZYXEL 5501 SPEEDLINK Router“ betreiben, beachten Sie bitte die entsprechenden Anleitungen.
Wenn Sie einen Telekom-IP-Anschluss mit einem Telekom „SpeedPort„, oder einem anderen nicht genannten Router betreiben, führen Sie die folgenden Einstellungen in WinOrder durch:
Unter „Einstellungen -> Programmeinstellungen -> Telefonie (Anruferkennung) -> Allgemein -> IP-Telefoneinstellungen“ geben Sie die folgenden Daten ein:
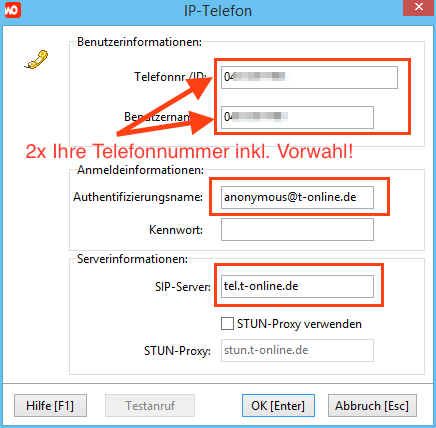
In seltenen Fällen müssen Sie auf Ihrer Firewall noch die folgenden Ports und Protokolle freigeben (in der Regel aber bereits im Router voreingestellt):
- UDP (out): Ports 5060, 30000-31000, 40000-41000, 3478, 3479
- UDP (in): Ports 5070, 5080, 30000-31000, 40000-41000
- TCP (out): Port 80, 443
WICHTIG: Für beste Ergebnisse (z.B. Erkennung für mehrere Rufnummern) empfehlen wir den Einsatz einer Fritz.Box als Router am Telekom IP-Anschluss.
Hinweis: Wir empfehlen den Einsatz einer Fritz.Box!
Voraussetzung: Sie benötigen die IP-Telefonie-Benutzerdaten (SIP-Credentials) von Ihrem Telefonieanbieter.
Unter „Einstellungen –> Programmeinstellungen –> Telefonie (Anruferkennung) –> Allgemein –> IP-Telefoneinstellungen“ können Sie alle benötigten Daten eingeben. Die Zugangsdaten erhalten Sie direkt bei Ihrem IP-Telefonie-Anbieter.
In den folgenden FAQ’s haben wir die Einstellungen für ausgewählte IP-Telefonie-Provider inkl. Screenshots dokumentiert:
Beachten Sie, dass auf Ihrem Computer nur eine IP-Telefonie-Anwendung (WinOrder) gestartet sein darf, da der UDP-Port pro Rechner nur von einer Software genutzt werden kann.
Gegebenenfalls müssen Sie auf Ihrer Firewall noch die folgenden Ports und Protokolle freigeben (in der Regel aber bereits im Router voreingestellt):
- UDP (out): Ports 5060, 30000-31000, 40000-41000, 3478, 3479
- UDP (in): Ports 5070, 5080, 30000-31000, 40000-41000
- TCP (out): Port 80, 443
Ein direkter Zugriff von WinOrder auf die Klicktel-Telefonbuch-CD ist leider nicht möglich. Wir importieren für Sie aber gerne alle eingetragenen Kundendaten für Ihre Liefergebiet. Diese Daten werden dann in WinOrder als ‚Telefonbuch‘ hinterlegt. Ruft ein Neukunden an, der auch im Telefonbuch eingetragen ist, erscheint der Kunde sogleich auf dem Bildschirm.
Des weiteren werden durch den Kundendatenimport auch gleich alle Straßen aus dem Telefonbuch für Ihre Liefergebiet in der Kasse hinterlegt. Ruft ein Kunden an, der nicht im Telefonbuch eingetragen ist, können Sie trotzdem blitzschnell seine Adresse aufnehmen, weil Sie nur noch die ersten Buchstaben der Straße eintippen müssen. WinOrder zeigt Ihnen dann bereits alle passenden Straßennamen. Dies minimiert auch Tippfehler!
Hinweis: Für den Import müssen Sie uns ihre Telefonbuch-CD übrigens NICHT zusenden. Wir verwenden dafür unsere eigenen. Aus rechtlichen Gründen müssen Sie aber eine Lizenz für eine Klicktel-CD haben, damit Sie die Daten nutzen dürfen.
Wenn Sie im Besitz der Klicktel CD-ROM (Deutschland) sind, können Sie für WinOrder eine so genannte „externe Kundendatei“ anlegen, in der alle potenziellen Kunden Ihres Liefergebietes gespeichert werden. Ruft eine Neukunde an, der zwar noch nicht in Ihrer eigenen Kundendatei registriert, aber in der externen Kundendatei aufgeführt ist, so kann WinOrder Ihnen automatisch den Datensatz zur Übernahme in Ihre eigene Kundendatei vorbereiten. Lästige Tipparbeit entfällt. Tippfehler werden auf ein Minimum reduziert. Hinweis: Dies funktioniert nur, sofern der Anrufer seine Rufnummer überträgt.
Die externen Kundendaten finden Sie in WinOrder im Menü ‚Stammdaten — Externe Kundendaten‘. Über die Schaltfläche ‚Importieren‘ können Sie hier eine CSV, Excel oder andere Datenbank-Datei mit Adressdaten importieren.
Um Daten für Ihr Liefergebiet zu speichern, starten Sie die Suchfunktion Ihrer Klicktel-CD-ROM und geben Sie die entsprechende Postleitzahl + gewünschten Umkreis Ihres Liefergebietes ein. Werden die Ergebnisse angezeigt, wählen Sie im Menü der Klicktel-CD-ROM den Befehl ‚Exportieren‘. Im darauf folgenden Dialog wählen Sie den Exportbereich ‚Alles‘ und als Exportformat ‚Listendarstellung‘ mit Trennzeichen ‚Semikolon‘. Nun speichern Sie die hergestellte Textdatei an einem Ort Ihrer Wahl indem Sie die Schaltfläche ‚Export‘ betätigen. Beachten Sie, dass in Deutschland der Export auf 75 Adressen beschränkt ist. Wiederholen Sie diesen Vorgang, bis Sie den gesamten Postleitzahlbereich Ihres Liefergebietes abgedeckt haben. Importieren Sie anschließend die Daten in WinOrder.
Alle aufgeführten Anrufer werden nun von WinOrder erkannt und stehen zur Übernahme in Ihre eigene Kundendatei bereit.
Tipp: Sofern Sie über eine aktuelle Klicktel-CD-ROM verfügen, führen wir den Kundendatenimport auch gerne für Sie durch. Eine Bestellmöglichkeit finden Sie in unserem Shop.
Nutzer der Schweizer TwixTel-Version können die TwixTel-CD direkt ansteuern. Die entsprechende DVD (nicht Netzwerkverseion!) muss im Laufwerk liegen.
Wenn Sie eine Einzelplatz-Lizenz der Telefonbuch CD-ROM „TwixTel“ (Schweiz) besitzen, können Adressdaten von Neukunden direkt von der CD-ROM in WinOrder importiert werden. Ruft eine Neukunde an, der noch nicht in Ihrer eigenen Kundendatei registriert ist, aber als Teilnehmer auf der TwixTel CD-ROM eingetragen ist, so kann WinOrder Ihnen automatisch den Datensatz zur Übernahme in Ihre eigene Kundendatei vorbereiten. Lästige Tipparbeit entfällt. Tippfehler werden auf ein Minimum reduziert. Für die Übernahme muss die TwixTel CD-ROM im ersten CD-Laufwerk Ihres Rechners liegen. Wenn Sie WinOrder Professional einsetzen benötigen Sie für jeden Rechner, der mit WinOrder arbeitet, eine eigene TwixTel Lizenz/CD-Rom.
Weitere Hinweise finden Sie im Abschnitt „Anruferkennung“.
AVM hat den Support für die Fritz.Box-TAPI-Treiber inzwischen komplett eingestellt. Bitte richten Sie Ihre Anruferkennung mit einer Fritz.Box als Soft-IP-Telefon ein.
Eine Anleitung für die aktuelle Fritz.Box finden Sie in dieser FAQ:
Unter „Optionen — Einstellungen — Telefonie — Allgemein – IP-Telefoneinstellungen“ geben Sie in WinOrder die folgenden Daten ein:
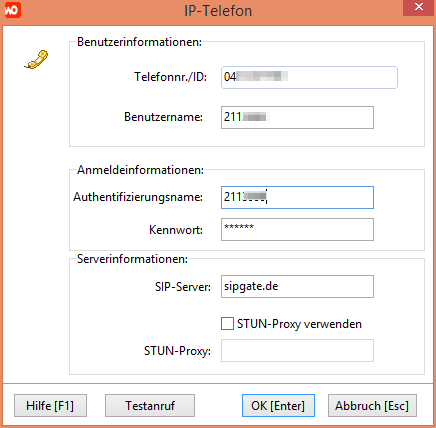
Die Daten bekommen Sie von Ihrem Provider (Sipgate).
In seltenen Fällen müssen Sie auf Ihrer Firewall noch die folgenden Ports und Protokolle freigeben (in der Regel aber bereits im Router voreingestellt):
- UDP (out): Ports 5060, 30000-31000, 40000-41000, 3478, 3479
- UDP (in): Ports 5070, 5080, 30000-31000, 40000-41000
- TCP (out): Port 80, 443
Unter „Einstellungen –> Programmeinstellungen –> Telefonie (Anruferkennung) –> Allgemein –> IP-Telefoneinstellungen“ geben Sie in WinOrder die folgenden Daten ein:
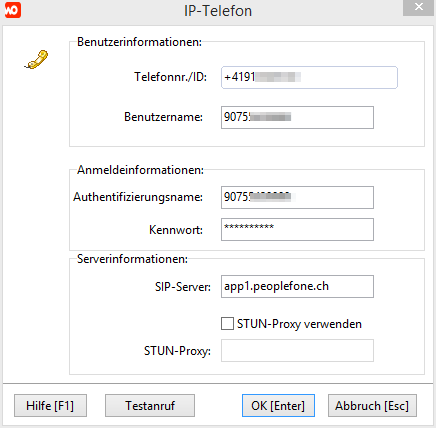
Die Daten bekommen Sie von Ihrem Provider (Peoplefone.ch).
In seltenen Fällen müssen Sie auf Ihrer Firewall noch die folgenden Ports und Protokolle freigeben (in der Regel aber bereits im Router voreingestellt):
- UDP (out): Ports 5060, 30000-31000, 40000-41000, 3478, 3479
- UDP (in): Ports 5070, 5080, 30000-31000, 40000-41000
- TCP (out): Port 80, 443
Unter „Einstellungen –> Programmeinstellungen –> Telefonie (Anruferkennung) –> Allgemein – IP-Telefoneinstellungen“ geben Sie in WinOrder die folgenden Daten ein:
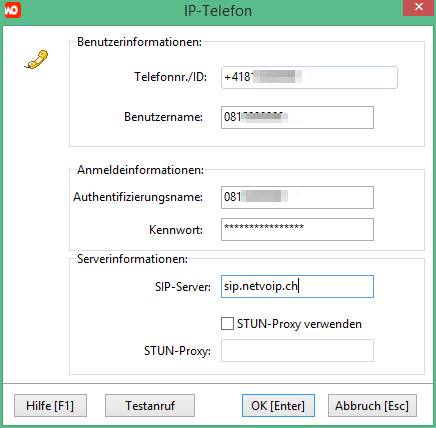
Die Daten bekommen Sie von Ihrem Provider (Netvoip.ch).
In seltenen Fällen müssen Sie auf Ihrer Firewall noch die folgenden Ports und Protokolle freigeben (in der Regel aber bereits im Router voreingestellt):
- UDP (out): Ports 5060, 30000-31000, 40000-41000, 3478, 3479
- UDP (in): Ports 5070, 5080, 30000-31000, 40000-41000
- TCP (out): Port 80, 443
„e-fon“ bietet eine Zusatzsoftware an, die einen TAPI-Schnittstelle anbietet: „e-fon PRO Bright“
Diese Zusatzsoftware wird auf dem WinOrder-Hauptrechner installiert.
Unter ‚Einstellungen –> Programmeinstellungen –> Telefonie (Anruferkennung) –> Allgemein‘ wählen Sie dann in WinOrder als ‚Gerät für Anruferkennung‘ den TAPI-Treiber der e-fon PRO Bright Software aus.
Weitere Informationen zur e-fon-TAPI erhalten Sie direkt bei e-fon.
Die folgenden Einstellungen gelten für einen SwissCom-Anschluss mit „Internet-Box plus“, „Internet-Box standard“ oder „Internet-Box 3“:
- Öffnen Sie die Weboberfläche Ihrer „Internet-Box“ (Router) und stellen Sie den Ansicht-Modus auf „Experte“ ein.
- Im Abschnitt ‚Telefonie‘ — ‚Einstellungen‘ öffnen Sie die Registerkarte „Lokale IP-Telefonie Zugangsdaten‘.
- Klicken Sie hier auf den Button ‚Neue Zugangsdaten hinzufügen‘.

Im folgenden Fenster treffen Sie die folgenden Einstellungen:
- Gerät: „Anderes Gerät“
- Interne Rufnummer: wählen Sie hier eine beliebige Nummer aus der Liste (Voreinstellung kann übernommen werden). Achtung: Notieren bzw. merken Sie sich die hier ausgewählte Nummer!
- Ausgehender Anruf: Wählen Sie eine gültige Rufnummer
- Eingehender Anruf: aktivieren Sie hier alle Rufnummern, unter denen Sie Bestellungen erhalten und für die in WinOrder eine Ruferkennung durchgeführt werden soll
- Benutzername: „winorder“
- Anmeldepasswort: „winorder*“
Speichern Sie die Einstellungen über die Schaltfläche ‚Speichern‘.
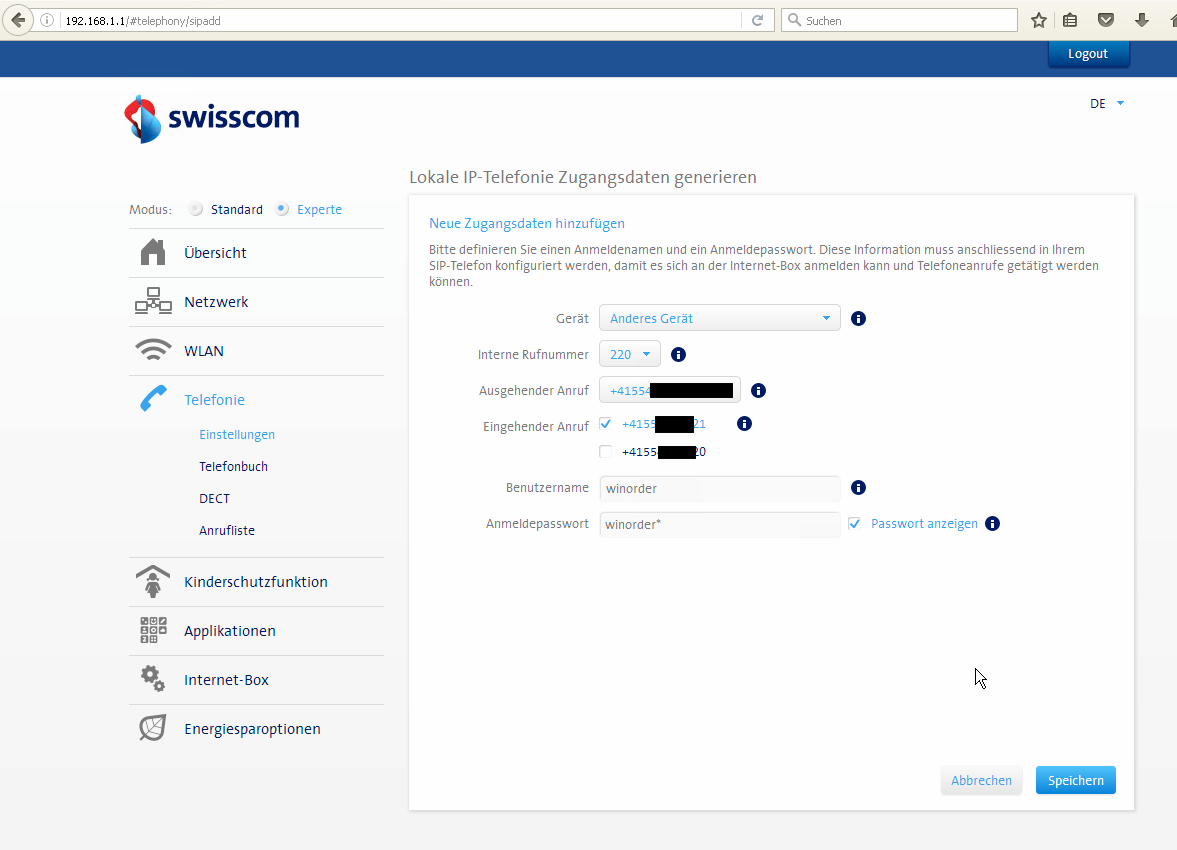
Starten Sie nun WinOrder und wählen Sie unter „Einstellungen –> Programmeinstellungen –> Telefonie (Anruferkennung) –> Allgemein“ die Einstellung „IP-Telefon-Einstellungen“. Tragen Sie dort die folgenden Daten ein (Achtung: Ihre „Interne Rufnummer“ kann von den Abbildung abweichen (siehe oben)):
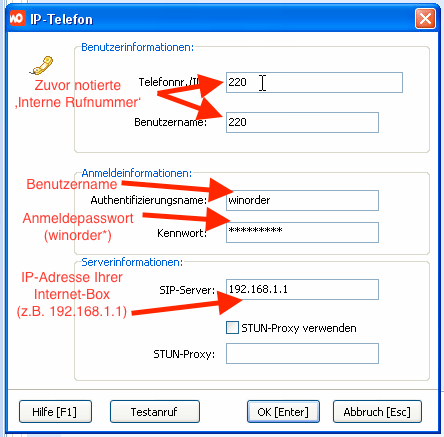
Nach dem Speichern der Einstellungen erscheint am unteren rechten Programmrand das Telefonsymbol mit einem grünen Häkchen in der Statusleiste. Die Einrichtung ist nun abgeschlossen und WinOrder kann eingehende Anrufe anzeigen. Sie telefonieren dabei aber weiterhin über Ihr Telefongerät (WinOrder zeigt nur an!). Wenn das Telefonsymbol ein rotes Symbol erhält, überprüfen Sie bitte Ihre Einstellungen in der Internet-Box und in WinOrder (siehe oben).
WICHTIG: Stellen Sie sicher, dass unter ‚Einstellungen –> Programmeinstellungen –> Telefonie (Anruferkennung) –> Rufnummern“ NUR ein ‚*‚ (Sternchensymbol) angegeben ist. Hier dürfen KEINE Rufnummern eingetragen sein. Löschen Sie derartige Einträge gegebenenfalls!
Adressdaten von Neukunden können direkt von „TwixTel“ in WinOrder importiert werden. Ruft eine Neukunde an, der noch nicht in Ihrer eigenen Kundendatei registriert ist, aber als Teilnehmer auf der „TwixTel“ CD bzw. DVD eingetragen ist, so kann WinOrder Ihnen automatisch den Datensatz zur Übernahme in Ihre eigene Kundendatei vorbereiten.
Hierfür müssen folgende Voraussetzungen erfüllt sein:
- In WinOrder muss unter „Einstellungen –> Programmeinstellungen –> Sonstiges –> Allgemein“ das Land „Schweiz“ ausgewählt sein.
- Ihre „TwixTel“ CD bzw. DVD muss eine Einzelplatz-Version sein. (Wenn Sie WinOrder Professional einsetzen, benötigen Sie für jeden Rechner, der mit WinOrder arbeitet, eine eigene „TwixTel“ Lizenz bzw. CD.)
- „TwixTel“ muss auf Ihrem PC installiert sein. Befolgen Sie dazu die Installationsanleitung von „TwixTel“, die der CD bzw. DVD beiliegt.
- „TwixTel“ muss aktiviert sein.
- Ihre TwixTel CD bzw. DVD muss während des Betriebes immer im Laufwerk liegen.
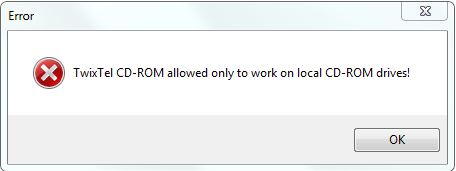
Lösung: „TwixTel“ muss noch aktiviert werden.
Um „TwixTel“ zu aktivieren gehen Sie wie folgt vor:
- Freigabekey unter www.twixtel.ch anfordern
- Sie erhalten den Freigabekey per E-Mail
- „TwixTel“ starten, dann „Jetzt aktivieren“ klicken
- Registrierungsdaten und Freigabekey eingeben
Hinweis: Wenn Sie einen Telekom-IP-Anschluss mit einer „Fritz.Box„, einem „SPEEDPORT“ oder einem „ZYXEL 5501 SPEEDLINK Router“ betreiben, beachten Sie bitte die entsprechenden Anleitungen.
Digitalisierungsbox Smart einrichten
- Rufen Sie die Konfigurationsoberfläche der Digitalisierungsbox in einem Internet-Browser auf (Standard-Adresse: 192.168.2.1).
- Fügen Sie im Bereich „Telefone / Endgeräte“ ein neues Telefoniegerät hinzu. Als Anschlussart wählen Sie „LAN“ oder „VoIP“.
- Vergeben Sie in den Einstellungen für dieses Telefoniegerät eine freie „Interne Rufnummer“, z.B. „99“.
Merken Sie sich die interne Rufnummer, Sie müssend diese später auch in WinOrder angeben. - Geben Sie eine Beschreibung für dieses Telefoniegerät an, z.B. „WinOrder“ oder „WinOrder Anruferkennung“
- Vergeben Sie ein Passwort für das Telefoniegerät.
Merken Sie sich das Passwort, Sie müssen es später in WinOrder auch angeben. - „Ausgehende Einstellungen“ müssen für WinOrder nicht getroffen werden.
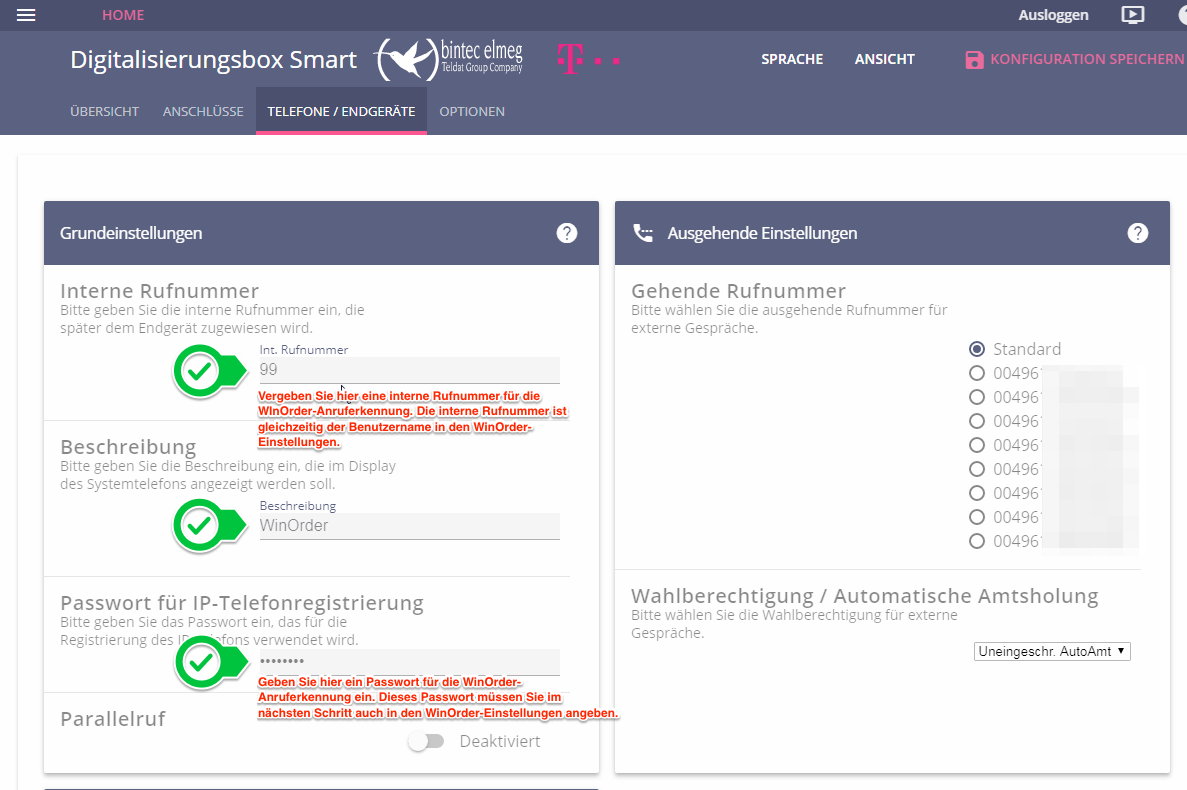
- Im Bereich „Eingehende Einstellungen“ aktivieren Sie alle Rufnummern, für die WinOrder bei ankommendem Anruf die Kundendaten suchen und aufrufen soll. In der Regel aktivieren Sie hier ausschließlich Ihre Bestellrufnummern (nicht die Faxnummer oder die Personalhotline)
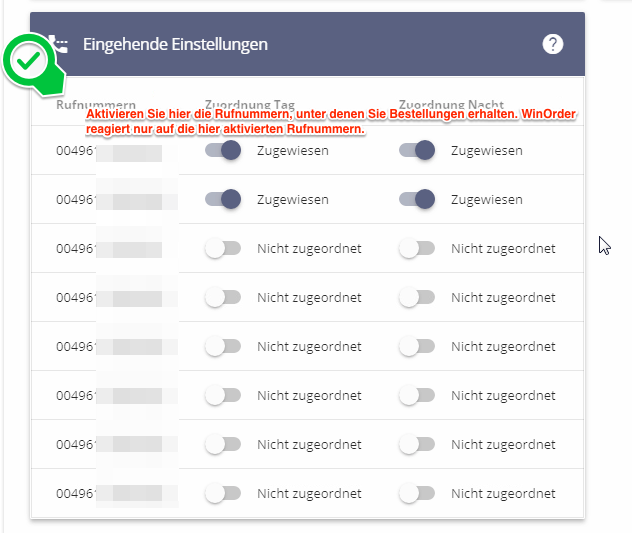
WinOrder einrichten
- Öffnen Sie in WinOrder unter „Einstellungen –> Programmeinstellungen –> Telefonie (Anruferkennung) –> Allgemein“ die „IP-Telefon-Einstellungen“.
- Geben Sie hier in die ersten drei Felder jeweils die „Interne Rufnummer“ ein, die Sie in der Digitalisierungsbox für WinOrder festgelegt haben, z.B. „99“.
- Im Feld „Kennwort“ geben Sie das Passwort an, dass Sie zuvor in der Digitalisierungsbox für das WinOrder-Telefoniegerät festgelegt haben.
- Als „SIP-Server“ geben Sie die IP-Adresse der Digitalisierungsbox an. In der Regel lautet sie „192.168.2.1“.
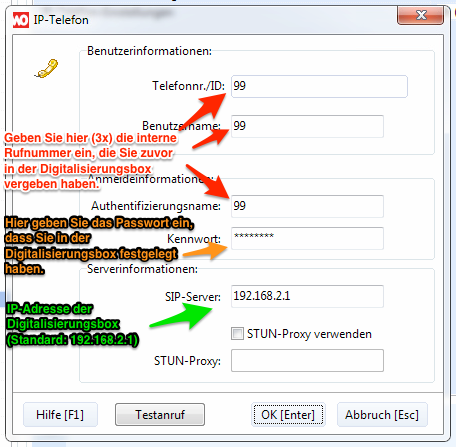
- Bestätigen Sie Ihre Angaben mit „OK“ und speichern Sie anschließend die WinOrder-Einstellungen. Jetzt sollte unten rechts im WinOrder-Programmfenster ein kleines Telefon mit einem grünen Häkchen angezeigt werden.
- Wenn Sie die Anruferkennung testen wollen, wechseln Sie auf die WinOrder-„Startseite“ oder in die „Kundenübersicht“ und rufen Sie dann auf einer Ihrer Bestellrufnummern an, die Sie in der Digitalisierungsbox für WinOrder aktiviert haben.
Hinweis: Wenn Sie in WinOrder die Anruferkennung über „IP-Telefon-Einstellungen“ durchführen, darf in den Einstellungen unter „Einstellungen –> Programmeinstellungen –> Telefonie (Anruferkennung) –> Rufnummern“ nur ein „*“ eingetragen werden. Die Filterung der Rufnummern darf dann ausschließlich im Router bzw. in der Telefonanlage erfolgen!
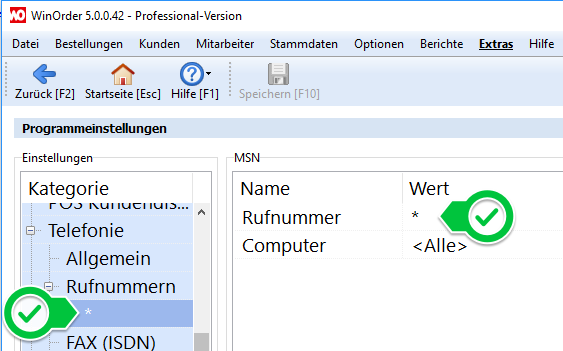
In diesem Fall wird die Auswertung des Anrufs durch einen Rufnummerfilter in WinOrder ‚unterdrückt‘.
Lösung:
Löschen Sie in WinOrder unter „Einstellungen –> Programmeinstellungen –> Telefonie (Anruferkennung) –> Rufnummern“ alle Rufnummernfilter und fügen anschließend einen neuen Eintrag mit dem Wert * (-> Sternchensymbol auf Ihrer Tastatur) hinzu.
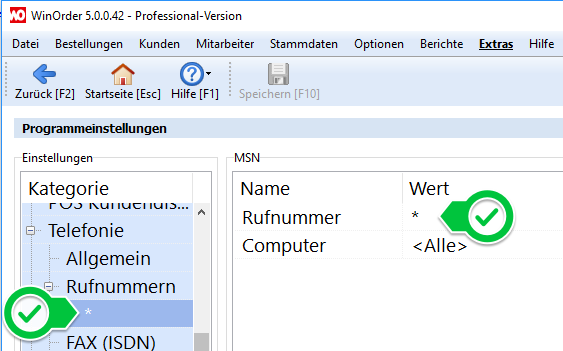
Die folgenden Einstellungen müssen Sie für die Anruferkennung am SwissCom-IP-Anschluss mit einem „Centro Business 2.0 Router“ vornehmen:
- Öffnen Sie im Browser die Weboberfläche des Centro-Business-Routers (normalerweise unter http://192.168.1.1)
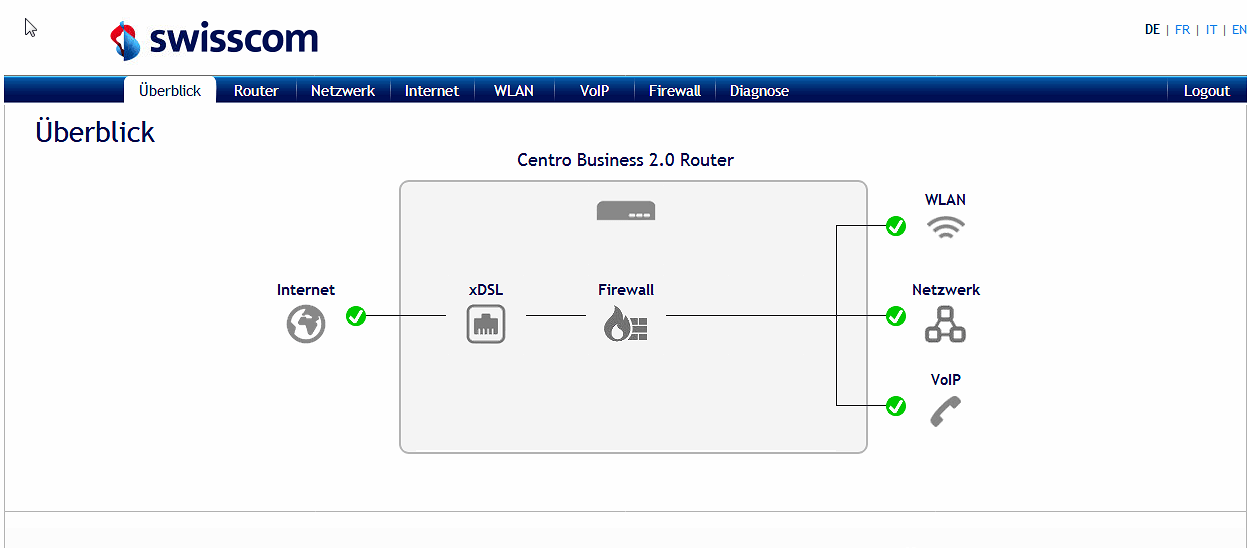
- Klicken Sie auf den ‚Reiter‘ „VoIP“ und anschließend hinter Ihrer Telefonnummer für Bestellungen auf die Schaltfläche „Ändern“
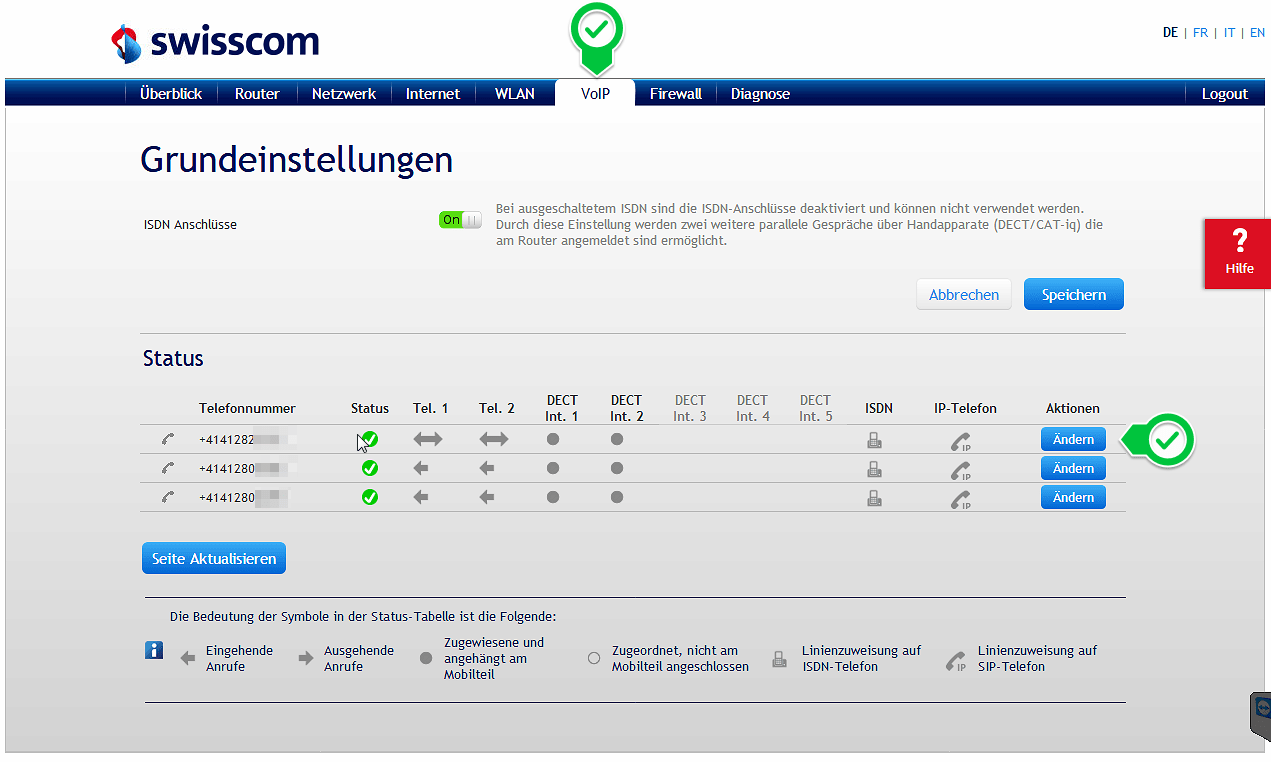
Beachten Sie, dass bei diesem Router nur eine Telefonnummer für die Rufnummererkennung eingestellt werden kann. - Im folgenden Fenster finden Sie unten im Abschnitt ‚IP-Telefon‘ die Zugangsdaten. Notieren Sie sich „IP-Telefonnummer„, „Authentifizierung Benutzername“ und „Authentifizierung Passwort“ (Einblenden durch einen Klick auf die Schaltfläche „Anzeigen“).
In der Regel sollten alle drei Daten identisch sein. Schließen Sie das Fenster dann wieder über „Abbrechen“.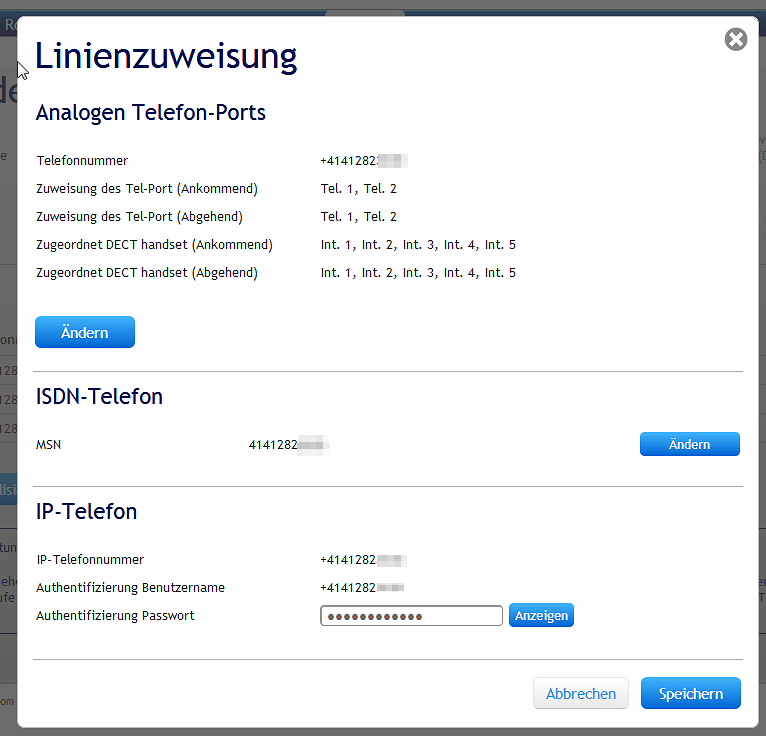
- Starten Sie jetzt WinOrder und öffnen Sie unter ‚Einstellungen –> Programmeinstellungen –> Telefonie (Anruferkennung) –> Allgemein‘ die ‚IP-Telefon-Einstellungen‚. Tragen Sie dort die soeben notierten Daten ein:
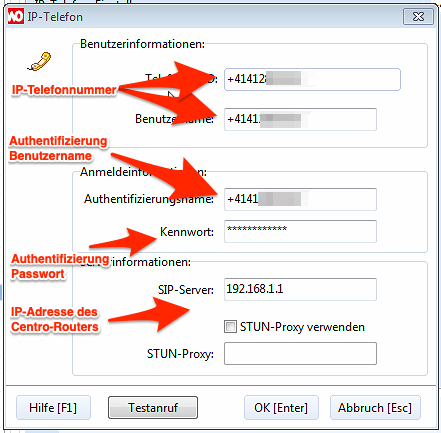
- Nach dem Speichern der Einstellungen erscheint am unteren rechten Programmrand (Statusleiste) ein Telefonsymbol mit einem grünen Häkchen. Die Einrichtung ist nun abgeschlossen und WinOrder kann eingehende Anrufe anzeigen. Sie telefonieren dabei aber weiterhin über Ihr Telefongerät (WinOrder zeigt nur an!). Wenn das Telefonsymbol ein rotes Symbol erhält, überprüfen Sie bitte Ihre Einstellungen im Centro-Router und in WinOrder (siehe oben).
WICHTIG: Stellen Sie sicher, dass unter ‚Einstellungen –> Programmeinstellungen –> Telefonie (Anruferkennung) –> Rufnummern“ NUR ein ‚*‚ (Sternchensymbol) angegeben ist. Hier dürfen KEINE Rufnummern eingetragen sein. Löschen Sie derartige Einträge gegebenenfalls!
Hinweis: Wenn Sie einen Telekom-IP-Anschluss mit einer „Fritz.Box„, einer „Digitalisierungsbox Smart“ oder einem „SPEEDPORT“ betreiben, beachten Sie bitte die entsprechenden Anleitungen.
Vorbereitung
In der Konfiguration des ZYXEL-Routers muss unter „Telefonie — Allgemein“ für die Einstellung „Interner Telefonie-Modus“ der Telefonieanlagenmodus ausgewählt sein. Für diese Einstellung muss im ZYXEL-Router der Experten-Modus aktiviert sein.
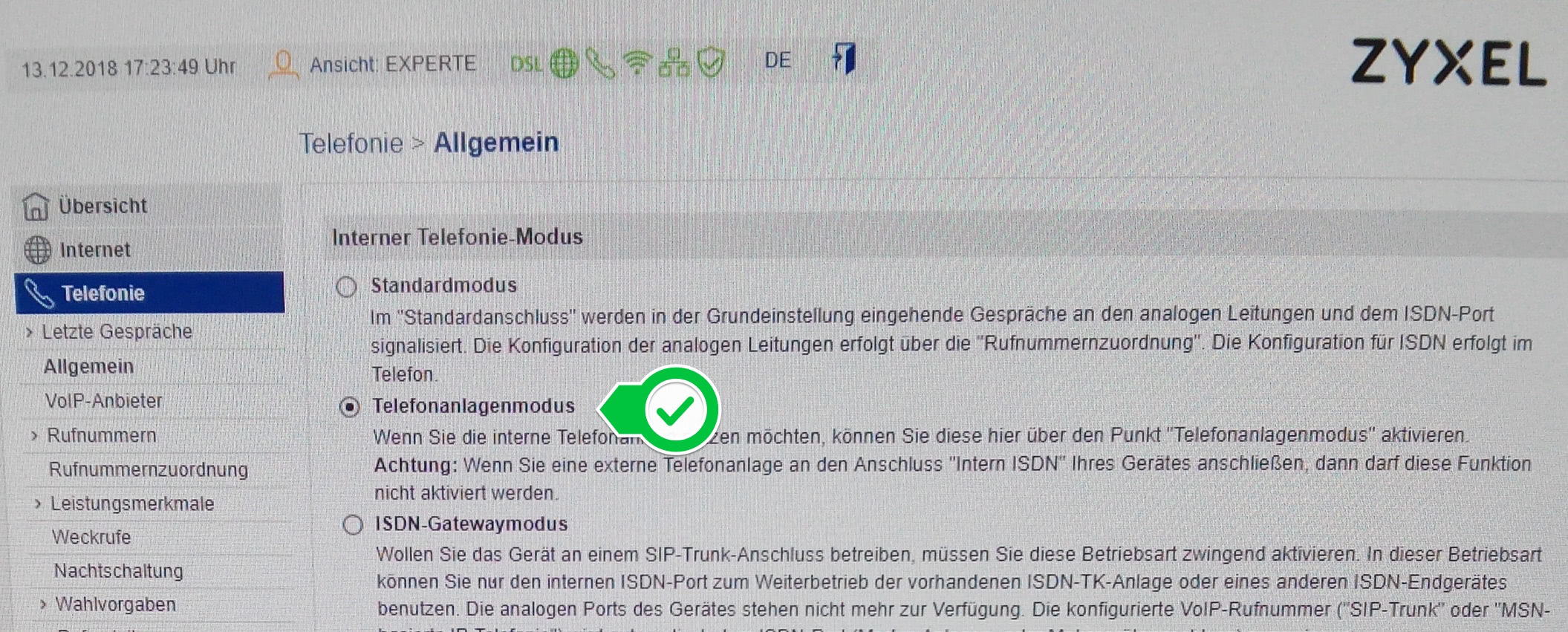
Neues IP-Telefon im SPEEDLINK einrichten
- Erstellen Sie unter „Telefonie — Rufnummern — Nebenstellen — NEU“ eine neue (interne) Rufnummer.
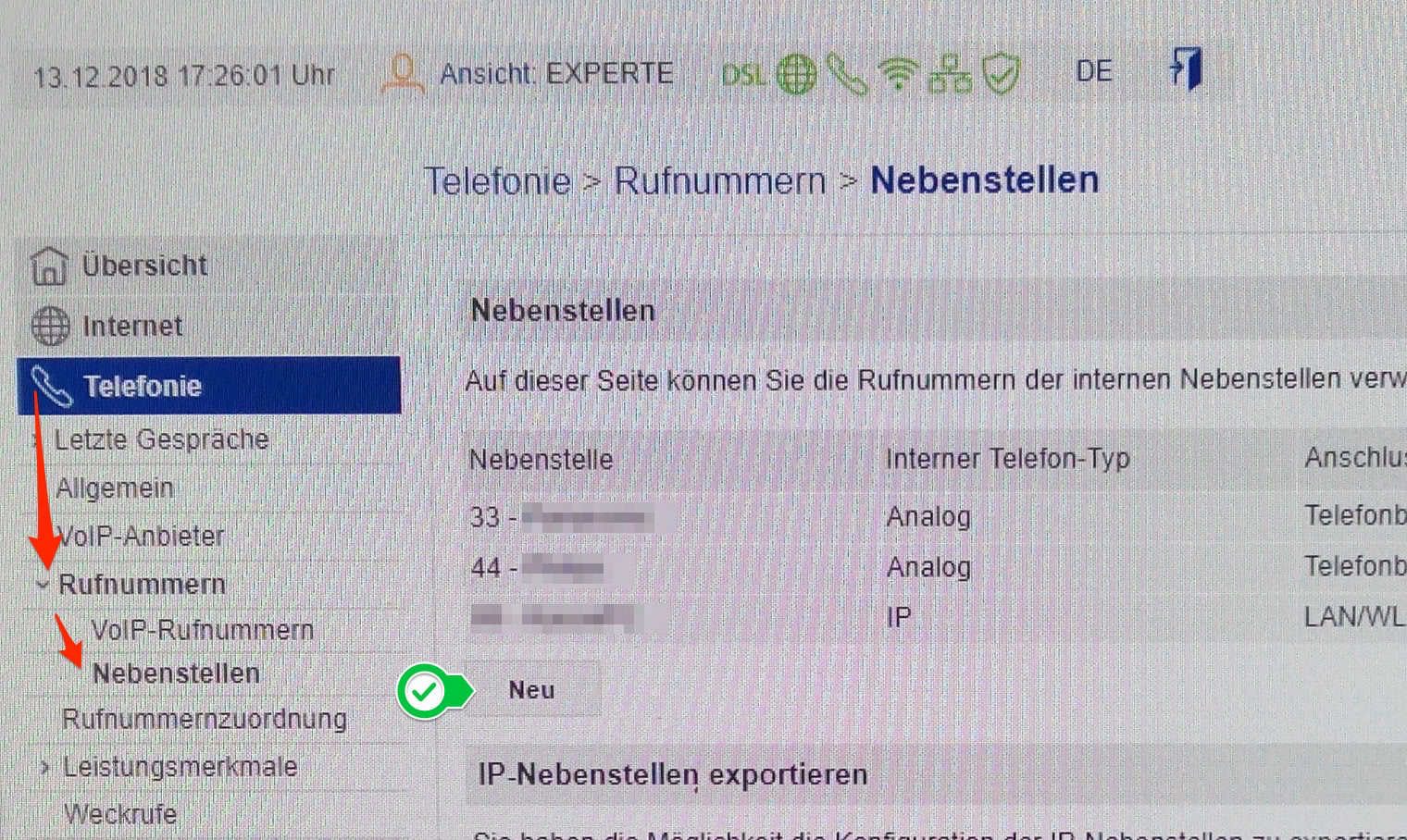 Merken Sie sich die Daten für Interne Nummer, Authentifizierungsname und Passwort. Diese müssen später in WinOrder eingetragen werden.
Merken Sie sich die Daten für Interne Nummer, Authentifizierungsname und Passwort. Diese müssen später in WinOrder eingetragen werden.
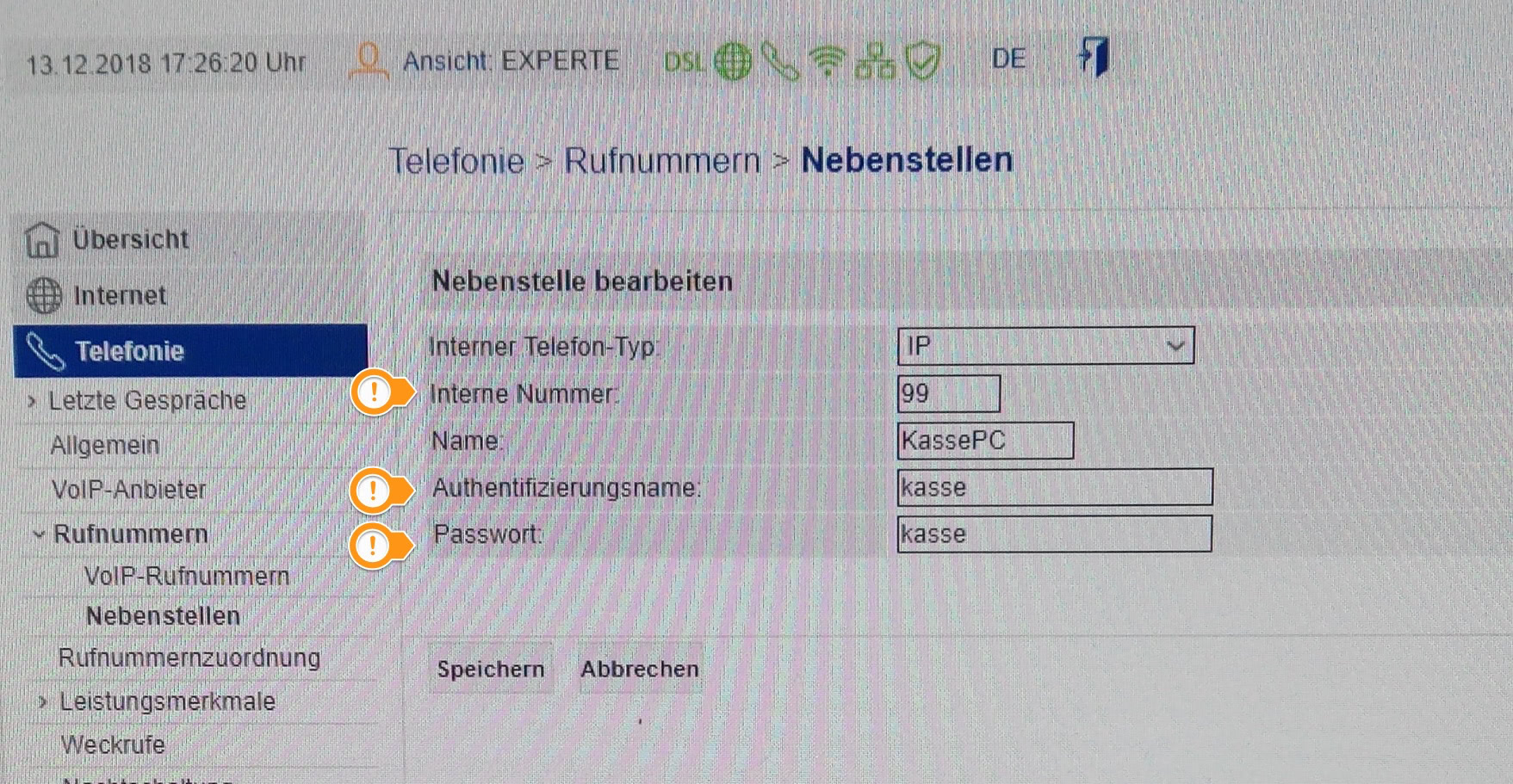
- Weisen Sie dem neuen „IP“-Telefon eingehende Rufnummern zu, unter denen Sie telefonische Bestellungen erhalten (Personal- und Faxnummern sollten Sie hier nicht aktivieren!).
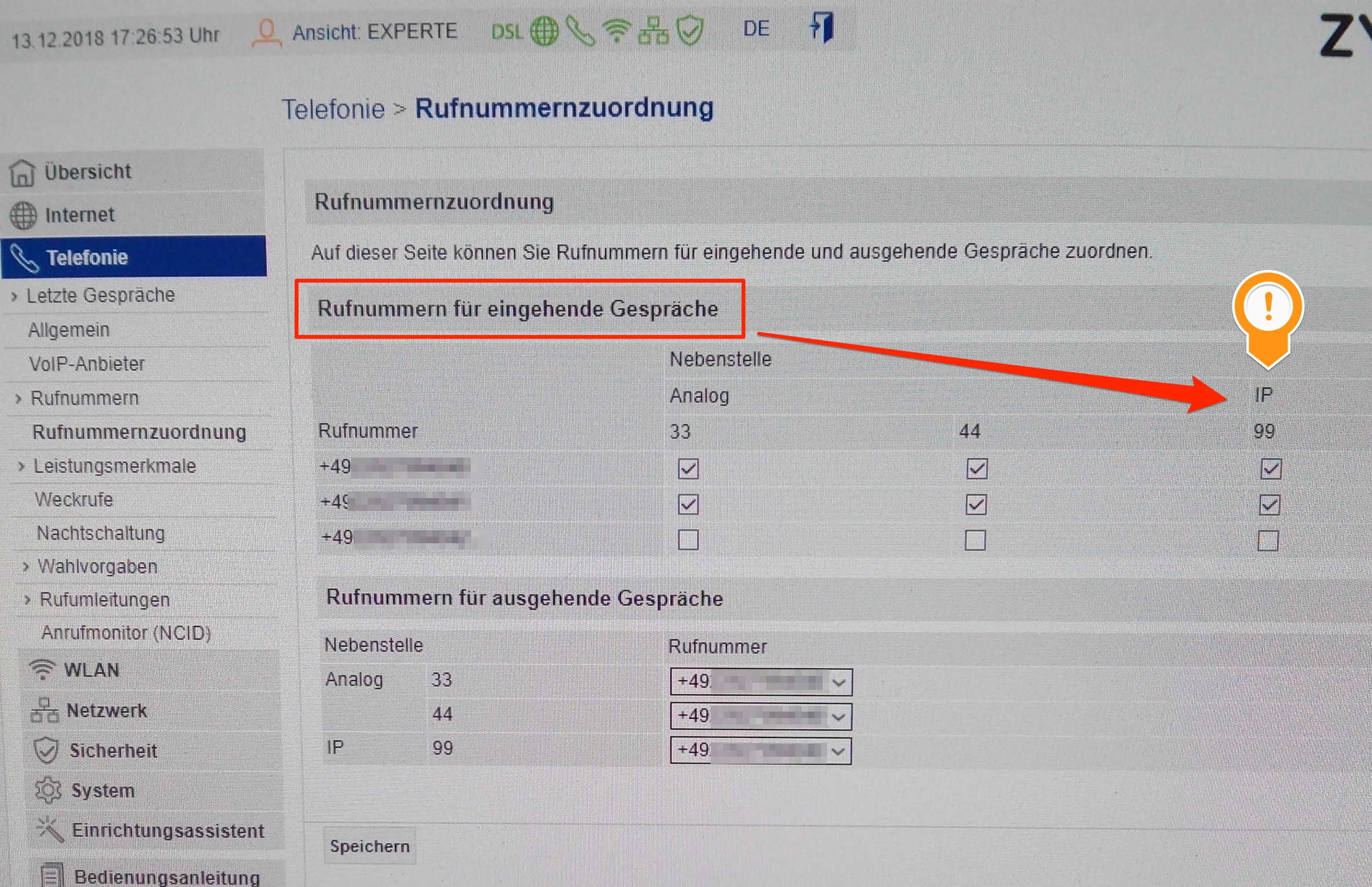
WinOrder mit dem SPEEDLINK verbinden
- Starten Sie jetzt WinOrder und stellen Sie sicher, dass unter „Einstellungen –> Programmeinstellungen –> Telefonie (Anruferkennung) –> Rufnummern“ nur ein ‚*‘ (Stern) eingetragen ist.
Beachten Sie, dass hier keine Rufnummer(n) eingetragen sein darf (dürfen). Ändern Sie die erste Rufnummer gegebenenfalls auf der rechten Seite in ‚*‘) und löschen Sie alle weiteren Rufnummer-Einträge!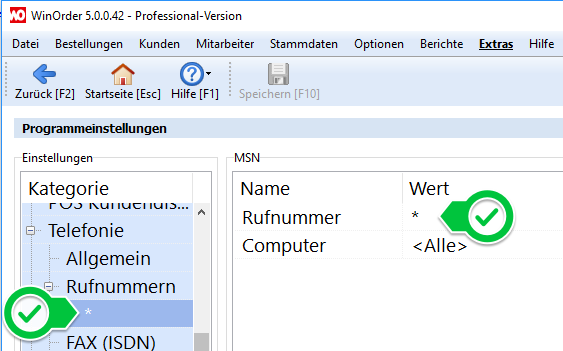
- Öffnen Sie das Menü „Einstellungen –> Programmeinstellungen –> Telefonie (Anruferkennung) –> Allgemein“ aus. Auf der rechten Seite klicken Sie auf ‘IP-Telefon-Einstellungen’ und dort dann auf den kleinen Button ‚…‘
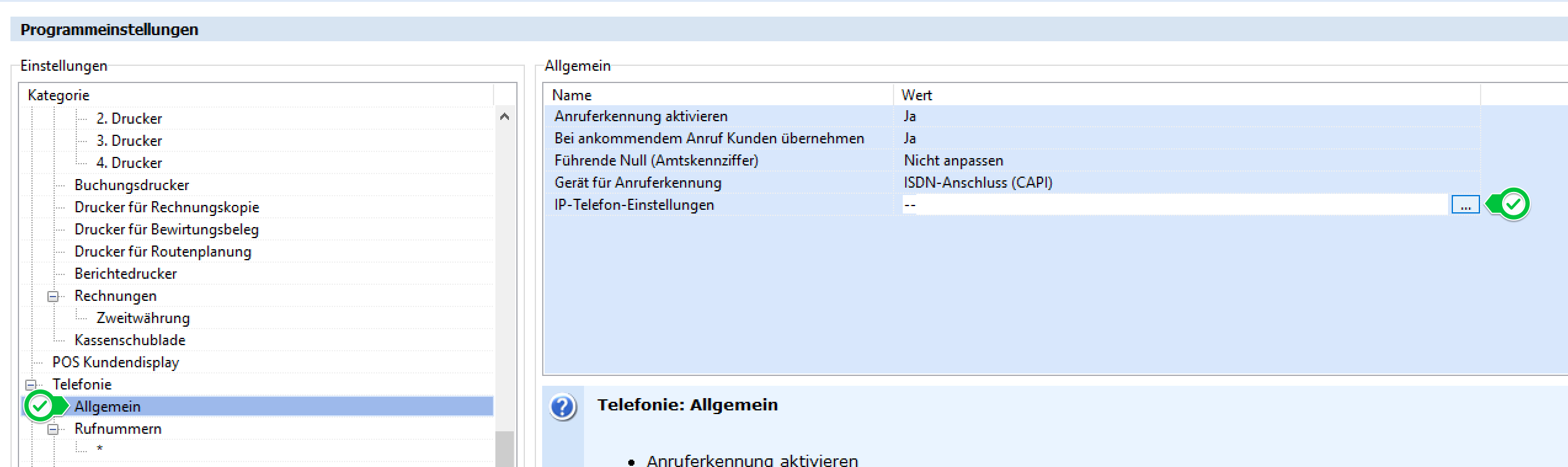
- Führen Sie im folgenden Fenster die folgenden Einstellungen durch:– ‘Telefonnr./ID’: Geben Sie hier die Interne Nummer an, die für das neue IP-Telefon im SPEEDLINK angezeigt wurde, im Beispiel „99“.
– ‘Benutzername’: Geben Sie hier ebenfalls die Interne Nummer an, die für das neue IP-Telefon im SPEEDLINK angezeigt wurde, im Beispiel „99“.
– ‘Authentifizierungsname’: Geben Sie hier den Authentifizierungsnamen an, den Sie im SPEEDLINK für das neue Telefon vergeben haben, im Beispiel „kasse“.
– ‘Kennwort’: Geben Sie hier das das Passwort ein, dass Sie zuvor für das IP-Telefon im SPEEDLINK festgelegt haben (im Beispiel ebenfalls „kasse“).
– ‘SIP-Server’: Geben Sie hier die IP-Adresse Ides SPEEDLINK an (zum Beispiel ‘192.168.100.1’)
– ‘STUN-Proxy’: Lassen Sie diese Einstellung deaktiviert (nicht ankreuzen!).
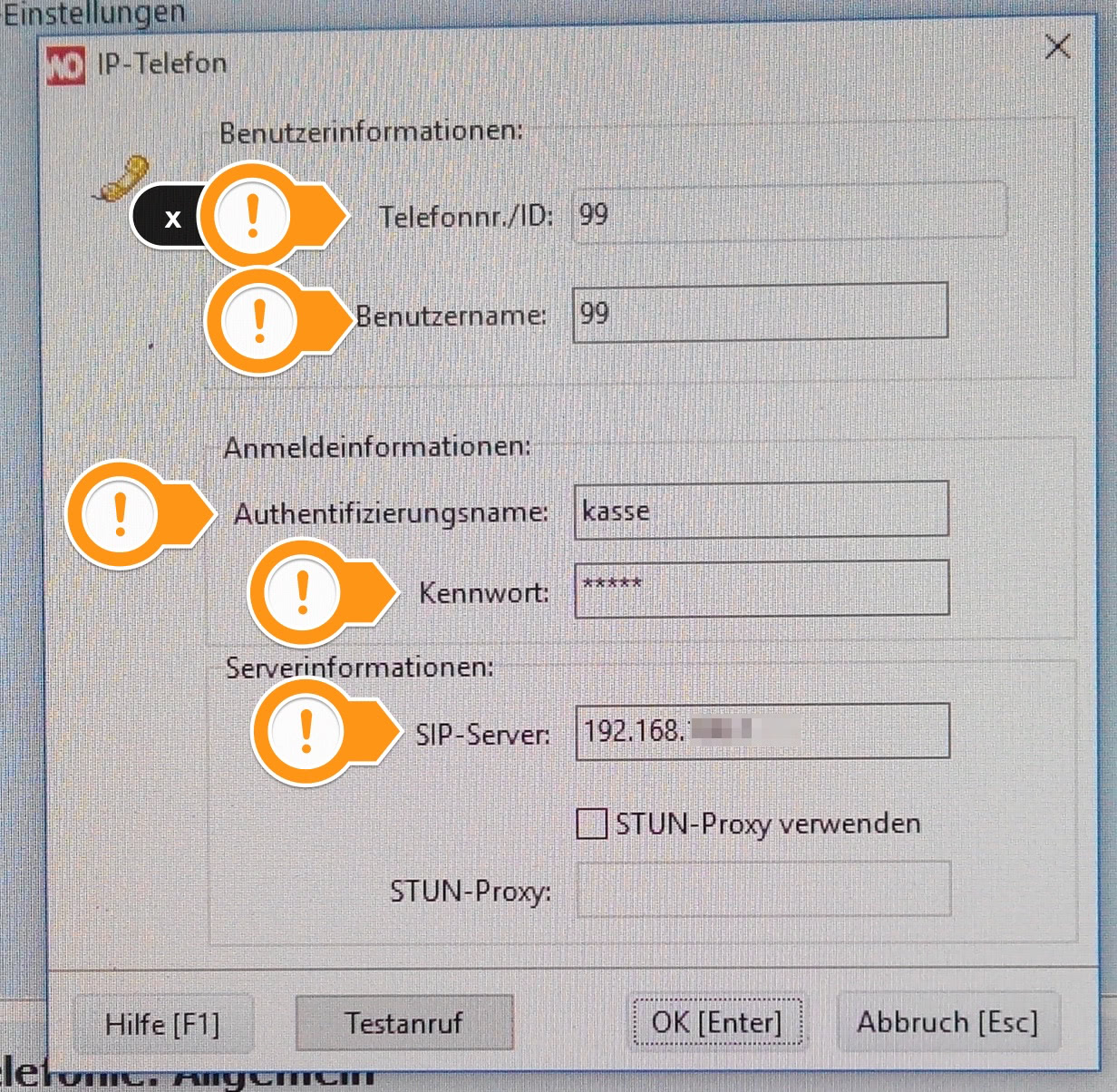
- Bestätigen Sie Ihre Eingaben mit ‘OK’ und wählen Sie anschließend ‚Speichern [F10]‘. Jetzt sollte unten rechts im WinOrder-Programmfenster ein kleines Telefon mit einem grünen Häkchen angezeigt werden:
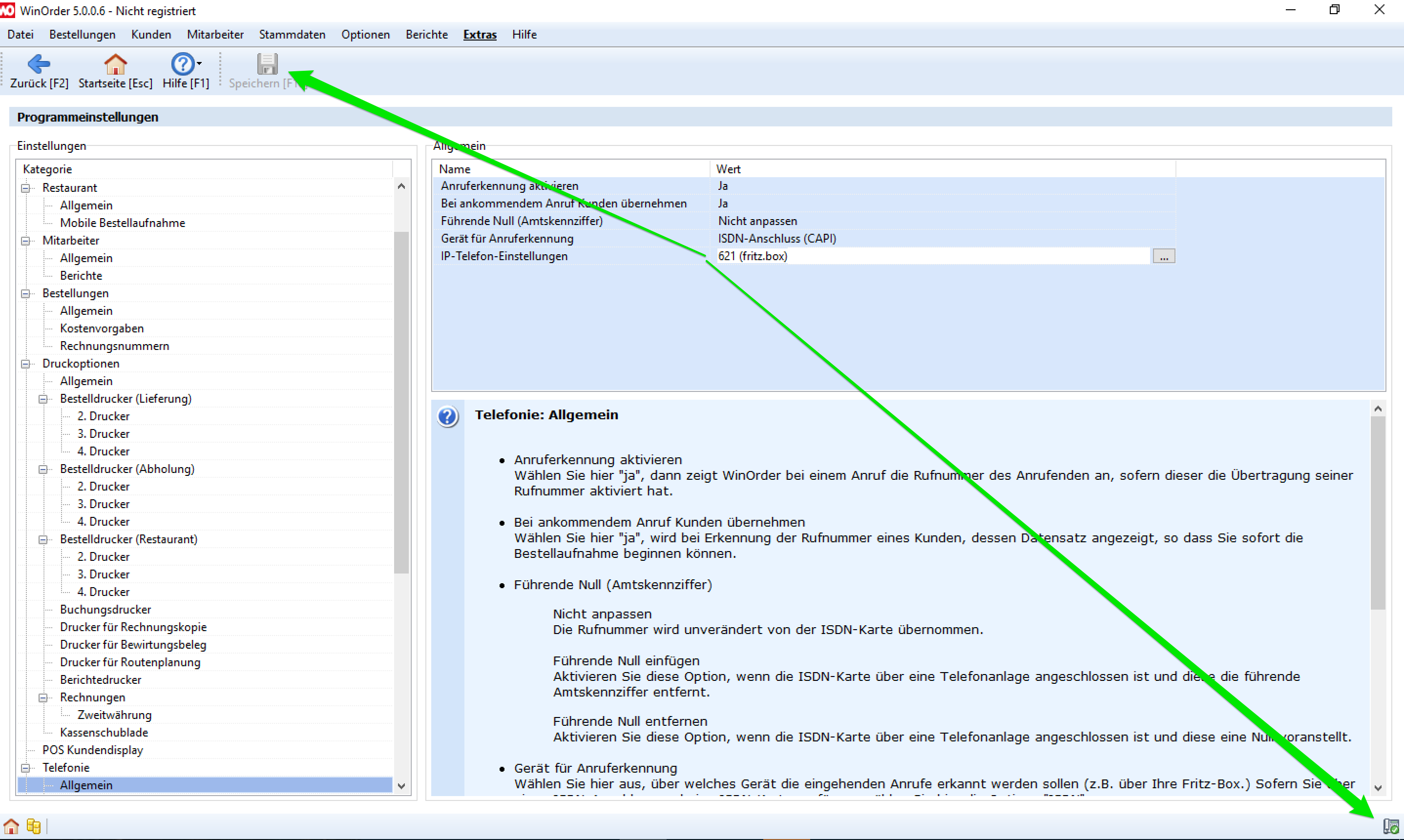
- Wechseln Sie jetzt auf die WinOrder-„Startseite“ oder in die „Kundenübersicht“ und führen Sie dann von Ihrem Mobiltelefon einen Testanruf auf Ihrer Bestell-Rufnummer durch. Es öffnet sich ein Fenster (Anrufliste). Ist der Kunde bereits im System gespeichert, können Sie einfach über den ‚OK‘ Button bzw. durch drücken der ‚ENTER‘-Taste in die Bestellung springen. Bei einem unbekannten Kunden werden gegebenenfalls die passenden Daten aus einem Telefonbuchimport geladen und Sie können den Kunden dann als Neukunden speichern.
WinOrder kann Anrufe über CAPI (ISDN), TAPI, VoIP und den Anrufmonitor der FritzBox erkennen und die Rufnummer anzeigen. Ist bereits ein Kunde unter der übermittelten Rufnummer gespeichert oder im „Telefonbuch“ (Menü: „Kunden –> Telefonbuch“) gespeichert, wird dieser schon beim ersten Klingeln zur Bestellaufnahme geöffnet.
Für TAPI wird ein passender Telefonie-Treiber benötigt, der das Merkmal INTERACTIVE_VOICE anbietet bzw. unterstützt.
Den TAPI Treiber wählen Sie unter „Einstellungen –> Programmeinstellungen –> Telefonie (Anruferkennung) –> Allgemein“ als „Gerät für die Anruferkennung“ aus. Ist der TAPI Treiber dort nicht aufgelistet, unterstützt dieser keine Anruferkennung bzw. das Merkmal INTERACTIVE_VOICE fehlt im Treiber. Kontaktieren Sie in diesem Fall den Hersteller des TAPI-Treibers.
Für die Anruferkennung am UPC-Anschluss (ohne Fritz.Box) in der Schweiz müssen Sie ein „Business Konto“ bei UPC haben.
Die Daten für das „SIP Login“ erhalten Sie dann direkt vom UPC-Support (Telefon: 0800 678 105).
Die Einstellung der SIP-Daten erfolgt dann in WinOrder unter „Einstellungen –> Programmeinstellungen –> Telefonie (Anruferkennung) –> Allgemein“ –> „IP-Telefon-Einstellungen“
Hinweis: Wenn Sie mehrere Telefonnummern haben, muss die Hauptnummer als Telefonzentrale eingerichtet werden und dann eine Ringschaltung auf alle Nummern erfolgen.
Berichtdesigner
Rechnung und Küchenbon
Allgemeine Einstellungen
Unter „Rechnung (Vorlage)“ beziehungsweise „Küchenbon (Vorlage)“ können Sie festlegen, ob „Hauptartikel“, „Kommentare“, „Artikelnummern“ und/oder „Mehrfachbelege“ fett gedruckt werden sollen. Hier finden sich auch weitere Einstellungen, mit denen Sie das Aussehen und den Inhalt von Rechnung und Küchenbon verändern können.
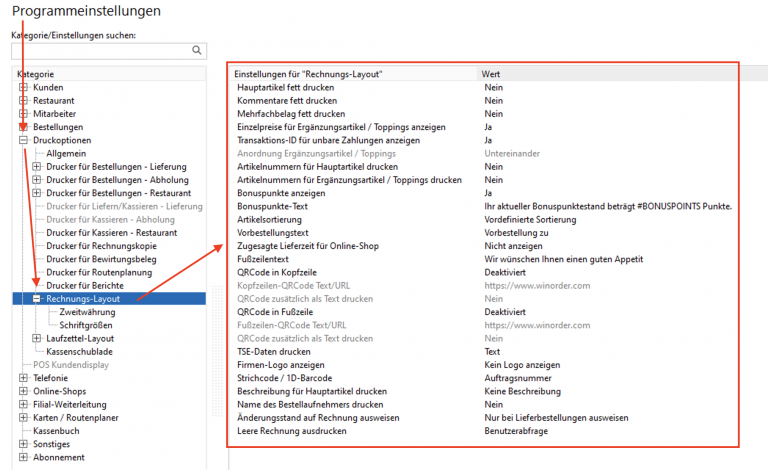
Schriftgrößen
Die Schriftgrößen für die wichtigsten Bereiche von Rechnung und Küchenbon können ganz bequem in den „Programmeinstellungen“ vorgenommen werden:
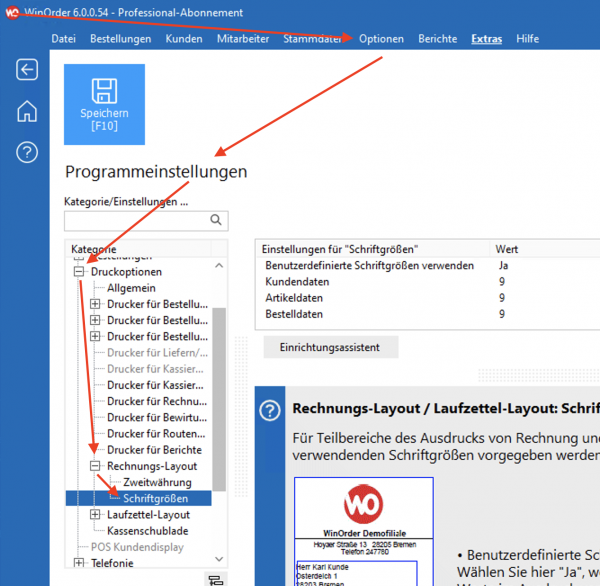

Erklärung der Einstellungen
- Benutzerdefinierte Schriftgrößen verwenden
Wählen Sie hier „Ja“, um eigene Schriftgrößen für Rechnung bzw. Laufzettel einzustellen. -
Kundendaten
Hier stellen Sie die Schriftgröße ein, die für Kundendaten (Adresse etc. )verwendet werden soll (Bereich im Bon „blau“ markiert). - Artikeldaten
Hier stellen Sie die Schriftgröße für die Artikeldaten (Speisen und Getränke) ein (Bereich im Bon „grün“ markiert). - Bestelldaten
Geben Sie hier an, welche Schriftgröße für die Bestelldaten verwendet werden soll (Bereich im Bon „rot“ markiert).
Bestelldaten sind: Vorbestellungshinweis / Rechnungsnummer/Auftragsnummer / Rechnungsbetrag /Summe
Berichtdesigner
Über den Befehl „Berichte –> Berichte anpassen –> Berichtdesigner“ finden Sie ein Zusatzprogramm, mit dem Sie weitere Anpassungen in den Rechnungen und Berichten vornehmen können (NUR Standard & Professional-Version!).
Beachten Sie, dass wir den Berichtdesigner nicht aktiv unterstützen. Wir können auch keine Berichtanpassungen für Sie per Fernwartung vornehmen.
Wenn der Berichtdesigner gestartet ist, wählen Sie auf der rechten Seite unter ‘Reportbibliothek’ den gewünschten Bericht per Doppelklick aus. Informationen zu den Berichtnamen und eine Übersetzung der englischen Bezeichnungen finden Sie im Anhang des Handbuchs.
Ein angeklickter Bericht öffnet sich auf der Arbeitsfläche des Berichtdesigners, die sich in der Mitte des Fensters befindet. In der Arbeitsleiste links neben der Arbeitsfläche finden Sie alle Werte zum ausgewählten Bericht oder zu den im Bericht ausgewählten Elementen.
Schriftgröße, -art und -farbe ändern
Um die Schrifteigenschaften einzelner Elemente zu ändern, öffnen Sie den gewünschten Bericht im Berichtdesigner und befolgen Sie die folgenden Schritte:
1. Markieren Sie den gewünschten Text in der Berichtvorschau durch Anklicken mit der Maus. Ein markiertes Element erkennen Sie an den „grünen“ Anfassern. Mehrere Elemente lassen sich mit gedrückter Umschalttaste markieren (Anfasser sind dann „grau“).
2. In der Arbeitsleiste auf der linken Seite finden Sie nun die folgenden Einträge, die für die Schrifteigenschaften des ausgewählten Elementes verantwortlich sind:
FontMirror
Dieser Wert muss leer sein bzw. geleert werden, damit Schriftänderungen über den Berichtdesigner wirksam werden. Beachten Sie aber, dass anschließend die weiter oben beschriebenen „Programmeinstellungen“ für diesen Bereich nicht mehr funktionieren.
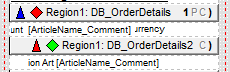
Insbesondere in den „Artikelbändern“ der Rechnungsvorlagen („Region1: DB_OrderDetails“ & „Region1: DB_OrderDetails2“ –> siehe Screenshot) sollte der FontMirror-Wert NICHT verändert werden.
Anschließend können Sie die gewünschten Schrifteigenschaften auf der linken Seite einstellen:
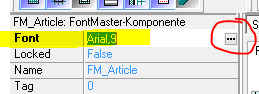
Font
Per Doppelklick in dieses Feld öffnen Sie einen Dialog, in dem Sie alle Schrifteigenschaften einstellen können
FontJustify
Über diesen Wert stellen Sie die Ausrichtung eines Textes ein
3. Abschließend müssen die Änderungen gespeichert werden. Schließen Sie hierzu den Berichtdesigner und bestätigen Sie die folgenden Dialog ‘Änderungen am Bericht speichern’ mit ‘Ja’
Um Ihr Logo auf die Rechnung zu drucken, fügen Sie es unter ‚Stammdaten/Filialeinstellungen‘ ein.
Beachten Sie, dass die Standardvorlagen für 6cm-Bondrucker kein Logo enthalten. Nach einem Update-Check finden Sie aber im WinOrder-Programmverzeichnis im Ordner ‚Reports/Updated Reports‘ entsprechend angepasste Vorlagen, die sich in WinOrder über die Funktion ‚Berichte — Berichte anpassen — Berichte importieren‘ einlesen lassen (nicht in der Lite-Version möglich).
Eine Auflistung aller Berichte sowie weitere Spezifikationen zur Editierung der Kostenübersicht finden Sie im Anhang des Handbuchs.
Unter ‘Berichte – Berichtdesigner’ finden Sie ein Zusatzprogramm (nur Standard- und Professional-Version!), mit dem Sie die Rechnungen und Berichte anpassen können. Wenn dieses Programm gestartet ist, wählen Sie auf der rechten Seite unter ‘Reportbibliothek’ den gewünschten Bericht per Doppelklick aus. Informationen zu den Berichtnamen und eine Übersetzung der englischen Bezeichnungen finden Sie im Anhang des Handbuchs.
Eine ausgewählter Bericht öffnet sich auf der Arbeitsfläche des Berichtdesigners, die sich in der Mitte des Fensters befindet.
In der Arbeitsleiste links neben der Arbeitsfläche finden Sie alle Werte zum ausgewählten Bericht oder zu den im Bericht ausgewählten Elementen.
Werte aus Berichten löschen
Einzelne Inhalte der Berichte, wie z.B. die Uhrzeit des Bestelleingangs, lassen sich ganz einfach durch Markieren und Löschen aus den Reportvorlagen entfernen. Öffnen Sie den gewünschten Bericht im Berichtdesigner und befolgen Sie die folgenden Schritte:
1. Markieren Sie den unerwünschten Text in der Berichtvorschau durch Anklicken mit der Maus. Ein markiertes Element erkennen Sie an den grünen Anfassern. Mehrere Elemente lassen sich mit gedrückter Umschalttaste markieren.
2. Drücken Sie die ‘Entf’ Taste auf Ihrer Tastatur, um die ausgewählten Elemente zu löschen
3. Abschließend müssen die Änderungen gespeichert werden. Schließen Sie hierzu den Berichtdesigner und bestätigen Sie die folgenden Dialog ‘Änderungen am Bericht speichern’ mit ‘Ja’
Zusätzliche Felder in Berichte einfügen
Die meisten Datenbankfelder lassen sich zusätzlich zu den vorhandenen Feldern in die WinOrder Berichte einfügen. Öffnen Sie den gewünschten Bericht im Berichtdesigner und befolgen Sie die folgenden Schritte:
1. Wählen Sie die Registerkarte ‘Report’, die sich über der Arbeitsfläche (Berichtvorschau) befindet
2. Wählen Sie hier das Werkzeug ‘DataText-Komponente’ (zweites Symbol von links) und legen Sie dieses durch einfachen Mausklick an der gewünschten Stelle auf die Berichtvorlage auf
3. In der Arbeitsleiste klicken Sie doppelt in das Eigenschaftenfeld von ‘DataField’
4. Im folgenden Dialog wählen Sie unter ‘Datenbankfelder’ im Bereich ‘Datenansicht’ die gewünschte Datenbank und unter ‘Datenfeld’ den Wert, den Sie einfügen wollen
5. Über die Schaltfläche ‘Feld einfügen’ übernehmen Sie den Wert in den ‘Datentext’
6. Wenn Sie weitere Felder mit dem vorherigen kombinieren möchten, wiederholen Sie die Schritte 4 und 5. Verbinden Sie die Datenbankfelder durch ein ‘+’. Um zusätzlichen, statischen Text hinzuzufügen, setzen Sie diesen in einfache Anführungszeichen ( ‘IHR TEXT’ ) und verbinden Sie ihn ebenfalls durch ein ‘+’ mit den übrigen Angaben. Ein Leerzeichen geben Sie ebenfalls in einfachen Anführungszeichen an. Informationen zu den Datenbankfeldern, die zusätzlich in bestimmten Berichten ausgegeben werden können, finden Sie im Anhang des Handbuchs.
Beispiel: LASTNAME+‘, ‚+FIRSTNAME+‘ (Personr.: ‚+EMPLOYEENO+‘)‘ gibt den Wert aus: Kellner, Karl (Persont.: 1)
7. Abschließend müssen die Änderungen gespeichert werden. Schließen Sie hierzu den Berichtdesigner und bestätigen Sie die folgenden Dialog ‘Änderungen am Bericht speichern’ mit ‘Ja’.
Unter ‘Berichte – Berichtdesigner’ finden Sie ein Zusatzprogramm (nur Standard- und Professional-Version!), mit dem Sie die Rechnungen und Berichte anpassen können. Wenn dieses Programm gestartet ist, wählen Sie auf der rechten Seite unter ‘Reportbibliothek’ den gewünschten Bericht per Doppelklick aus. Informationen zu den Berichtnamen und eine Übersetzung der englischen Bezeichnungen finden Sie im Anhang des Handbuchs.
Eine ausgewählter Bericht öffnet sich auf der Arbeitsfläche des Berichtdesigners, die sich in der Mitte des Fensters befindet.
In der Arbeitsleiste links neben der Arbeitsfläche finden Sie alle Werte zum ausgewählten Bericht oder zu den im Bericht ausgewählten Elementen.
Die folgende Anleitung beschreibt Größenänderungen der Rechnung. Die Anleitung kann aber auch auf andere Berichte übertragen werden. Um die Seitengröße für eine der Rechnungsvorlagen anzupassen, wählen Sie die gewünschte Rechnung in der rechten Navigation unter ‘Reportbibliothek’ per Doppelklick aus und befolgen Sie die folgenden Schritte. Die Vorlage, die derzeit für den DINA5 Ausdruck verwendet wird, heißt ‘ReportBillA5’, die Vorlage für Bondrucker ‘ReportBillBon6cm’:
1. Klicken Sie in der rechten Navigation auf das ‘+’ vor dem ausgewählten Bericht, um dessen Untereinträge anzuzeigen
2. Wählen Sie den Untereintrag ‘Page1’ aus
3. In der Arbeitsleiste auf der linken Seite finden Sie nun die folgenden Einträge, die für die Größe des Dokumentes verantwortlich sind:
PageHeight
Geben Sie hier die Papierhöhe in Millimeter an
PageWidth
Geben Sie hier die Papierbreite in Millimeter an
PaperSize
Wählen Sie hier eine der vorgegeben Papiergrößen aus, z.B. DinA4
4. Änderungen der oben angegeben Werte sehen Sie gleichzeitig in der Berichtvorschau auf der Arbeitsfläche.
5. Klicken Sie in der rechten Navigation auf das ‘+’ vor ‘Page1’, um dessen Untereinträge anzuzeigen
6. Wählen Sie den Untereintrag ‘Region1’ aus
7. Passen Sie die Breite der zu bedruckenden Fläche (weiß) über die folgenden Werte an:
Height
Geben Sie hier die Höhe in Millimeter an
Width
Geben Sie hier die Breite in Millimeter an
Left
Geben Sie hier den Abstand vom linken Papierrand an Top Geben Sie hier den Abstand vom oberen Papierrand an
8. Wenn Sie alle Änderungen vorgenommen haben, müssen Sie die einzelnen Elemente der Seite an die neue Seitengröße anpassen. Markieren Sie diese durch Anklicken auf der Arbeitsfläche aus. Ein markiertes Element erkennen Sie an den grünen Anfassern. Mehrere Elemente lassen sich mit gedrückter Umschalttaste markieren. Nehmen Sie nun die gewünschten Änderungen durch Anpassung der Werte in der Arbeitsleiste vor und/oder verschieben Sie die Elemente an die gewünschte Stelle.
9. Abschließend müssen die Änderungen gespeichert werden. Schließen Sie hierzu den Berichtdesigner und bestätigen Sie die folgenden Dialog ‘Änderungen am Bericht speichern’ mit ‘Ja’.
Alle Änderungen werden erst nach dem Schließen des Berichtdesigners übernommen, wenn Sie die Speichern-Frage mit ‘Ja’ beantworten.
Alle Berichte lassen sich über die Programmeinstellungen in den Auslieferungszustand zurückversetzen. Wählen Sie dazu den Eintrag „Berichte – Berichte anpassen — Standardberichte wiederherstellen“ in der Menüleiste.
Betrifft: WinOrder bis Version 6
Wenn die Mitarbeiterabrechnung zu früh abgeschnitten wird, gehen Sie wie folgt vor:
- Prüfen Sie zunächst, ob in WinOrder unter ‚Optionen — Einstellungen — Mitarbeiter — Berichte‘ die ‚Vorlage Mitarbeiterabrechnung‘ auf ‚Mitarbeiterabrechnung 8cm‘ eingestellt ist.
- Öffnen Sie in der Reportbibliothek des Berichtdesigners (ab WinOrder-Standard) den Bericht ‚ReportDailyAccount8cm‘. Überprüfen Sie hier ob für den Bereich ‚Page1‘ die PageHeight auf ‚2400‘ (oder größer) gestellt ist. Korrigieren Sie die Einstellung gegebenenfalls:
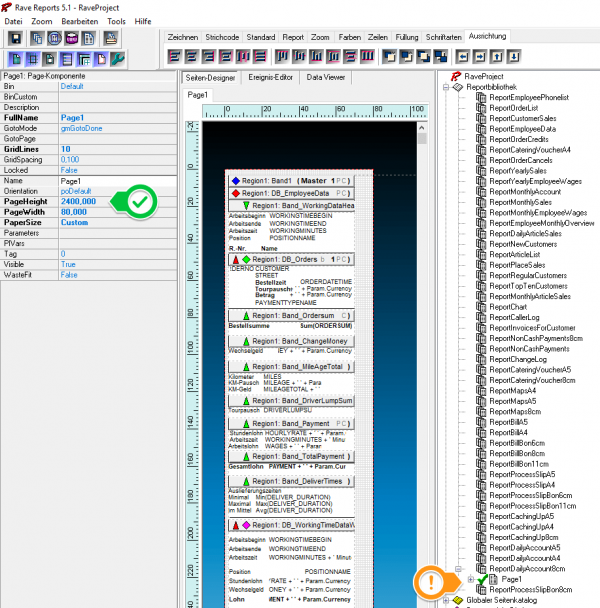
- Zusätzlich prüfen Sie im Druckertreiber (WinOrder vorher schließen), ob die Papiereinstellungen für den Berichtdrucker auf ‚72mm x Beleg‘ eingestellt ist:
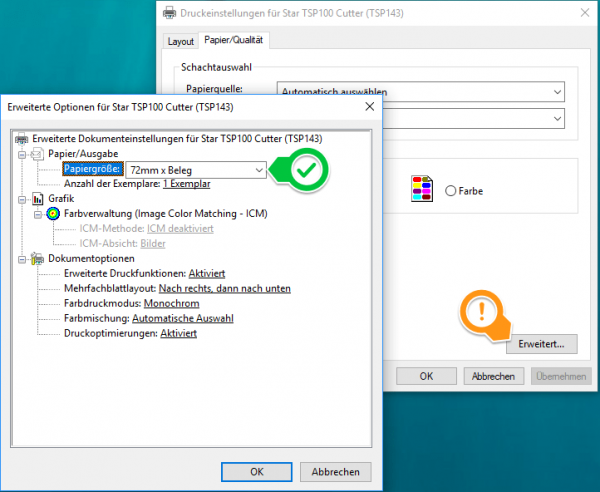
Wenn die Mitarbeiterabrechnung auf einem EPSON (oder andere Hersteller) Bondrucker zu früh (unten) abgeschnitten wird, stellen Sie im Druckertreiber die Papiergröße auf 72 x 3xxx oder 80 x 3xxx ein. Zumeist sind die Treiber ab Werk auf 72 x 97 bzw 80 x 297 eingestellt. Das entspricht DinA4-Länge (297mm). Hier einfach den größtmöglichen Wert für Ihren Treiber einstellen.
Wenn bei Ihnen der Ausdruck am linken oder rechten Rand abgeschnitten ist und auf der gegenüberliegenden Seite noch Platz ist, dann müssen Sie für Ihren Drucker den ‚Benutzerdefinierten Einzug‘ aktivieren.
- Öffnen Sie in WinOrder ‚Einstellungen –> Programmeinstellungen‘.
- Wählen Sie unter „Drucken (Drucker & Vorlagen)“ den Drucker aus, bei dem das Problem besteht, z.B. „Bestellaufnahme –> Lieferung –> 1. Drucker“.
- Stellen Sie die Option ‚Benutzerdefinierter Einzug aktiv‘ auf ‚Ja‘ und bestätigen Sie mit der ‚Enter‘-Taste.
- Jetzt können Sie darunter den Wert für ‚Einzug links in mm‘ setzen. Druckt Ihr Drucker zu weit rechts, geben Sie hier einen negativen Wert ein (mit ‚-‚).
Beispiel: ‚-3‘ verschiebt den Druck 3 Millimeter nach links.
Geben Sie einen positiven Wert ein, wenn der Druck links abgeschnitten ist und weiter nach rechts verschoben werden muss.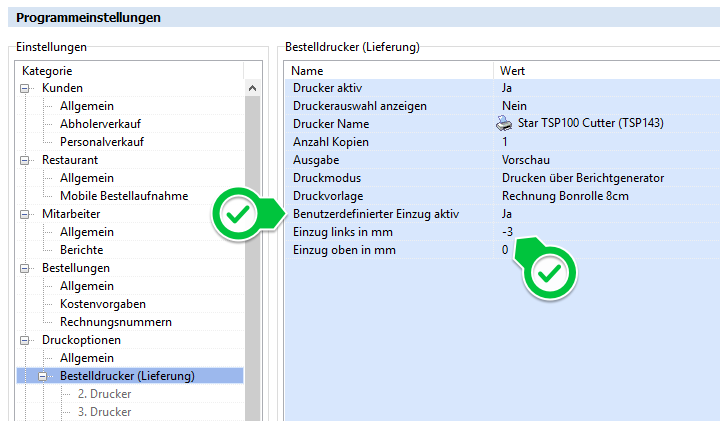
- Führen Sie einen Testausdruck durch.
- Wenn der Druck klappt, wiederholen Sie diese Einstellung für alle Drucker in WinOrder, die dieses Gerät bzw. diesen Drucker verwenden.
HINWEIS: Wenn der Ausdruck auf beiden Seiten abgeschnitten wird, wählen Sie in den WinOrder-Druckeinstellungen eine kleinere Druckvorlage aus (z.B. Rechnung 6cm) oder passen Sie den gewünschten Bericht mit dem „Berichtdesigner“ an.
Damit für Toppings beziehungsweise Zutaten auf der Rechnung Einzelpreise ausgedruckt werden, müssen sie folgende Einstellungen unter „Einstellungen –> Programeinstellungen“ vornehmen:
- „Drucken (Drucker & Vorlagen) –> Rechnung (Vorlage)“ –> aktivieren Sie die Option „Einzelpreise für Ergänzungsartikel/Toppings anzeigen“
- „Bestellungen — Kostenvorgaben“ –> „Rundungsart“ muss auf „Keine Rundung“ eingestellt werden
Hinweis: Beachten Sie, dass sich die Änderung dieser Einstellungen erst auf eine neue Rechnung auswirkt. Alte Rechnungen werden dadurch nicht geändert!
Wenn sich der QR-Code nicht scannen lässt, kann es hilfreich sein, den Code über den Berichtdesigner zu vergrößern. Im folgenden Beispiel finden Sie eine Anleitung für die Rechnungen „Bon 8cm“. Die Anleitung lässt sich aber auch für die anderen Rechnungsgrößen anwenden.
Öffnen Sie zunächst im Berichtdesigner die „Reportbibliothek“ und dann „ReportBillBon8cm –> Page1 –> Region1 –> DB_Footer_QRCode“.
Anschließend erhöhen Sie auf der linken Seite den Wert „Height“, damit das Band mehr Höhe bekommt und der vergrößerte QR-Code nicht abgeschnitten wird:
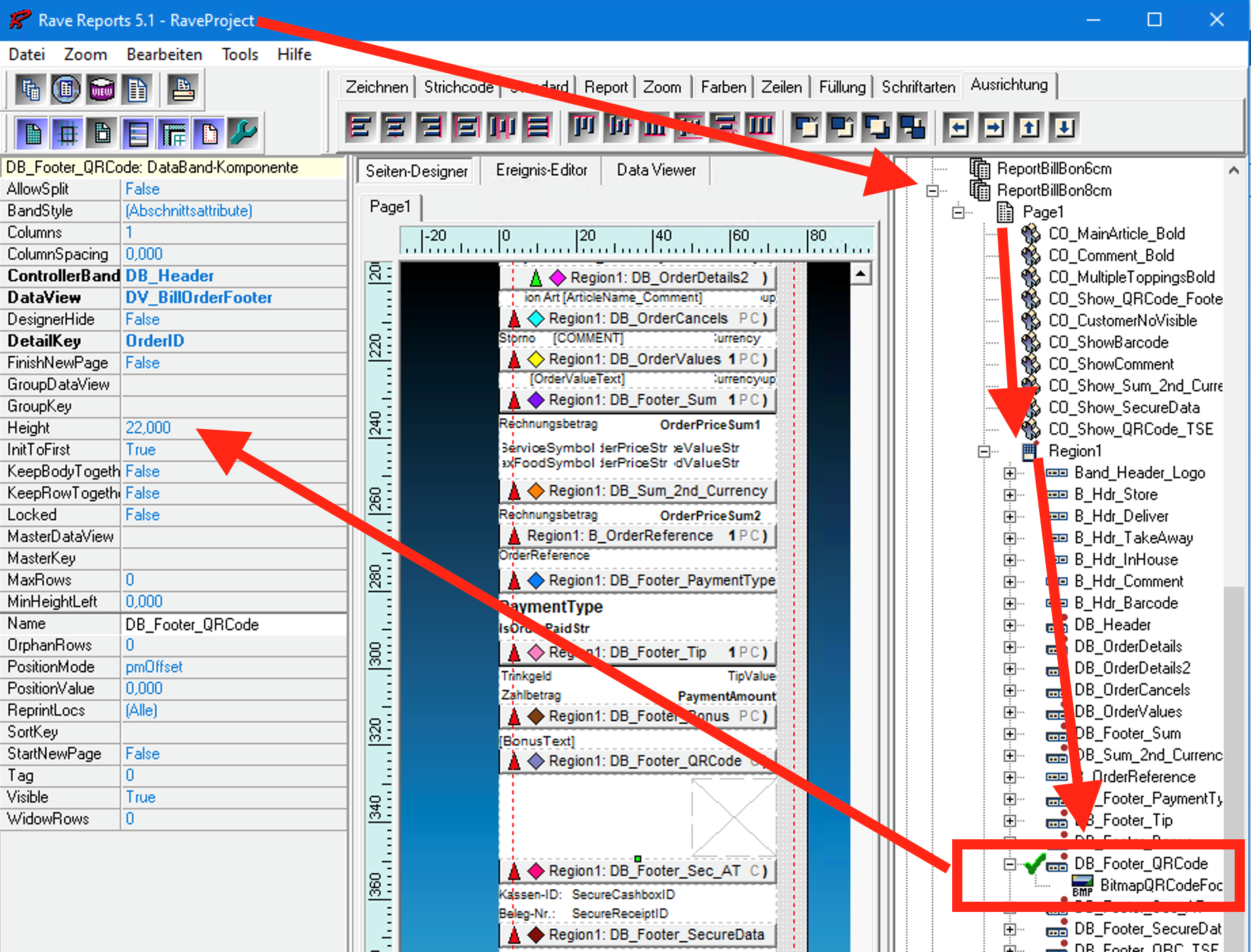
Jetzt können Sie den QR-Code selbst vergrößern. Wählen Sie dafür „ReportBillBon8cm –> Page1 –> Region1 –> DB_Footer_QRCode –> BitmapQRCodeFooter“ aus und geben Sie anschließend die gewünschten Werte für Height und Width auf der linken Seite ein.
Die Werte sollten identisch sein, damit ein Quadrat entstehen kann. Gegebenenfalls müssen Sie den vergrößerten QR-Code-Platzhalter auch weiter nach Links verschieben.
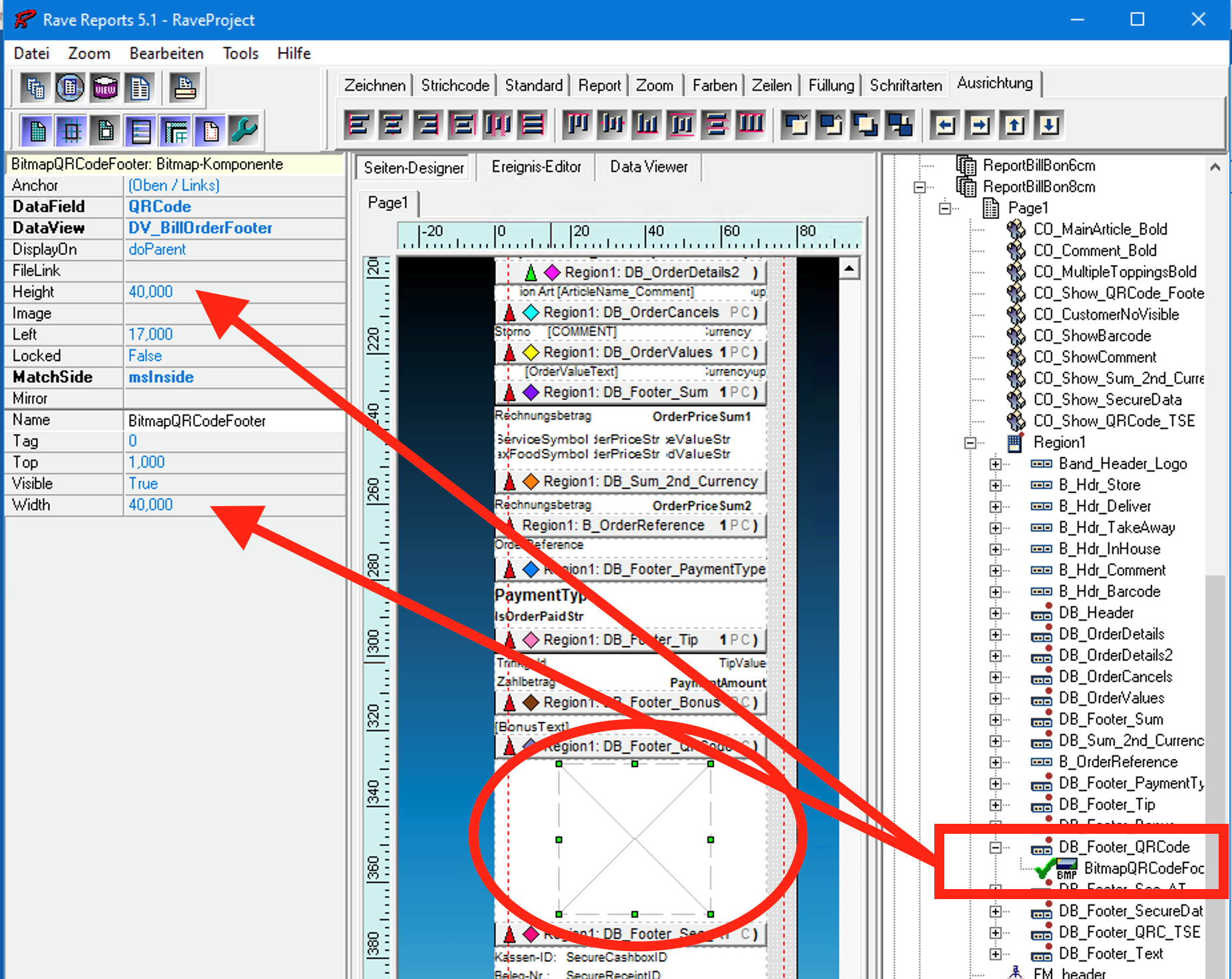
Abschließend beenden/schließen Sie den Berichtdesigner. Bestätigen Sie dabei die Abfrage, ob Änderungen gespeichert werden sollen, mit „Ja“.
Bestellungen
WinOrder verwendet bei Übernahme von Shop-Bestellungen immer den Mehrwertsteuersatz, der in WinOrder unter „Stammdaten – Artikeleingabe“ für den Artikel hinterlegt ist (Getränke = voller Steuersatz; Lebensmittel = ermäßigter Steuersatz). Die Angabe der Steuer in der Online-Bestellung spielt bei Übernahme in bekannte Artikel also keine Rolle.
Kontrollieren Sie daher die betroffenen Artikel (Speisen und Getränke) und Artikelgruppen in WinOrder unter „Stammdaten — Artikeleingabe“. Stellen Sie hier für alle Artikel den richtigen Mehrwertsteuersatz ein.
Unbekannte Artikel, also Artikel, die nicht in WinOrder zu finden sind, werden eventuell als Kommentar boniert (bei Übernahme einer Shop-Bestellung am roten Ausrufezeichen zu erkennen). Beachten Sie dabei, dass Kommentare zur Bestellung immer zum vollen Steuersatz eingebucht werden. Kommentare zu einem Artikel (Topping/Zusatzartikel) werden mit dem Steuersatz des Hauptartikels eingebucht.
Artikel-Zuordnung ab WinOrder 6.0
Mit WinOrder 6.0 haben wir eine neue Artikel-Zuordnung für unbekannte Online-Artikel eingeführt. Mit dieser Funktion lassen sich unbekannte Artikel dauerhaft einem Artikel aus Ihrer WinOrder-Speisekarte zuordnen. Dadurch wird dann immer der Steuersatz des WinOrder-Artikels berechnet. Korrigieren Sie also gegebenenfalls den für diesen Artikel eingestellten Steuersatz.
Kann ein Artikel aus einer Shop-Bestellung nicht zugeordnet werden, wird er in WinOrder normalerweise als neuer Artikel gespeichert. Ab WinOrder 6 kann dabei auch der Steuersatz für den neuen Artikel gewählt werden (Getränk=voller Steuersatz ODER Lebensmittel=ermäßigter Steuersatz).
Wichtig: erfolgt die zuvor beschriebene Artikel-Zuordnung nicht, oder handelt es sich um einen Kommentar mit Preis, gelten die folgenden Regeln:
- Kommentare zur Bestellung (F5) werden immer mit dem vollen Steuersatz berechnet.
- Kommentare zum Artikel (F6) werden mit dem Steuersatz des Hauptartikels bzw. des übergeordneten Artikels berechnet.
Eine Video zur Funktionsweise der neuen Artikel-Zuordnung finden Sie hier:
Bitte führen Sie gegebenenfalls ein Update auf WinOrder 6.0 oder neuer durch, um die neue Funktion nutzen zu können (empfohlen).
WinOrder 5.0 und älter
Online-Shops übertragen keine Steuersätze. Deshalb müssen die Mehrwertsteuern für Ihre Artikel direkt in WinOrder angegeben werden. Solange die Online-Artikel den in WinOrder vorhandenen Artikeln zugeordnet werden können, ist das auch kein Problem. Die Artikel werden auf der Rechnung mit dem in WinOrder angegebenen Steuersatz berechnet.
ABER: Wenn Artikel einer Online-Shop-Bestellung nicht den WinOrder-Stammartikeln zugeordnet werden können, kann es zu Problemen kommen. Je nach Einstellung Ihrer Shop-Schnittstelle wird der unbekannte Artikel dann wie folgt in WinOrder übernommen:
a) Artikel wird als Kommentar zur Bestellung mit Preis in die Bestellung übernommen (zu erkennen am roten Ausrufezeichen) –> diese Kommentar-Artikel werden IMMER mit dem vollen Steuersatz berechnet
b) (Ergänzungs-)Artikel wird als Kommentar zu einem (erkannten) Hauptartikel mit Preis in die Bestellung übernommen –> diese Kommentar-Artikel werden mit dem Steuersatz des Hauptartikels berechnet
c) Artikel wird automatisch in den WinOrder-Stammdaten in der Warengruppe „OnlineShop Artikel“ angelegt –> der Artikel übernimmt die MwSt-Einstellung der Warengruppe „OnlineShop Artikel“ bzw. deren Untergruppen.
Die Warengruppe „OnlineShop Artikel“ und deren Untergruppen sind standardmäßig auf ‚Getränke / voller Steuersatz‘ eingestellt, um auszuschließen, dass versehentlich zu wenig besteuert wird.
Wenn Sie überwiegend Lebensmittel liefern, stellen Sie diese Gruppe unter ‚Stammdaten — Artikeleingabe‘ auf ‚Lebensmittel‘ um:
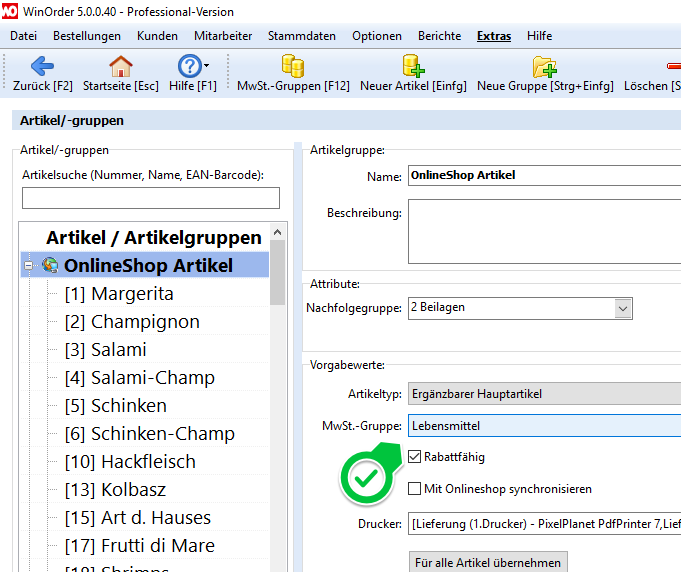
Wir empfehlen, dass Sie nach dem Ändern der Einstellung eine Testbestellung mit allen Getränken über Ihre Online-Shops (z.B. Lieferando) auslösen, damit einmal alle (unbekannten) Getränke in der Warengruppe „OnlineShop Artikel“ angelegt werden. Anschließend stellen Sie diese (Getränke-)Artikel gezielt in den WinOrder Stammdaten auf die MwSt-Gruppe ‚Getränke‘ um. Die Testbestellung können Sie danach wieder stornieren.
Es gibt einige Bestellsysteme, die WinOrder bereits direkt ansprechen können. Die Bestellung wird bei diesen Systemen per eMail, ISDN oder Soap-Schnittstelle übertragen. Eine Anleitung zur Einrichtung der Schnittstelle sowie die Definition des Bestellformats für Ihr Shopsystem haben wir als PDF für Sie bereitgestellt:
Es gibt zwei Arten von Kommentaren:
1. Kommentare zur ganzen Bestellung (Taste F5)
Hier wird immer der volle Steuersatz berechnet. Dies ist notwendig, damit auf keinen Fall zu wenig Steuer berechnet wird.
2. Kommentare zu einem Artikel (Taste F6)
Hier wird der Steuersatz des kommentierten Hauptartikels berechnet.
Tipp: Wenn Sie oft Verkäufe mit freier Preisvergabe tätigen, können Sie sich Artikel mit entsprechendem Steuersatz anlegen und dazu dann die Steuer vergeben.
Beispiel:
Art-Nr: 9000 Freiverkauf Getränke (voller Steuersatz)
Art-Nr: 9001 Freiverkauf Lebensmittel (ermäßigter Steuersatz)
Vor dem Tagesabschluss
Öffnen Sie die „Bestellübersicht“ und markieren Sie die gewünschte Rechnung in der Liste. Klicken Sie dann auf den Schalter „Rechnungskopie“. Wenn die Rechnung nicht gedruckt wird, überprüfen Sie unter „Einstellungen –> Programmeinstellungen –> Drucken (Drucker & Vorlagen)“ den Drucker für „Kopie“.
Kopie über Rechnungsnummer
Wenn die Rechnungsnummer der gewünschten Rechnung bekannt ist, öffnen Sie in der „Bestellübersicht“ das Menü „Extras — Rechnung (Kopie) über Rechnungs-Nummer“ und geben Sie die gewünschte Rechnungsnummer ein. Wenn die Rechnung nicht gedruckt wird, überprüfen Sie unter Einstellungen –> Programmeinstellungen –> Drucken (Drucker & Vorlagen)“ den Drucker für „Kopie“.
Nach dem Tagesabschluss bei unbekannter Rechnungsnummer
- Öffnen Sie die „Kundenübersicht“
- Markieren Sie den betreffenden Kunden in der Liste
- Klicken Sie auf den Button „Bearbeiten [F6]“
- Öffnen Sie im Menü „Extras“ den Befehl „Alle Bestellungen des Kunden anzeigen“
- Im folgenden Fenster wählen Sie die Rechnung des betreffenden Tages aus
- Über die Schaltfläche „Rechnungskopie“ drucken Sie die Rechnung aus
Hinweis: Wenn die Rechnung nicht gedruckt wird, überprüfen Sie unter „Einstellungen –> Programmeinstellungen –> Drucken (Drucker & Vorlagen)“ den Drucker für „Kopie“. Die Funktion ist nur in WinOrder Standard und höher verfügbar.
Damit für Toppings beziehungsweise Zutaten auf der Rechnung Einzelpreise ausgedruckt werden, müssen sie folgende Einstellungen unter „Einstellungen –> Programeinstellungen“ vornehmen:
- „Drucken (Drucker & Vorlagen) –> Rechnung (Vorlage)“ –> aktivieren Sie die Option „Einzelpreise für Ergänzungsartikel/Toppings anzeigen“
- „Bestellungen — Kostenvorgaben“ –> „Rundungsart“ muss auf „Keine Rundung“ eingestellt werden
Hinweis: Beachten Sie, dass sich die Änderung dieser Einstellungen erst auf eine neue Rechnung auswirkt. Alte Rechnungen werden dadurch nicht geändert!
Alle Buchungen und Vorgänge, die zu einem kassenrelevanten oder kassensturzrelevanten Vorgang gehören (oder zu diesem werden könnten), müssen abgesichert werden. Dazu gehört insbesondere das Bonieren von Artikeln (Speisen, Getränke etc.). Auch, wenn der Beleg nicht abgeschlossen wird (Abbruch).
Nicht abgesichert wird zum Beispiel die Telefonliste.
Ja, auch mit TSE kann selbstverständlich storniert werden.
Die TSE ist dazu da, alle kassen- und kassensturzrelevanten Geschäftsvorfälle abzusichern. Dazu gehören natürlich auch Stornierungen.
Auch ein Abbruch der Bestellaufnahme (Kunde will doch nicht kaufen) ist mit einer TSE möglich. Die Kasse erzeugt dabei einen abgesicherten Stornobeleg oder Belegabruch.
Wenn eine Bestellung signiert wurde, darf sie nach Kassensicherungsverordnung nicht mehr verändert werden. Möchten Sie zu einer signierten Bestellung etwas hinzufügen oder etwas herausnehmen (Kunde bestellt ab oder hat sich geirrt), dann muss die alte Rechnung storniert werden.
Klicken Sie dazu einfach in der Liste „Bestellübersicht“ doppelt auf die betreffende Bestellung und wählen Sie dann „Bearbeiten (alte Rechnung wird storniert)“.
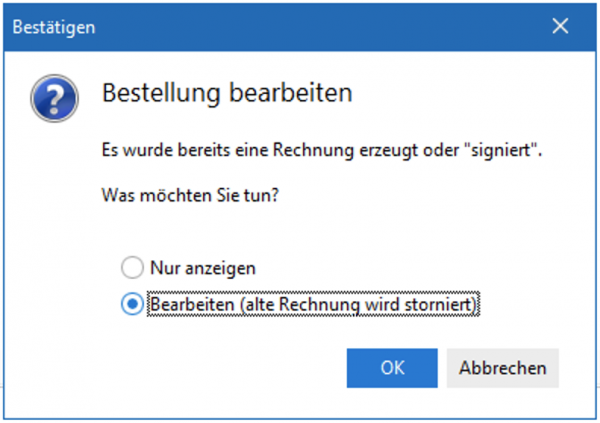
Daraufhin wird die Bestellung komplett neu in die „Bestellaufnahme“ geladen. Sie können jetzt Artikel (Speisen, Getränke etc.) zum Bestellschein hinzufügen/bonieren oder auch Artikel auf der rechten Seite aus dem Bestellschein entfernen.
Abschließend drucken Sie die geänderte Bestellung über „F10“ oder den Schalter „Abschließen“.
Die alte Bestellung wird storniert und eine neue Rechnung mit neuer Rechnungs- und Auftragsnummer erzeugt (und mit der TSE signiert).
1. Gutschein anlegen
Legen Sie sich unter „Stammdaten – Artikeleingabe“ zwei neue Artikel an: „Gutschein (Verkauf)“ und „Gutschein (Einlösung)“.
Stellen Sie für beide Gutschein-Artikel den „Artikeltyp“ auf „Ergänzbarer Hauptartikel“ und die „MwSt.-Gruppe“ auf „Durchlaufender Posten“. Den Preis belassen Sie bei „0,00“:
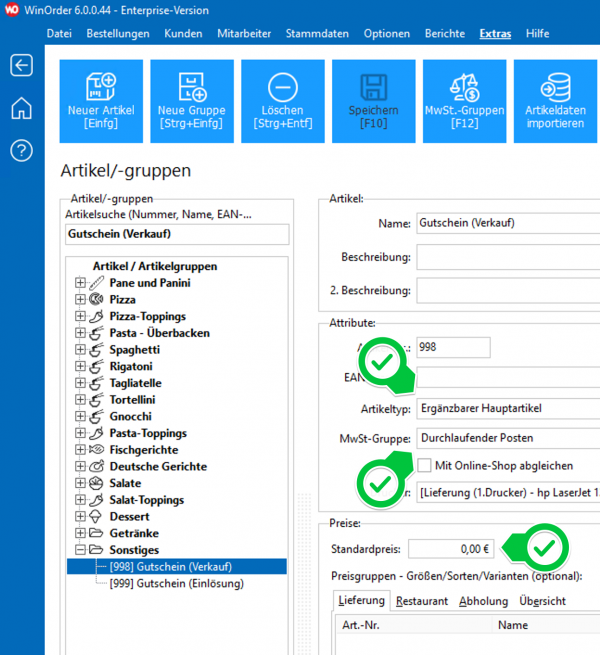
2. Gutschein-Verkauf
Wenn Sie einen Gutschein verkaufen, bonieren Sie dafür den Artikel „Gutschein (Verkauf)“ und fügen anschließend über „Kommentar – zum Artikel (F6)“ den Gutscheinwert hinzu:
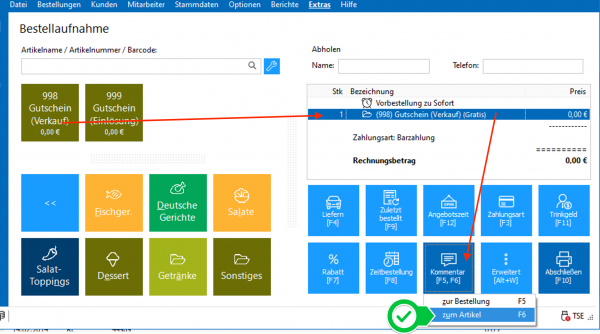
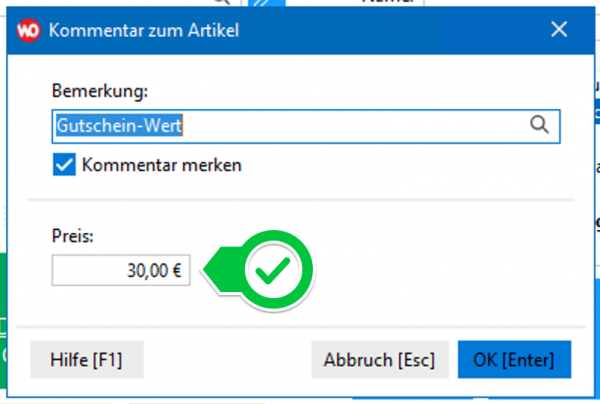
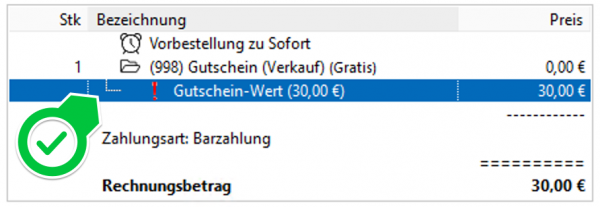
Schließen Sie die Rechnung ab. Der verkaufte Gutschein wird in der Rechnung als Umsatz ausgegeben, allerdings mit „0,00“ Umsatzsteuer. Dies ist wichtig, weil zu diesem Zeitpunkt ja noch nicht klar ist, ob der Gutschein (später) für den Kauf von Speisen oder Getränken genutzt wird. Drucken Sie sich zusätzlich eine Rechnungskopie aus, auf der Sie später bei Einlösung den Wert vergleichen können. Bei teilweiser Einlösung können Sie außerdem auf der Kopie vermerken, wieviel Restwert vom Gutschein noch verbleibt.
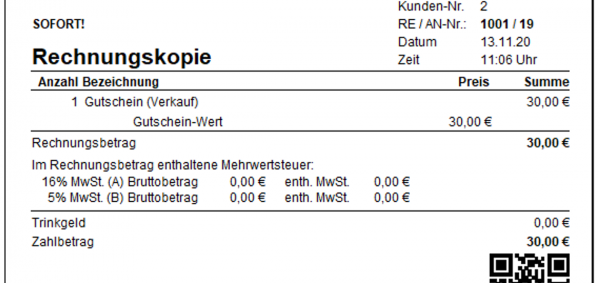
3. Gutschein-Einlösung
Wenn ein Kunde einen Gutschein einlösen möchte, bonieren Sie zunächst ganz normal die Speisen und Getränke, die dieser Kunde bestellen möchte. Am Ende der Rechnung bonieren Sie dann den Artikel „Gutschein (Einlösung)“ und geben den Wert ein, der vom Gutschein verwendet werden soll. Dies erfolgt wieder über „Kommentar – zum Artikel (F6)“, diesmal geben Sie den Wert aber als MINUS-Betrag ein.
Im Beispiel bestellt der Kunde Speisen und Getränke im Gesamtwert von „23,80 EUR“. Der gesamte Rechnungsbetrag soll per Gutschein bezahlt werden. Geben Sie als „Kommentar – zum Artikel (F6)“ den Wert „-23,80“ ein.
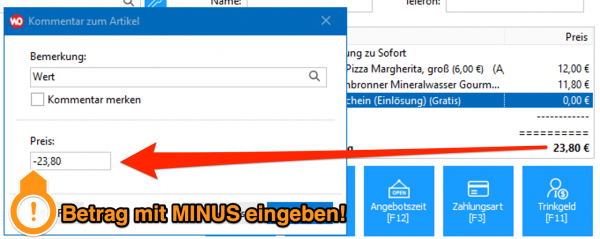
Nach Bestätigung mit „OK“ wird die Rechnungssumme um den eingelösten Gutschein-Wert reduziert:
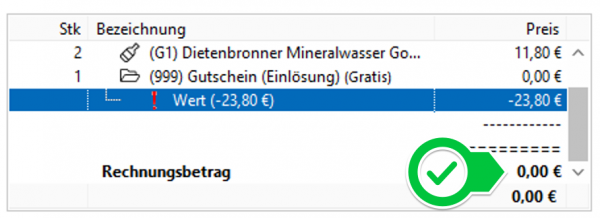
Für die verkauften Speisen und Getränke wird aber der richtige Mehrwertsteuerbetrag berechnet und auch auf der Rechnung ausgewiesen:
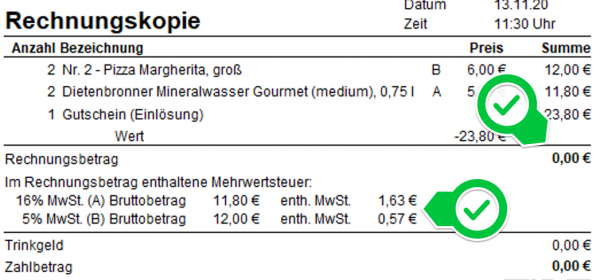
4. Gutschein-Restwert
Notieren Sie jetzt auf der Rechnungskopie, die Sie beim Gutscheinverkauf ausgedruckt und behalten hatten, wieviel Restwert (gegebenenfalls) noch vom Gutschein verbleibt.
Im Beispiel wurde ein Gutschein über 30 EUR verkauft. Eingelöst wurden davon -23,80 EUR. Restwert ist also „6,20 EUR“.
WinOrder Professional (Kauf- und Abo-Version) bietet die Funktion „Mobiles Funkbonieren“. Damit können Bestellungen direkt am Tisch mit einem mobilen Gerät (Handy, Tablet) aufgenommen und an die Hauptkasse gesendet werden. Dort werden sie dann automatisch gespeichert und ausgedruckt.
Auf der WinOrder-Hauptkasse läuft dazu ein Online-Shop, der aber nur aus Ihrem Netzwerk (WLAN, Gäste-WLAN) erreichbar ist.
Per QR-Code kann diese Seite direkt aufgerufen und gleichzeitig der Tisch übergeben werden. So ist es auch für Gäste möglich, bei Ihnen zu bestellen (Self-Service).
Eine Anleitung zur Einrichtung und zum Betrieb haben wir für Sie als PDF zusammengestellt:
Nachträgliche Stornos (nach dem Tagesabschluss) können über den Kunden ausgeführt werden:
- Kundensuche öffnen
- den betroffenen Kunden suchen und (mit einem Klick) markieren
- Button „Bestellungen des Kunden“ anklicken
- im neuen Fenster betreffende Bestellung raussuchen (Bestellungen sind sortiert nach Datum)
- Bestellung (mit einem Klick) markieren
- über den Schalter „Storno“ stornieren

Die Einrichtung von SumUp ist sehr einfach. Eine Anleitung finden Sie hier:
WinOrder bietet eine Filialweiterleitung. Über diese Funktion können Bestellungen an eine andere Filiale per E-Mail, Netzwerkpfad (VPN), Post an HTTP-Server oder via pusher.com weitergegeben werden.
Voraussetzung für die Filialweiterleitung ist je eine WinOrder Professional Kauf- oder Abo-Lizenz (Version 2023 (8.0) oder höher) in der Hauptfiliale (Sender) und in allen Empfängerfilialen.
Einrichtung in der Hauptfiliale (Sender)
Allgemeine Einstellungen
- Setzen Sie in WinOrder unter „Einstellungen -> Programmeinstellungen -> Allgemein“ den Wert für „Filial-Weiterleitung aktiv“ auf „Ja“.
- Sollen die Bestellungen per E-Mail übertragen werden, geben Sie anschließend unter „Absender E-Mail-Einstellungen“ alle benötigten Daten für den E-Mail-Versand an. Benutzer, Kennwort und Serverdaten erhalten Sie von Ihrem E-Mail-Anbieter oder Provider.
- Über die Einstellungen „Dialog „Bestellung an Filiale senden“ anzeigen“ können Sie angeben, ob bei Bestellabschluss ein Dialog-Fenster zur Auswahl der Zielfiliale angezeigt werden soll.
- Mit der Einstellung „Filialauswahl zum Kunden speichern“ stellen Sie ein, ob die gewählte Zielfiliale automatisch, auf Rückfrage oder nie zum Kunden gespeichert werden soll.
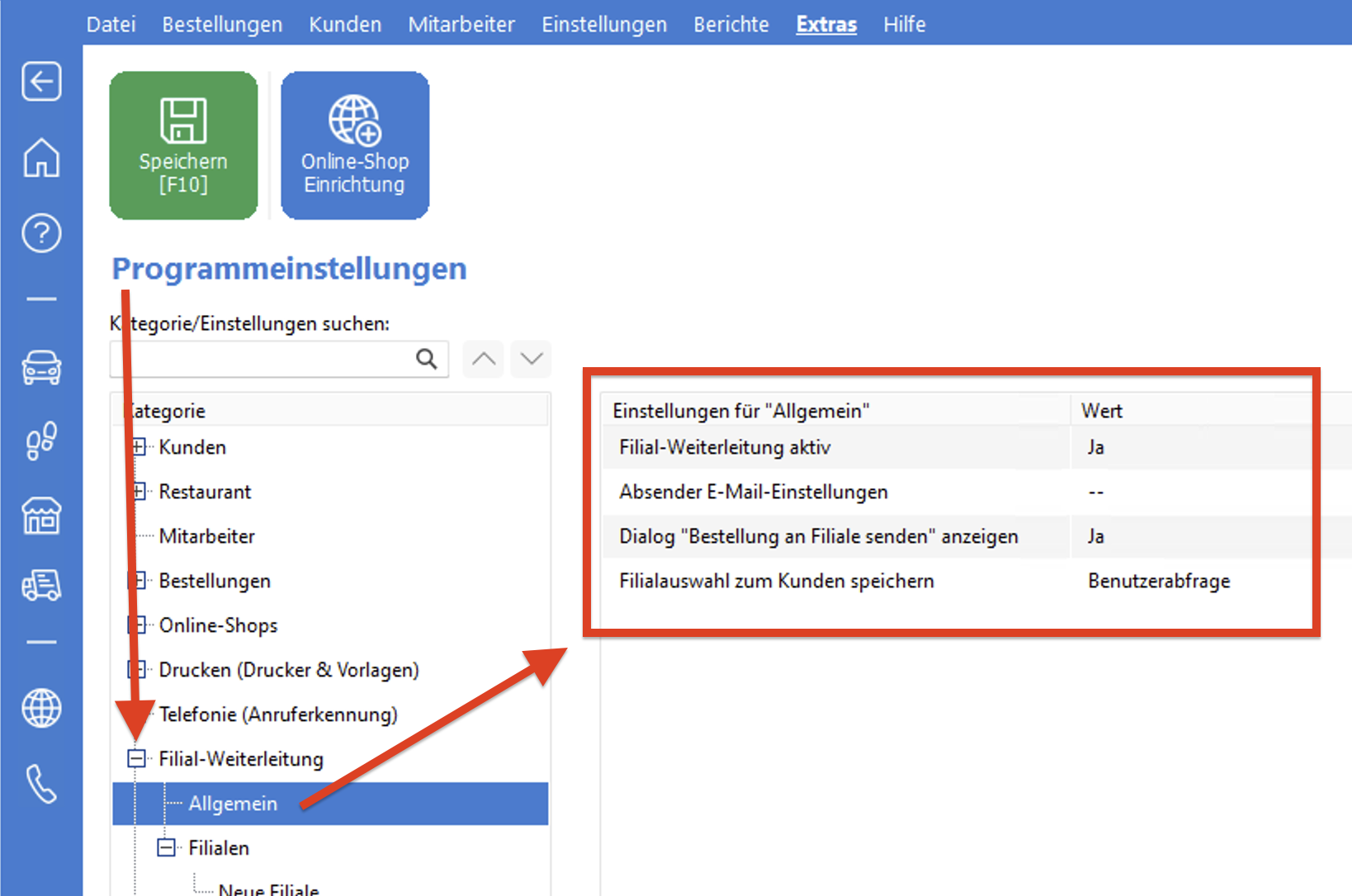
Zielfilialen
Zielfilialen können Sie in WinOrder unter „Einstellungen -> Programmeinstellungen -> Filialen“ über den „Schalter „Hinzufügen“ anlegen und konfigurieren.
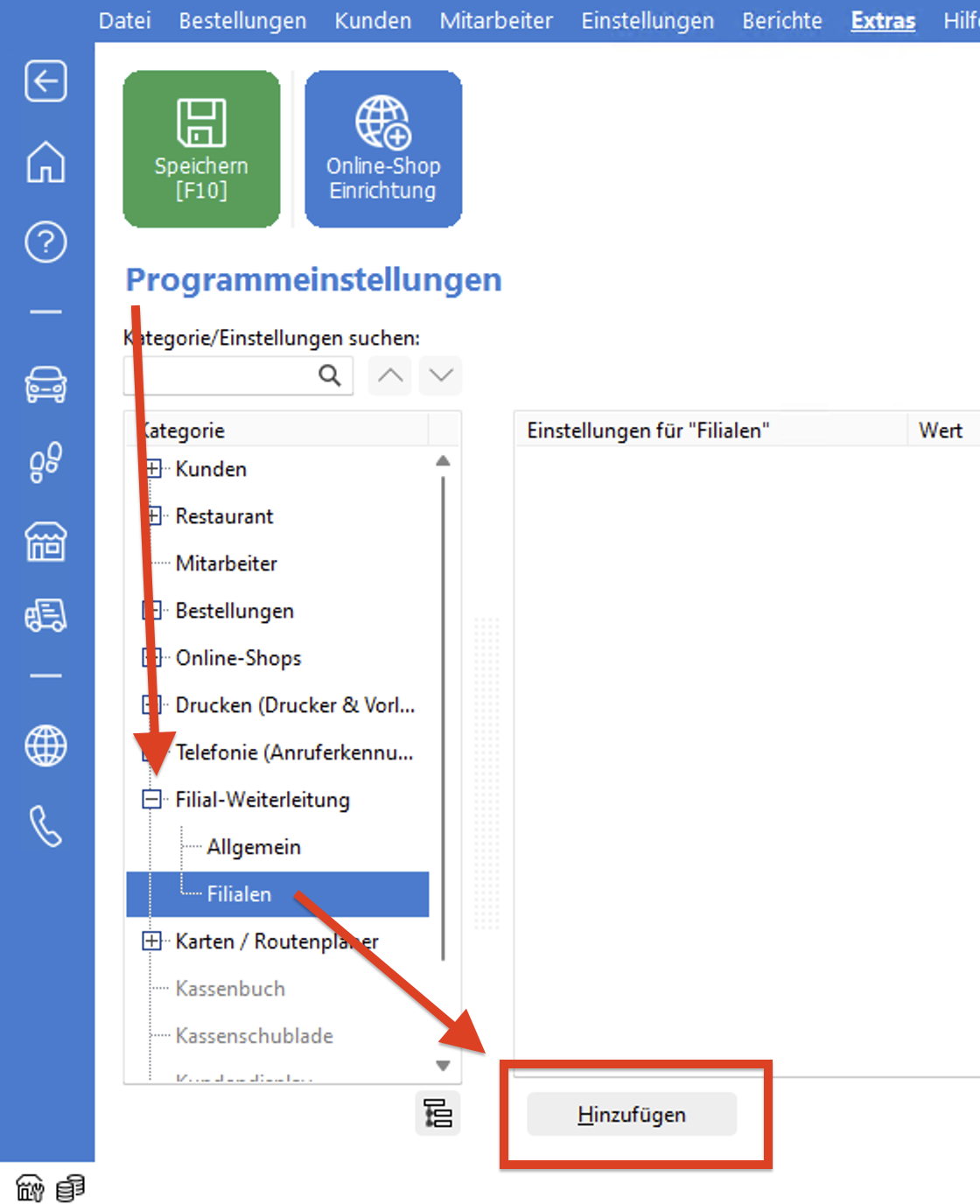
- Unter „Filiale-Name“ geben Sie einen eindeutigen Namen für die Zielfiliale ein.
- Wählen Sie dann eine geeignete „Übertragungsart“.
- Bei Übertragungsart „E-Mail Postfach“ geben Sie unter „Senden an E-Mail-Adresse“ die Adresse der Zielfiliale an, unter der weitergeleitete Bestellungen abgeholt werden sollen. Es empfiehlt sich, für die Weiterleitung eigene Adressen anzulegen und nicht mit Ihrer normalen Geschäfts-E-Mail zu arbeiten.
Bei anderen Übertragungsarten nehmen Sie für die jeweilige Übertragungsart relevante Einstellungen vor. - Stellen Sie zudem ein, ob Bestellungen auf dem weiterleitenden WinOrder-System auch gespeichert und/oder gedruckt werden sollen.
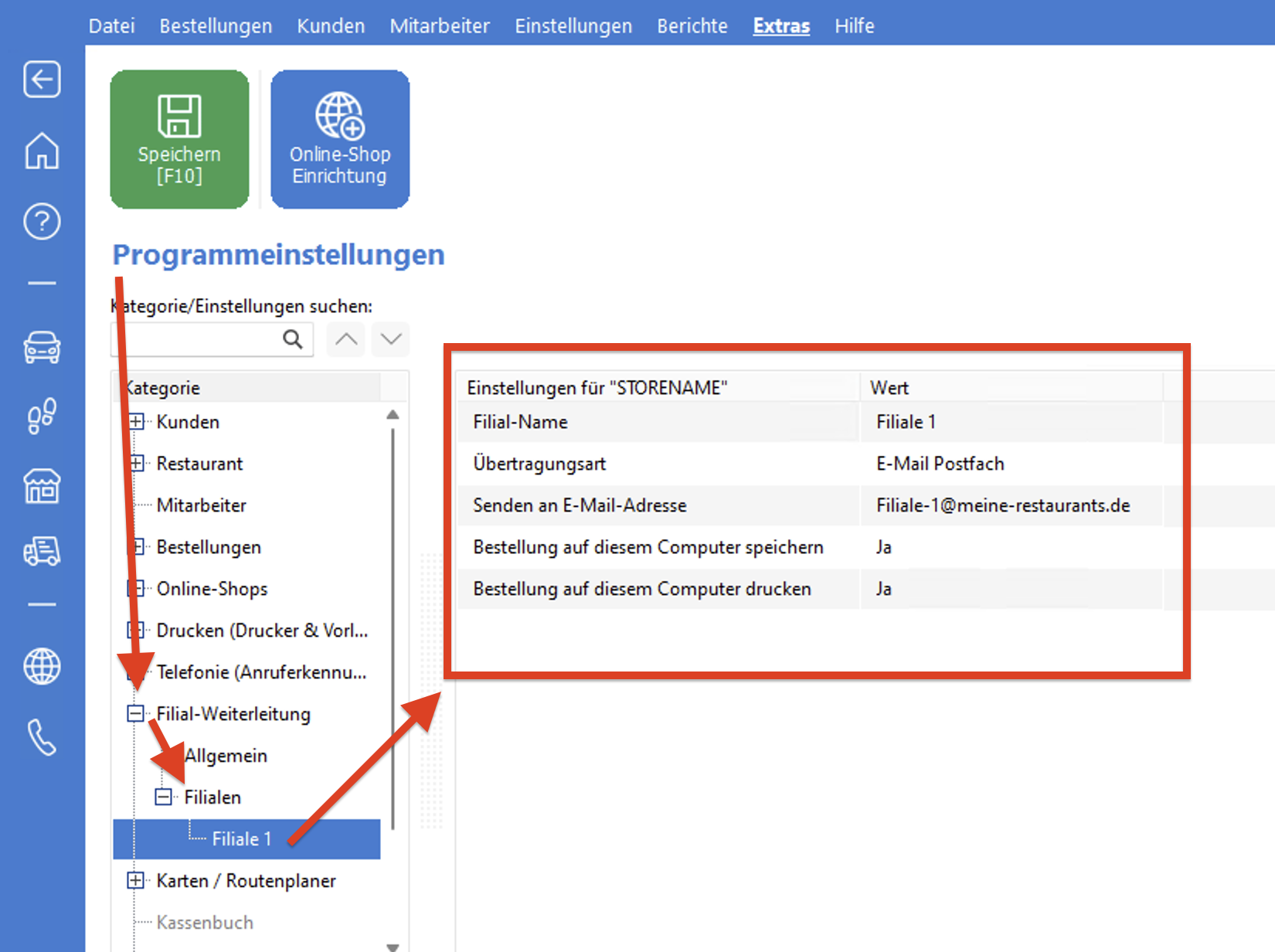
Vorgaben für Zielfilialen
Sie können in WinOrder vorgeben, ob einzelne Straßen, Orte/Stadtteile oder sogar bestimmte Kunden immer an eine bestimmte Filiale weitergeleitet werden sollen. Entsprechende Einstellungen können Sie unter „Einstellungen -> Orte“ bzw. unter „Einstellungen -> Straßen“ über die Spalte „Ziel-Filiale“ vornehmen.
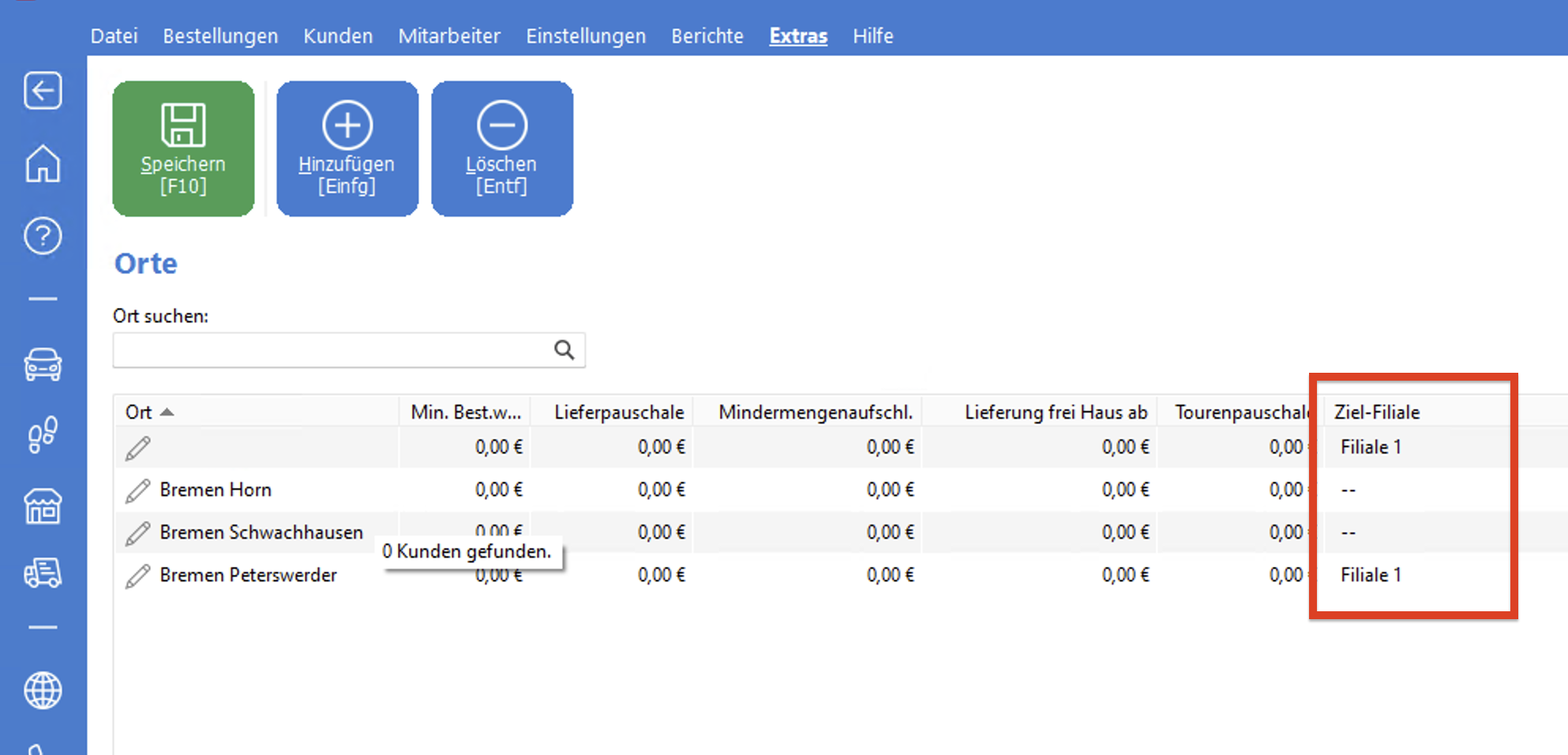
Um einzelne Kunden für eine bestimmte Filiale einzustellen, suchen und markieren Sie den Kunden in der Kundensuche („Kunden -> Alle Kunden“) und klicken Sie dann auf die Schaltfläche „Bearbeiten“. In den Kundendetails können Sie dann die gewünschte „Ziel-Filiale“ voreinstellen.
Einrichtung der Zielfiliale (Empfänger)
Empfang von Bestellungen
In der Zielfiliale muss ebenfalls WinOrder Professional vorhanden sein. Für den Empfang von weitergeleiteten Bestellungen richten Sie unter „Einstellungen -> Programmeinstellungen -> Online-Shops“ über die Schaltfläche „Hinzufügen -> Manuell hinzufügen“ einen neuen Online-Shop ein.
- Wählen Sie als „Übertragungsart“ einen Wert, der zur zuvor in der weiterleitenden Filiale eingestellten „Übertragungsart“ passt, zum Beispiel „E-Mail Postfach“, wenn Bestellungen aud der anderen Filiale per E-Mail übertragen werden.
- Stellen Sie die restlichen Einstellungen passend zur gewählten Übertragungsart ein. Bei Übertragung per E-Mail sind hier insbesondere die „E-Mail Einstellungen“ wichtig. Geben Sie dort Benutzer, Kennwort und Serverdaten passend zur Abholadresse für die Zielfiliale ein. Diese Angaben erhalten Sie von Ihrem E-Mail-Anbieter oder Provider.
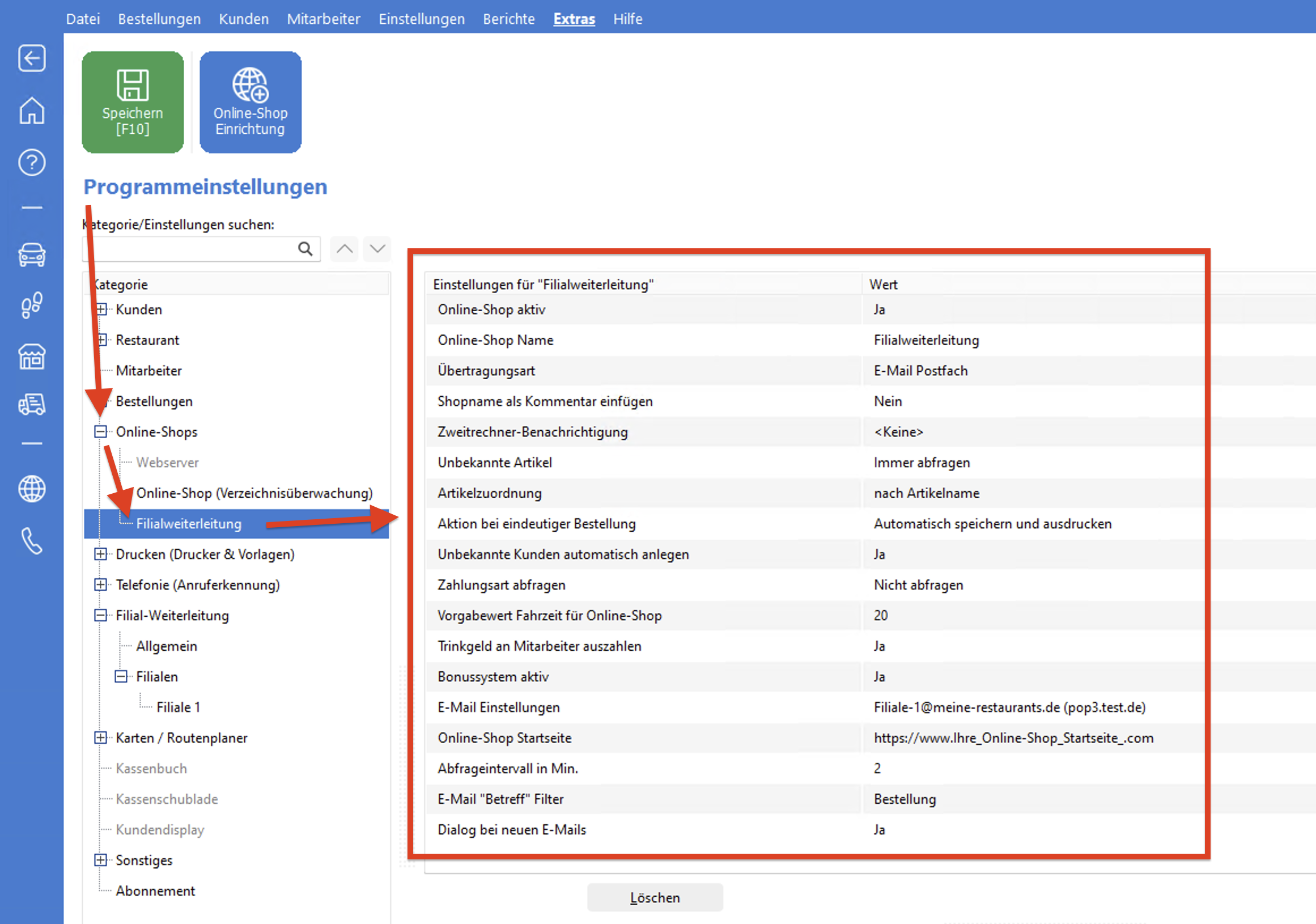
Aktuelle Rechnung
Öffnen Sie die die Bestellübersicht („Startseite“ -> „Bestellungen“ -> „Übersicht (F3)“) und markieren Sie die Rechnung Ihres Kunden (einmal anklicken). Dann öffnen Sie oben „Extras“ –> „Bewirtungsbeleg“.
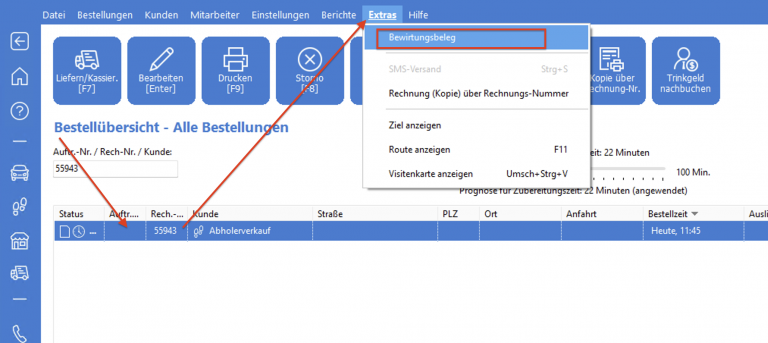
Alte Rechnung
Für ältere Rechnungen können Sie den Bewirtungsbelegt nur noch „blanko“ ausdrucken. Der Kunde muss dann Angaben wie „Datum“ und „Betrag“ selbst ausfüllen. Öffnen Sie dazu die Bestellübersicht („Startseite“ -> „Bestellungen“ -> „Übersicht (F3)“) und wählen Sie dort „Extras“ –> „Bewirtungsbeleg“, ohne zuvor eine Rechnung anzuklicken.
Dateneingabe
Ein direkter Zugriff von WinOrder auf die Klicktel-Telefonbuch-CD ist leider nicht möglich. Wir importieren für Sie aber gerne alle eingetragenen Kundendaten für Ihre Liefergebiet. Diese Daten werden dann in WinOrder als ‚Telefonbuch‘ hinterlegt. Ruft ein Neukunden an, der auch im Telefonbuch eingetragen ist, erscheint der Kunde sogleich auf dem Bildschirm.
Des weiteren werden durch den Kundendatenimport auch gleich alle Straßen aus dem Telefonbuch für Ihre Liefergebiet in der Kasse hinterlegt. Ruft ein Kunden an, der nicht im Telefonbuch eingetragen ist, können Sie trotzdem blitzschnell seine Adresse aufnehmen, weil Sie nur noch die ersten Buchstaben der Straße eintippen müssen. WinOrder zeigt Ihnen dann bereits alle passenden Straßennamen. Dies minimiert auch Tippfehler!
Hinweis: Für den Import müssen Sie uns ihre Telefonbuch-CD übrigens NICHT zusenden. Wir verwenden dafür unsere eigenen. Aus rechtlichen Gründen müssen Sie aber eine Lizenz für eine Klicktel-CD haben, damit Sie die Daten nutzen dürfen.
WinOrder Professional (Kauf und Abo-Version) bietet auch einen Artikeldaten-Import. Dieser kann unter ‚Stammdaten — Artikeldaten‘ im Menü ‚Extras‘ über den Befehl ‚Artikeldaten importieren‘ gestartet werden.
ACHTUNG: Der Import funktioniert nur in der Vollversionen von WinOrder Professional (Kauf und Miete) sowie mit WinOrder Enterprise!
Eine Musterdatei können Sie über den folgenden Button herunterladen:
HINWEIS: Preise werden beim Import immer auf die Lieferart ‚Lieferung‘ gespeichert. Im Anschluss müssen diese Preise auch auf alle anderen Lieferarten (Abholung, Restaurant etc.) kopiert werden. Eine entsprechende Funktion finden Sie unter ‚Stammdaten — Artikeleingabe‘ im Menü ‚Extras‘ über den Befehl ‚Preise abgleichen übernehmen‘.
TIPP: Wenn Sie Artikeldaten von einer vorhandenen WinOrder-Professional-Version in einer andere WinOrder-Professional importieren möchten, verwenden Sie für Export und Import immer den Dateityp „WinOrder-Artikeldaten (*.wad)“!
Legen Sie einen Artikel mit allen benötigten Größen an. Speichern Sie Ihre Angaben. Klicken Sie den Artikelnamen in der linken Auflistung 2x an, bis die Schrift weiß dargestellt wird. Jetzt können Sie ihn mit der rechten Maustaste oder per „STRG + C“ kopieren.
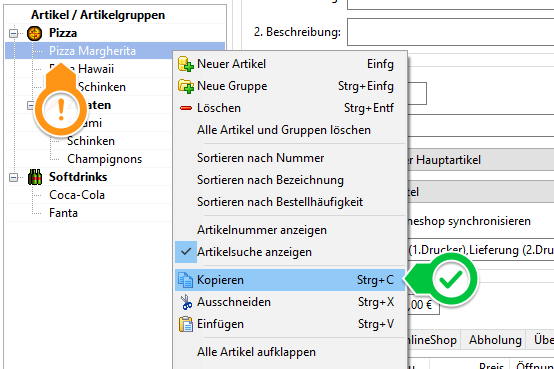
Anschließend klicken Sie 2x auf den Artikelgruppennamen, bis auch hier die Schrift weiß wird. Jetzt können Sie den zuvor kopierten Artikel beliebig oft über die rechte Maustaste oder per „STRG + V“ in die gewählte Artikelgruppe einfügen. Bei den eingefügten Artikel müssen Sie jetzt nur noch den Namen anpassen, eine eindeutige Artikelnummer vergeben und gegebenenfalls die Preise anpassen. Abschließend speichern – fertig.
Das Chefkennwort wurde von Ihnen oder Ihrem Techniker beim ersten WinOrder-Start (nach der Installation) angegeben.
Mit dem Chefkennwort sind wichtige Bereiche im Programm abgesichert, z.B. der GDPdU-Datenexport (Finanzamt-Schnittstelle) aber auch die Inbetriebnahme der TSE.
Wenn Sie das Chefkennwort vergessen haben, gehen Sie bitte wie folgt vor:
Abo-Versionen
Bei Abo-Versionen kann das Chefkennwort an die für das Abo gespeicherte E-Mail-Adresse gesendet werden. Öffnen Sie dafür „Einstellungen — Programmeinstellungen — Sonstiges — Kennwörter/Login“. Auf der rechten Seite sehen Sie das Chefkennwort (mit ****** maskiert). Klicken Sie hinter den Sternchen auf die Schaltfläche mit den drei Punkten. Geben Sie anschließend ein beliebiges Kennwort an (zum Beispiel „1234“). Sie erhalten eine Fehlermeldung. Im Anschluß können Sie sich das Chefkennwort an die Abo-E-Mail-Adresse senden lassen.
Kauf-Versionen
Bei Kauf-Versionen gibt es keine Möglichkeit, dass Kennwort zu löschen oder per E-Mail anzufordern.
Sie können aber versuchen, dass Chefkennwort zu erraten/erkennen.
Öffnen Sie dafür „Einstellungen — Programmeinstellungen — Sonstiges — Kennwörter/Login“. Auf der rechten Seite sehen Sie das Chefkennwort (mit ****** maskiert). Das Chefkennwort hat so viele Zeichen, wie dort Sternchen sind (Beispiel: **** = 4 Zeichen).
Wenn Ihnen das Chefkennwort wieder einfällt oder Sie eine Idee haben, können Sie es jetzt eingeben. Die Eingabe ist so oft wie Sie möchten möglich. Das Programm wird dabei nicht gesperrt. Klicken Sie dafür hinter den Sternchen auf die Schaltfläche mit den drei Punkten. Geben Sie anschließend das vermutete Kennwort an. Wenn es falsch ist, erhalten Sie eine Fehlermeldung. Ist es richtig, können Sie im Anschluss ein neues Kennwort vergeben (zur Bestätigung zweimal eingeben).
Wenn Ihnen auch auf diesem Weg das Chefkennwort nicht mehr einfällt, können wir es aus einer unverschlüsselten Datensicherung (Backup) herausrechnen/knacken.
Bestellen Sie dafür bitte das Produkt „Chefkennwort ermitteln„.
Sie erhalten anschließend von uns eine E-Mail mit einem Upload-Link (Dropbox) für Ihre Datensicherung per eMail. Laden Sie die Datensicherung dort hoch. Sobald unser System das Kennwort errechnet/geknackt hat, senden wir es Ihnen per E-Mail zu.
WinOrder enthält eine Datensicherungs- und Wiederherstellungsfunktion. Dabei werden alle Daten wie Kunden, Artikel, Bestellungen, Mitarbeiter, Einstellungen etc. in eine einzige Datei geschrieben und komprimiert. Wir empfehlen die Sicherung auf einen USB-Stick. Den Stick lagern Sie am besten nicht im Lieferdienst, sondern nehmen ihn mit nach Hause!
Die Datensicherung sollte täglich durchgeführt werden um Datenverlust zu vermeiden.
ACHTUNG: Die TSE darf NICHT zum Speichern von Backups/Datensicherungen oder Daten verwendet werden.
WinOrder bietet einen sogenannten Trainingsmodus, in dem alle Vorgänge in einer separaten Datenbank gespeichert werden, so dass aufwändiges Stornieren entfallen kann. Um diesen zu aktivieren gehen Sie wie folgt vor:
- Öffnen Sie das Menü „Einstellungen -> Programmeinstellungen -> Sonstiges -> Allgemein“
- Stellen Sie nun auf der rechten Seite die Option „Trainingsmodus aktiveren“ auf „Ja“
- Drücken Sie „Enter“ und speichern Sie die Einstellung
Nach erfolgreichem Speichern erscheint nun in der WinOrder-Seitenleiste das Icon für den Trainingsmodus:
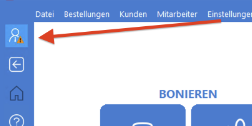
Diese Schaltfläche hat zwei wichtige Funktionen:
- Sie können auf einen Blick erkennen, dass Sie sich im Trainingsmodus befinden
- Sie können den Trainingsmodus jederzeit beenden, indem Sie auf die Schaltfläche klicken
Hinweis: Wenn Sie Ihren Artikelstamm auch im Trainingsmodus zur Verfügung haben möchten, muss dieser zunächst in die Trainingsdatenbank kopiert werden. Gehen Sie dazu wie folgt vor:
- Öffnen Sie das Menü „Einstellungen –> Speisekarte / Artikelverwaltung“
- Öffnen Sie hier das Menü „Extras“
- Wählen Sie den Punkt „Artikel in Trainingsmodus übernehmen“
Wichtig: Der umgekehrte Weg ist nicht möglich. Änderungen der Artikeldaten im Trainingsmodus wirken sich also nicht auf die richtige Datenbank aus. Wenn Sie also echte Änderungen vornehmen wollen, beenden Sie vorher unbedingt den Trainingsmodus.
Die Straßen und Orte lassen sich aus den externen Kundendaten importieren. Rufen Sie zunächst das Menu „Stammdaten“ / „Orte“ auf. Im Kontextmenu „Orte“ wählen Sie den Menupunkt „Externe Orte importieren“. Alle verfügbaren Orte werden nun in die Ortsliste übernommen. Speichern Sie die neuen Orte. – Zum Import der Straßen wählen Sie unter „Stammdaten“ den Menupunkt „Straßen“. Im Kontextmenu „Straßen“ können Sie die externen Straßen importieren. – Bei einer Kundenanlage sind nun alle Straßen und Orte im beim Nachschlagen vorhanden.
Wenn Sie im Besitz der Klicktel CD-ROM (Deutschland) sind, können Sie für WinOrder eine so genannte „externe Kundendatei“ anlegen, in der alle potenziellen Kunden Ihres Liefergebietes gespeichert werden. Ruft eine Neukunde an, der zwar noch nicht in Ihrer eigenen Kundendatei registriert, aber in der externen Kundendatei aufgeführt ist, so kann WinOrder Ihnen automatisch den Datensatz zur Übernahme in Ihre eigene Kundendatei vorbereiten. Lästige Tipparbeit entfällt. Tippfehler werden auf ein Minimum reduziert. Hinweis: Dies funktioniert nur, sofern der Anrufer seine Rufnummer überträgt.
Die externen Kundendaten finden Sie in WinOrder im Menü ‚Stammdaten — Externe Kundendaten‘. Über die Schaltfläche ‚Importieren‘ können Sie hier eine CSV, Excel oder andere Datenbank-Datei mit Adressdaten importieren.
Um Daten für Ihr Liefergebiet zu speichern, starten Sie die Suchfunktion Ihrer Klicktel-CD-ROM und geben Sie die entsprechende Postleitzahl + gewünschten Umkreis Ihres Liefergebietes ein. Werden die Ergebnisse angezeigt, wählen Sie im Menü der Klicktel-CD-ROM den Befehl ‚Exportieren‘. Im darauf folgenden Dialog wählen Sie den Exportbereich ‚Alles‘ und als Exportformat ‚Listendarstellung‘ mit Trennzeichen ‚Semikolon‘. Nun speichern Sie die hergestellte Textdatei an einem Ort Ihrer Wahl indem Sie die Schaltfläche ‚Export‘ betätigen. Beachten Sie, dass in Deutschland der Export auf 75 Adressen beschränkt ist. Wiederholen Sie diesen Vorgang, bis Sie den gesamten Postleitzahlbereich Ihres Liefergebietes abgedeckt haben. Importieren Sie anschließend die Daten in WinOrder.
Alle aufgeführten Anrufer werden nun von WinOrder erkannt und stehen zur Übernahme in Ihre eigene Kundendatei bereit.
Tipp: Sofern Sie über eine aktuelle Klicktel-CD-ROM verfügen, führen wir den Kundendatenimport auch gerne für Sie durch. Eine Bestellmöglichkeit finden Sie in unserem Shop.
Nutzer der Schweizer TwixTel-Version können die TwixTel-CD direkt ansteuern. Die entsprechende DVD (nicht Netzwerkverseion!) muss im Laufwerk liegen.
Wenn Sie eine Einzelplatz-Lizenz der Telefonbuch CD-ROM „TwixTel“ (Schweiz) besitzen, können Adressdaten von Neukunden direkt von der CD-ROM in WinOrder importiert werden. Ruft eine Neukunde an, der noch nicht in Ihrer eigenen Kundendatei registriert ist, aber als Teilnehmer auf der TwixTel CD-ROM eingetragen ist, so kann WinOrder Ihnen automatisch den Datensatz zur Übernahme in Ihre eigene Kundendatei vorbereiten. Lästige Tipparbeit entfällt. Tippfehler werden auf ein Minimum reduziert. Für die Übernahme muss die TwixTel CD-ROM im ersten CD-Laufwerk Ihres Rechners liegen. Wenn Sie WinOrder Professional einsetzen benötigen Sie für jeden Rechner, der mit WinOrder arbeitet, eine eigene TwixTel Lizenz/CD-Rom.
Weitere Hinweise finden Sie im Abschnitt „Anruferkennung“.
Wenn Sie einen Klicktel-Telefonbuch-Import bestellen, hinterlegen wir nicht nur alle Telefonbuchteilnehmer für Ihr Liefergebiet in WinOrder. Es werden auch alle Straßen im Programm gespeichert. Die Neukundenaufnahme wird damit erheblich beschleunigt und Tippfehler gehören auch der Vergangenenheit an.
Hinweis: Für den Import müssen Sie uns ihre Telefonbuch-CD übrigens NICHT zusenden. Wir verwenden dafür unsere eigenen. Aus rechtlichen Gründen müssen Sie aber eine Lizenz für eine Klicktel-CD haben, damit Sie die Daten nutzen dürfen.
WinOrder Professional und WinOrder Enterprise bieten die Möglichkeit, Artikeldaten zu exportieren. Diese Daten können dann in eine andere WinOrder-Professional oder Enterprise-Installation wieder importiert werden.
Den Export finden Sie unter ‚Stammdaten — Artikeleingabe‘ im Menü ‚Extras — Artikeldaten exportieren‘:
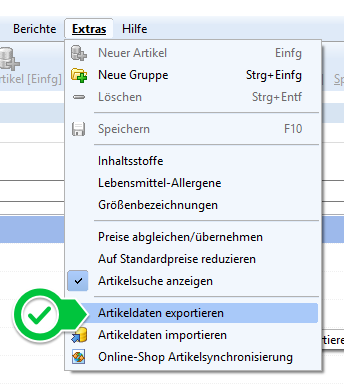
Im anschließenden Datei-Dialog wählen Sie als Dateityp ‚WinOrder Artikeldaten (*.wad)‘:
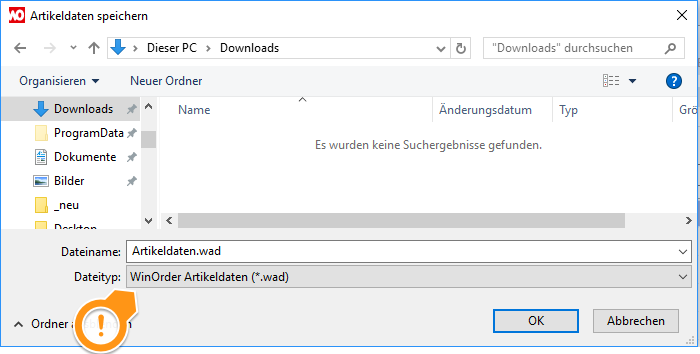
Hinweis: Das „WinOrder Artikeldaten (*.wad)“ Format enthält die meisten Informationen. Beachten Sie aber, dass abweichende Öffnungszeiten bzw. Lieferzeiten mit abweichenden Preisen gegebenenfalls nicht transferiert werden können.
Die soeben exportierte WAD-Datei transferieren Sie jetzt per USB-Stick, als eMail-Anhang oder über das Netzwerk auf den gewünschten Zielrechner. Dort können Sie die Artikeldaten unter ‚Stammdaten — Artikeleingabe‘ über das Menü ‚Extras — Artikeldaten importieren‘ wieder einlesen.
HINWEIS: Preise werden beim Import ausschließlich auf die Lieferart ‚Lieferung‘ gespeichert. Im Anschluss müssen diese Preise auch auf alle anderen Lieferarten (Abholung, Restaurant etc.) kopiert werden. Eine entsprechende Funktion finden Sie unter ‚Stammdaten — Artikeleingabe‘ im Menü ‚Extras‘ über den Befehl ‚Preise abgleichen übernehmen‘.
Alle Angaben zur Filiale können Sie über das Menü ‚Stammdaten — Filialeinstellungen‘ vornehmen.
Unter ‚Einstellungen –> Straßen‘ finden Sie eine Auflistung aller in WinOrder (zu einem Kunden oder aus einem Telefonbuchimport) gespeicherten Straßen. Hier finden Sie auch ein Feld für die Postleitzahl. Ist dieses ausgefüllt, wird sein Wert bei einer Kunden-Neuanlage als Postleitzahl vorgeschlagen.
Es gibt zwei Arten von Kommentaren:
1. Kommentare zur ganzen Bestellung (Taste F5)
Hier wird immer der volle Steuersatz berechnet. Dies ist notwendig, damit auf keinen Fall zu wenig Steuer berechnet wird.
2. Kommentare zu einem Artikel (Taste F6)
Hier wird der Steuersatz des kommentierten Hauptartikels berechnet.
Tipp: Wenn Sie oft Verkäufe mit freier Preisvergabe tätigen, können Sie sich Artikel mit entsprechendem Steuersatz anlegen und dazu dann die Steuer vergeben.
Beispiel:
Art-Nr: 9000 Freiverkauf Getränke (voller Steuersatz)
Art-Nr: 9001 Freiverkauf Lebensmittel (ermäßigter Steuersatz)
- Legen Sie zunächst unter „Einstellungen“ –> „Speisekarte“ zunächst eine neue Artikelgruppe für Ihre Menüs an.
- Die Vorgabewerte für diese Gruppe stellen Sie wie folgt ein:
„Artikeltyp“ = „Ergänzbarer Hauptartikel“
„Umsatzsteuer“ = „Lebensmittel“
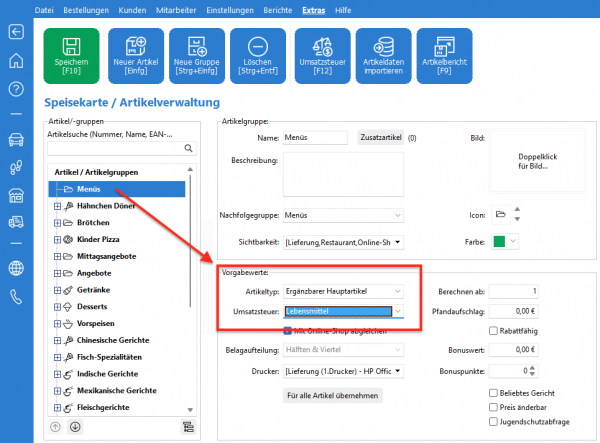
- Wählen Sie links die Artikelgruppe „Menüs“ aus und fügen Sie nun über die Schaltfläche „Neuer Artikel“ den ersten Menüartikel hinzu, zum Beispiel „Pizza-Menu“. In den „Eigenschaften“ vergeben Sie einen Standardpreis für das Menü (falls das Menü auch Getränke enthält, beachten Sie bei der Preisvergabe bitte den nachfolgenden Hinweis „Menüs mit Getränk„!).
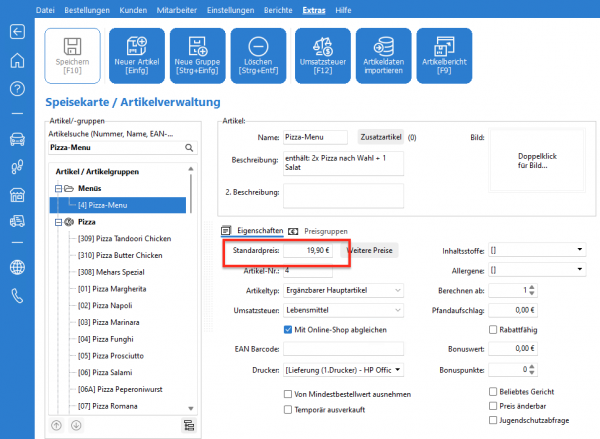
- Klicken Sie auf die Schaltfläche „Zusatzartikel“ und fügen Sie nacheinander alle Artikelgruppen hinzu, aus denen in Ihrem Menü ausgewählt werden kann. Wenn nur bestimmte Artikel aus einer Gruppe auswählbar sind, können Sie statt der Artikelgruppe auch die einzelnen auswählbaren Artikel hinzufügen. Achten Sie darauf, dass in der Spalte „Abfrage“ für alle Artikel, die im selben Fenster zur Auswahl stehen sollen, die gleiche Zahl eingetragen wird. Im Beispiel kann die Auswahl wie folgt erfolgen:
- 1. Abfrage-Fenster: Pizza
- 2. Abfrage-Fenster: (zweite) Pizza
- 3. Abfrage-Fenster: Salat
- 4. Abfrage-Fenster: Dressing
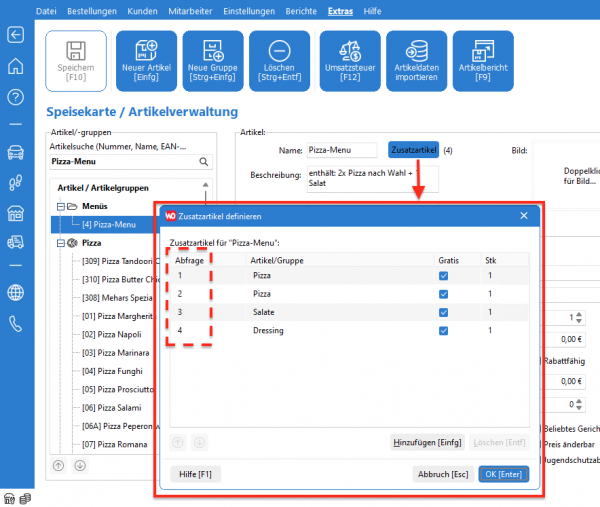
- Speichern Sie alle Änderungen und führen Sie eine Testbestellung durch. Nach dem Bonieren des Menüartikels öffnen sich in der Bestellmaske nacheinander 4 Fenster, in denen Sie die einzelnen Komponenten des Menüs auswählen und bestätigen können. Soll eine Auswahl weggelassen werden (zum Beispiel kein Dressing), verwenden Sie die Schaltfläche „Überspringen (F3)“.
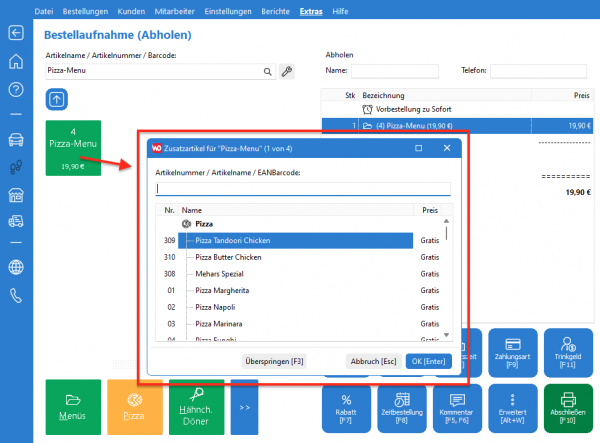
HINWEIS: Menüs mit Getränk
Nach aktueller Rechtsprechung müssen Getränke auch als Bestandteil eines Menüs mit dem vollen Steuersatz versteuert werden. Um dies in WinOrder umzusetzen, legen Sie Ihre Menügetränke in einer eigenen Artikelgruppe an, bei der Sie den Wert für „Umsatzsteuer“ auf „Getränke“ setzen. Als Preis für jedes Getränk geben Sie den Betrag an, den das Getränk anteilig kosten würde.
Beispiel: Wenn Ihr Kunden beim Menü insgesamt 12% spart, dann reduzieren Sie den Getränkepreis ebenfalls um 12% und ziehen den errechneten Getränkepreis vom Menüpreis ab. Kreuzen Sie unter „Zusatzartikel“ bei den Getränken nicht „Gratis“ an. Der Getränkepreis wird so in der Gesamtsumme wieder – mit dem richtigen Steuersatz – hinzugerechnet.
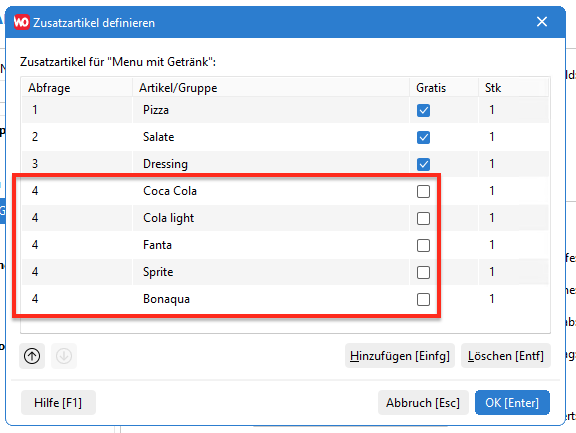
Beim Bonieren wird so der Getränkepreis wieder hinzugerechnet, so dass der Gesamtpreis des Menüs und die Steuerberechnung stimmen.
Tipp: Der Einfachheit halber können Sie auch den Standardpreis Ihrer Getränke berücksichtigen. Das erspart Ihnen die Prozentrechnung, Sie müssen keine zusätzlichen Posten anlegen, zahlen aber etwas mehr Mehrwertsteuer.
Für weitere Informationen und rechtliche Beratung wenden Sie sich bitte an Ihren Steuerberater.
1. Öffnen Sie die Kundenliste:
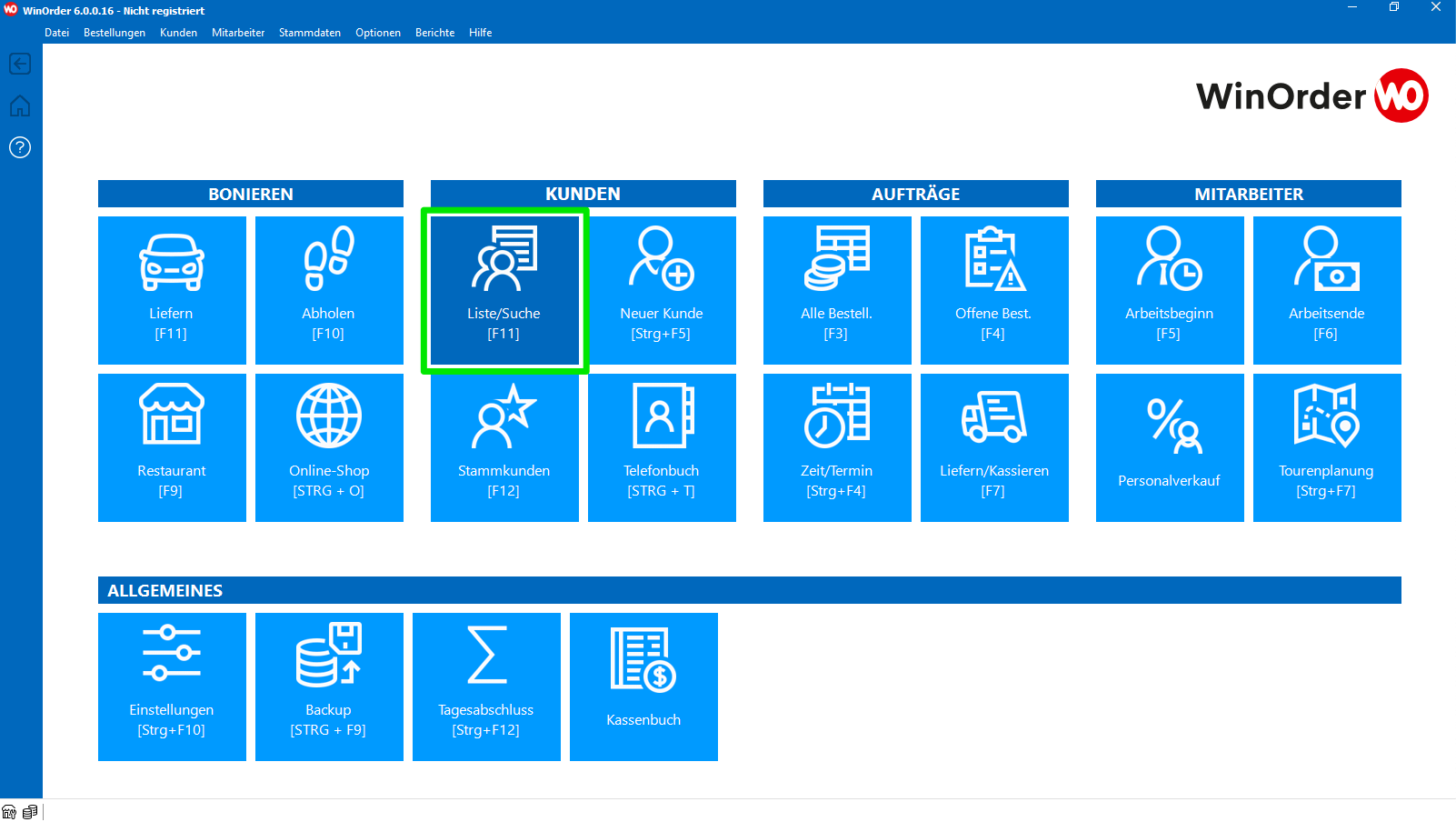
2. Suchen und markieren (1x anklicken) Sie den Kunden, den Sie löschen möchten. Klicken Sie dann auf „Bearbeiten [F6]“:
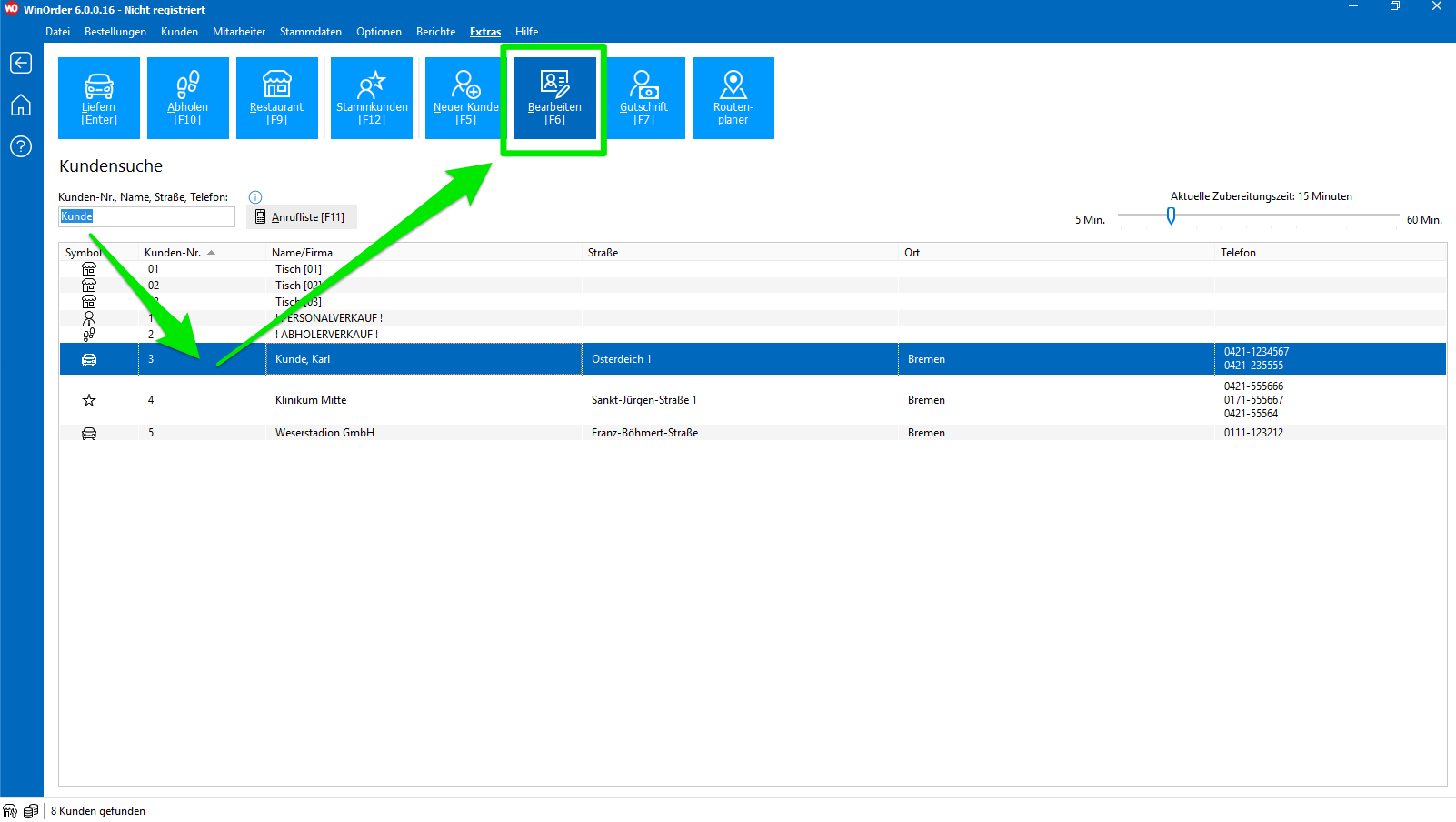
3. Öffnen Sie oben das Menü „Extras“ und dort den Punkt „Löschen [STRG + ENTF]“:
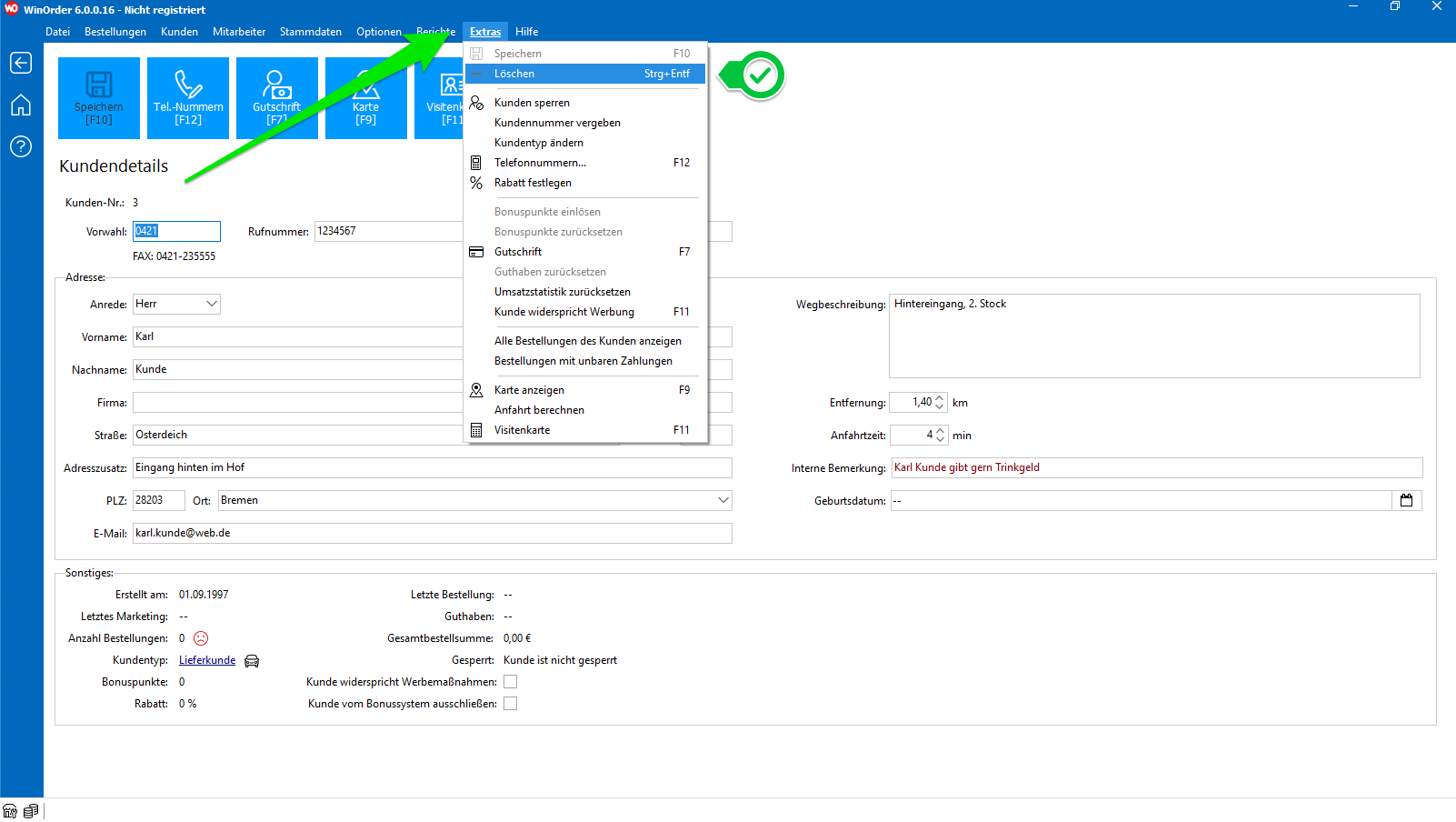
4. Für den Fall, dass für diesen Kunden bereits Bestellungen (oder andere Abhängigkeiten) in der Datenbank vorhanden sind, erscheint eine Warnmeldung Meldung, die Sie mit „ignorieren“ bestätigen können:
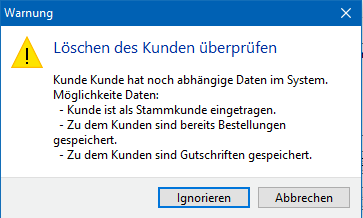
Hinweis: Der Kunde wird nun als gelöscht markiert und ist in WinOrder nicht mehr aufrufbar, die Rechnungskopie mit der Kundenadresse kann aber noch angezeigt werden. Dies ist aus steuerrechtlicher Sicht (Finanzamt) auch erforderlich.
Damit Sie Ergänzungsartikel (Toppings / Extras / Zusatzartikel) auch in der Mobilen Bestellaufnahme auswählen und bonieren können, sind folgende Einstellungen vorzunehmen:
- Die Ergänzungsartikel-Gruppe muss bei der Hauptartikelgruppe (z.B. „Pizzen“) als Zusatzartikel festgelegt werden. Wählen Sie hierfür die Hauptartikelgruppe unter „Stammdaten — Artikeleingabe“ aus und klicken Sie dann auf die Schaltfläche ‚Zusatzartikel‘. Fügen Sie hier die Gruppe hinzu, aus der ‚Ergänzungsartikel‘ ausgewählt werden sollen. Die Anzahl sollte dabei auf ‚0‘ eingestellt werden, damit sich die Einstellung nur auf die Mobile Bestellaufnahme auswirkt.
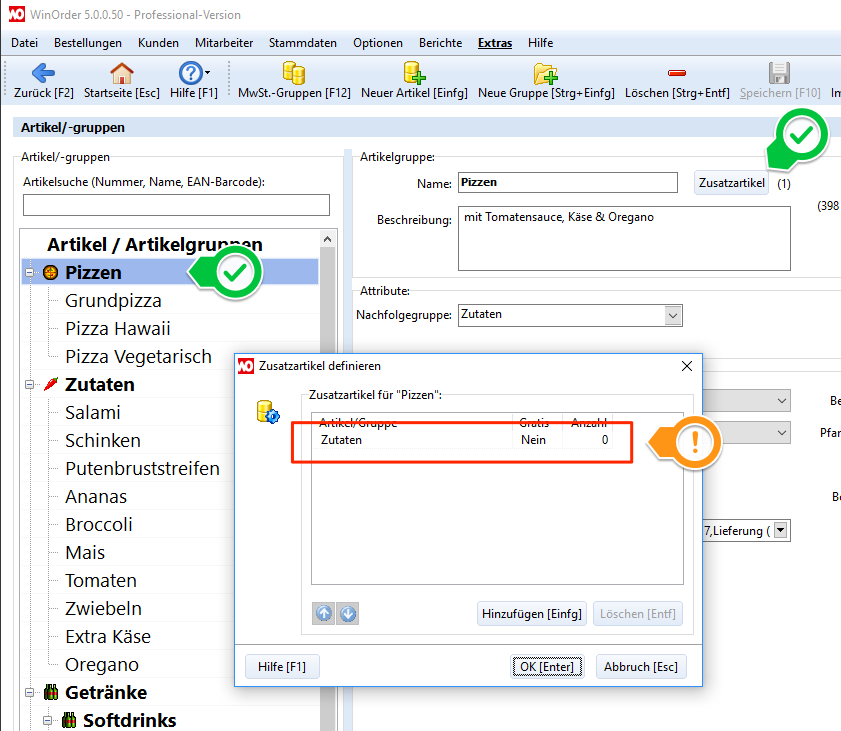
- Für Hauptartikel und Ergänzungsartikel müssen identische Größen/Sorten für die Lieferart ‚Restaurant‘ angelegt sein.
Wichtig: Die Bezeichnung und Anzahl der Größen muss bei beiden Artikeltypen exakt übereinstimmen. Wenn Sie z.B. Pizza in drei (3) Größen anbieten, müssen exakt diese drei Größen auch bei den Ergänzungsartikeln angelegt sein.
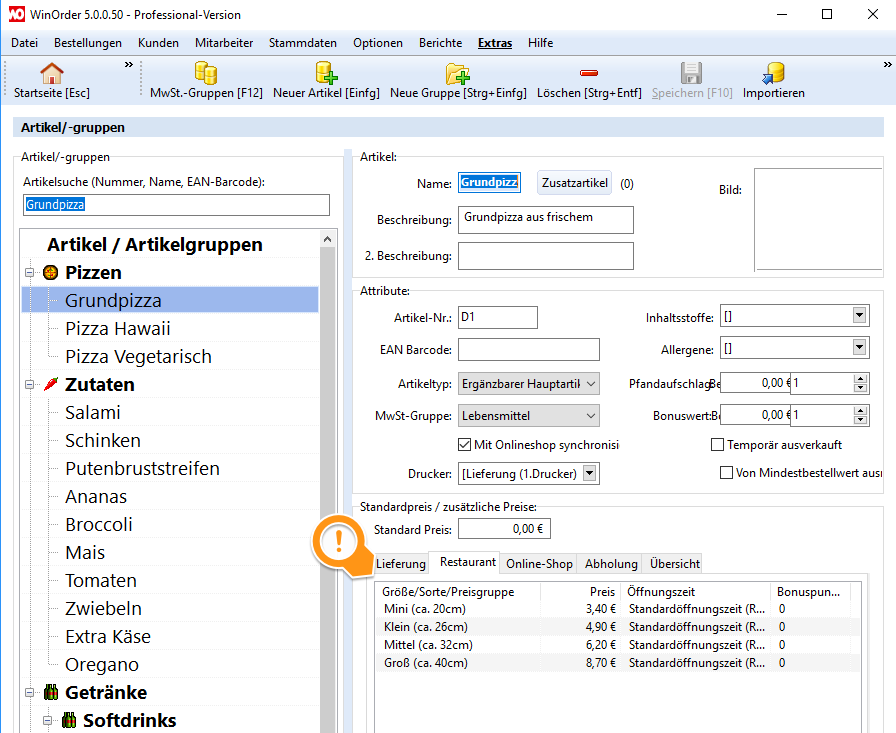
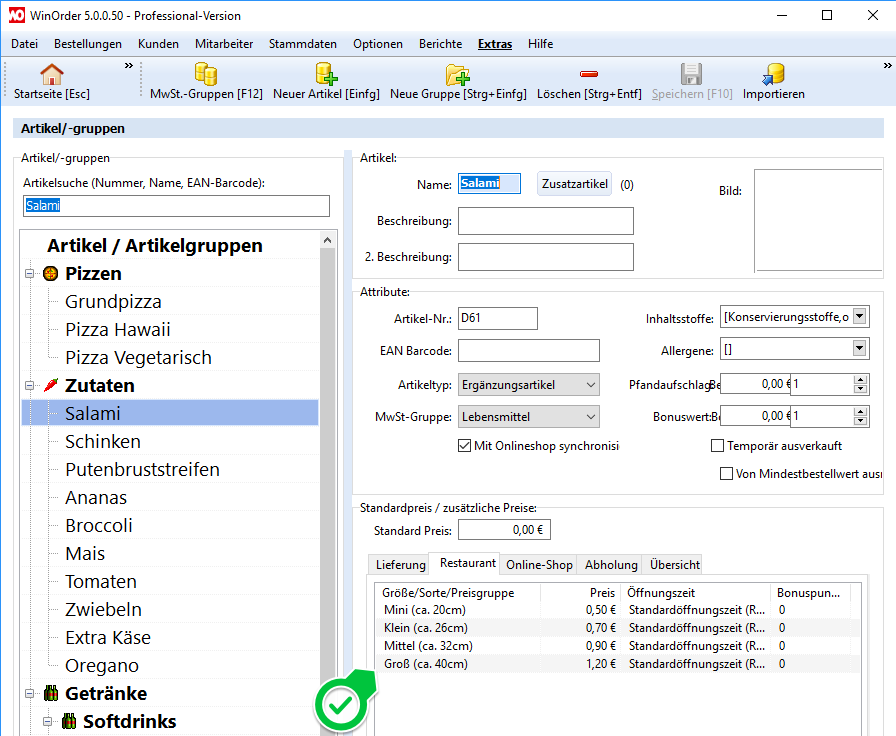 Es dürfen keine weiteren Größen bei den Ergänzungsartikeln angelegt sein:
Es dürfen keine weiteren Größen bei den Ergänzungsartikeln angelegt sein:
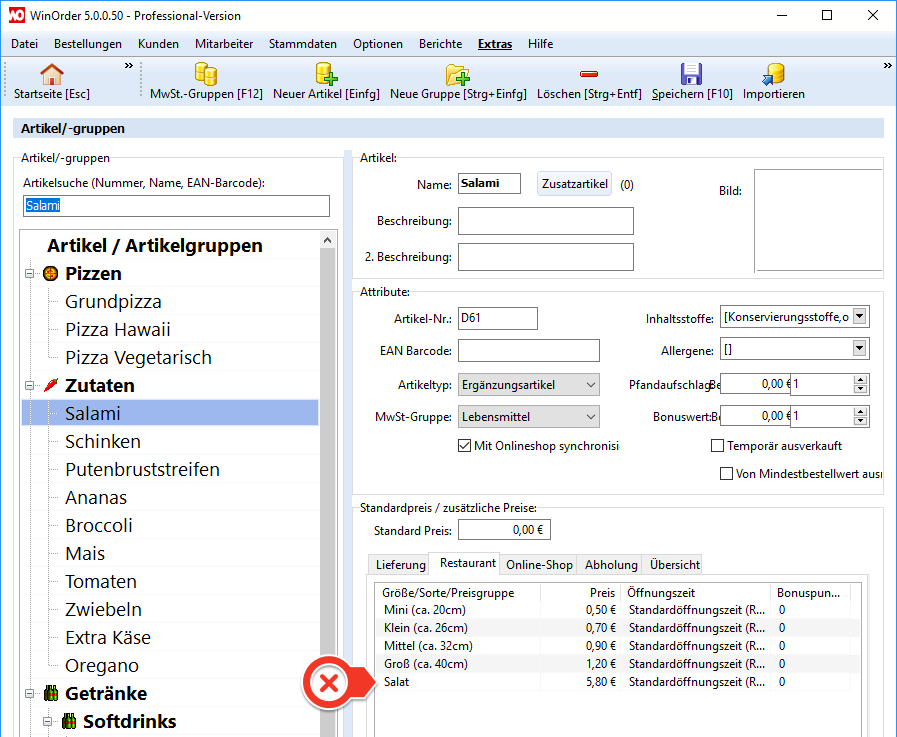
Beachten Sie die folgenden Punkte, um das Problem zu lösen:
- Die Spalte mit den Artikelnummern muss mit ‚Artikel-Nr‘ beschriftet sein.
- Formatieren Sie die Spalte mit den Artikelnummern als ‚Text‘.
- Gemischte Artikelnummer-Werte (Zahlen und Buchstaben) werden beim OLE-Import fehlerhaft gelesen (MS Excel-Bug). Speichern Sie in diesem Fall die Tabelle als ‚CSV‘-Datei (UTF8) (in Excel ‚Speichern unter‘ und dann als Dateityp „CSV UTF-8…“ auswählen):
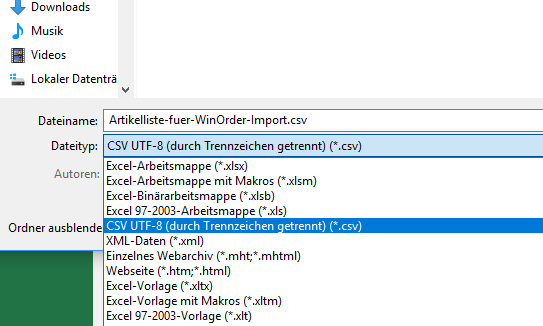
Windows Systemsteuerung
WinOrder erhält die Informationen zu Land und Währung aus der Windows Systemsteuerung.
- Starten Sie die Windows ‚Systemsteuerung‘ und geben Sie im Suchfeld der Systemsteuerung ‚Region‘ ein. Klicken Sie dann auf ‚Datums-, Uhrzeit- oder Zahlenformat ändern‘:
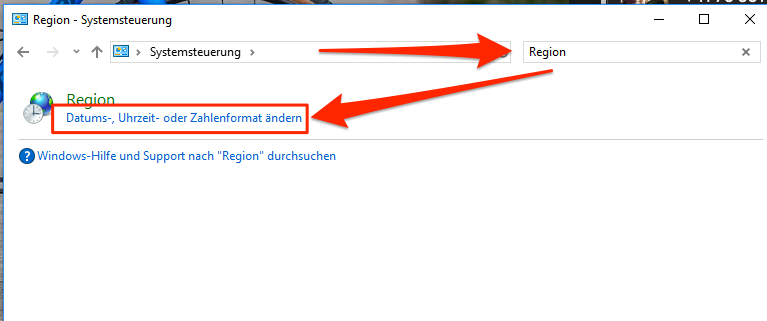
- Im folgenden Fenster stellen Sie auf der Registerkarte ‚Format‘ das zu Ihrem Land passende ‚Format‘ ein, z.B. „Deutsch (Schweiz)“. Dadurch werden automatisch alle notwendigen Einstellungen von Windows gesetzt, z.B. ‚CHF‘ als Währung und auch richtige Dezimaltrennzeichen:
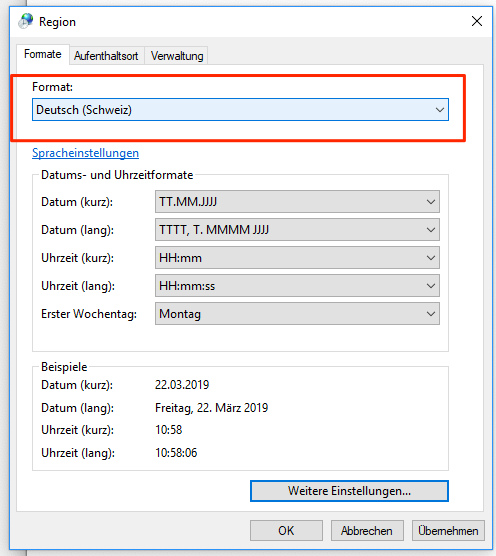
Wenn das Format bereits richtig eingestellt ist, aber die Währung trotzdem falsch angezeigt wird, überprüfen Sie bitte folgende Einstellungen:
- Starten Sie die Windows ‚Systemsteuerung‘ und geben Sie im Suchfeld der Systemsteuerung ‚Region‘ ein. Klicken Sie dann auf ‚Datums-, Uhrzeit- oder Zahlenformat ändern‘:
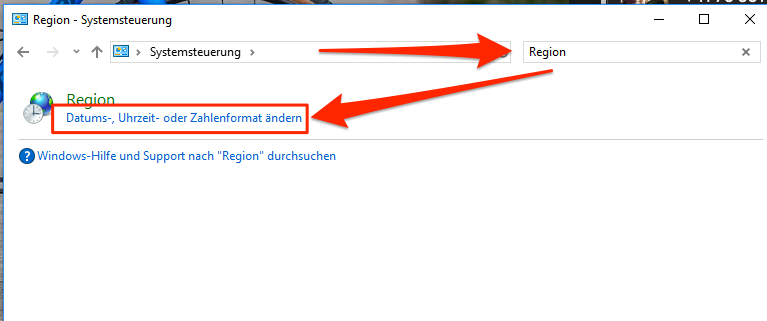
- Im folgenden Fenster klicken Sie auf die Schaltfläche ‚Weitere Einstellungen‘:
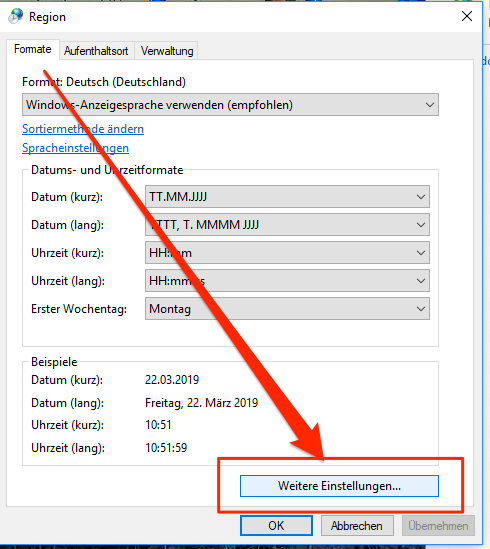
- Im nächsten Fenster wechseln Sie auf die Registerkarte ‚Währung‘ und geben dort das gewünschte ‚Währungssymbol‘ ein:
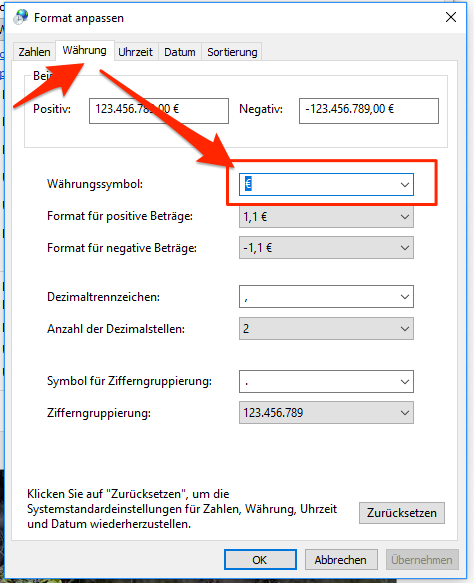
WinOrder
- Starten Sie WinOrder neu (!) nachdem Sie die Änderungen in der Windows Systemsteuerung vorgenommen haben (siehe oben).
- Öffnen Sie das Menü „Einstellungen –> Programmeinstellungen“ und wählen Sie dort die Einstellungen „Sonstiges –> Allgemein“ aus. Auf der rechten Seite stellen Sie dann das gewünschte ‚Land‘ ein, z.B. ‚Schweiz‘. Überprüfen Sie dort auch die ‚Standard Ortsvorwahl‘:
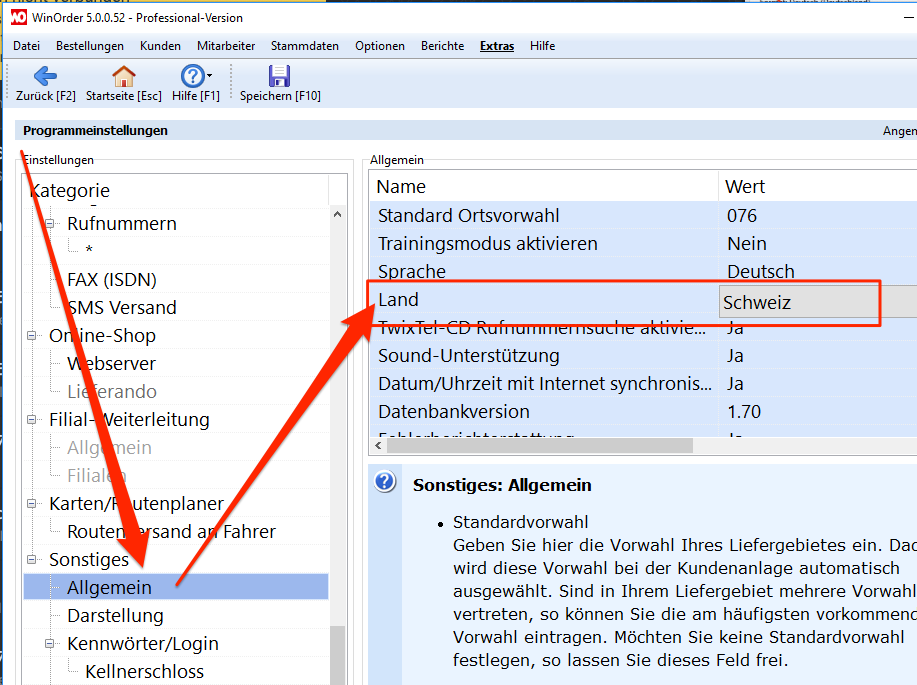 Programmeinstellungen –> Sonstiges — Allgemein: Land auswählen“ width=“917″ height=“685″ />
Programmeinstellungen –> Sonstiges — Allgemein: Land auswählen“ width=“917″ height=“685″ />
Mit WinOrder 6.0 haben wir eine neue Artikel-Zuordnung für unbekannte Online-Artikel eingeführt. Mit dieser Funktion lassen sich unbekannte Artikel dauerhaft einem Artikel aus Ihrer WinOrder-Speisekarte zuordnen. Dadurch wird dann immer auch der Steuersatz des WinOrder-Artikels berechnet.
Soll ein eingehender Online-Artikel nicht zugeordnet sondern als neuer Artikel angelegt werden, kann ab sofort dabei auch der Steuersatz für den neuen Artikel gewählt werden.
Eine Video zur Funktionsweise der neuen Artikel-Zuordnung finden Sie hier:
Mit WinOrder können Sie ganuz einfach selbst Ihre Speisekarte bzw. Artikel in der Kasse speichern.
Auch mit Variationen, z.B. „Groß“, „Mittel“, „0,3L“, „scharf“, „Tortellini“, „Spaghetti“ oder „Fusili“.
Wenn Sie einen Artikel angelegt haben, können Sie ihn jetzt ganz einfach mit der rechten Maustaste anklicken und dann „Duplizieren“ (vorher immer speichern!).
Wie das geht, erklären wir Ihnen anhand von Pizza mit drei Größen und unterschiedlichen Preisen für Toppings („Extra Salami“ etc.) im folgenden Video:
1. Gutschein anlegen
Legen Sie sich unter „Stammdaten – Artikeleingabe“ zwei neue Artikel an: „Gutschein (Verkauf)“ und „Gutschein (Einlösung)“.
Stellen Sie für beide Gutschein-Artikel den „Artikeltyp“ auf „Ergänzbarer Hauptartikel“ und die „MwSt.-Gruppe“ auf „Durchlaufender Posten“. Den Preis belassen Sie bei „0,00“:
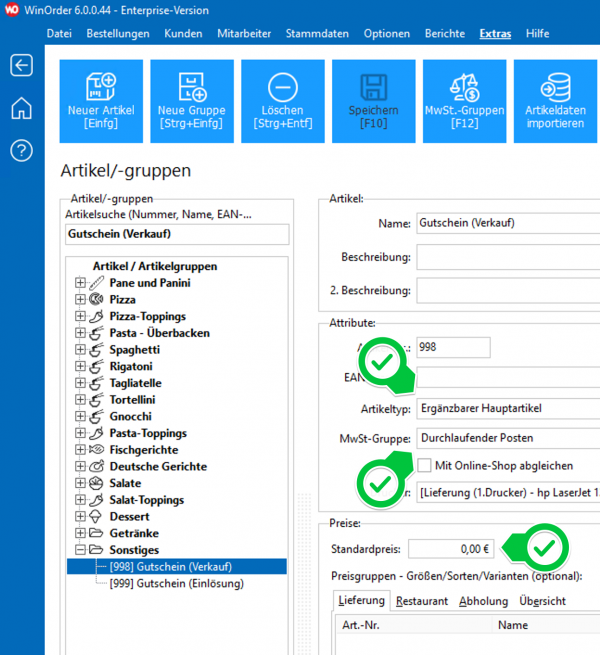
2. Gutschein-Verkauf
Wenn Sie einen Gutschein verkaufen, bonieren Sie dafür den Artikel „Gutschein (Verkauf)“ und fügen anschließend über „Kommentar – zum Artikel (F6)“ den Gutscheinwert hinzu:
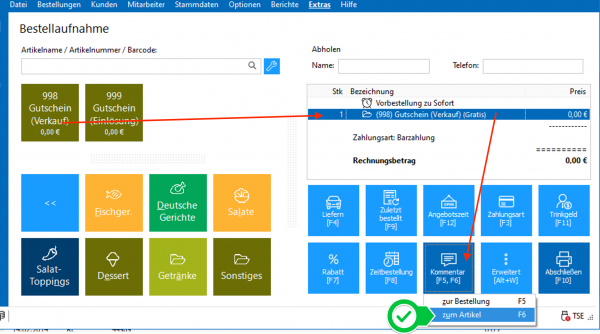
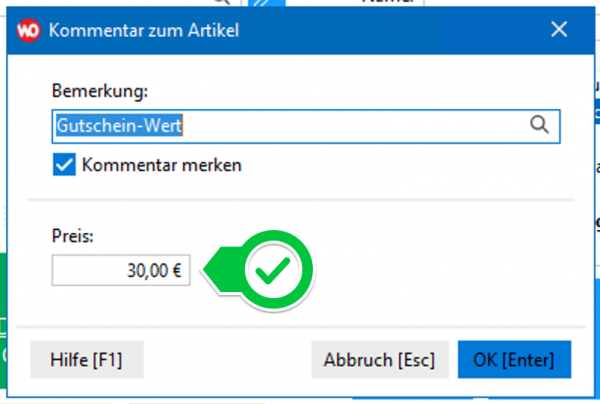
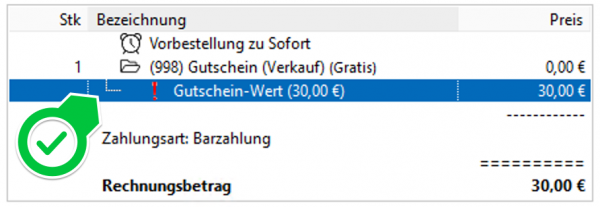
Schließen Sie die Rechnung ab. Der verkaufte Gutschein wird in der Rechnung als Umsatz ausgegeben, allerdings mit „0,00“ Umsatzsteuer. Dies ist wichtig, weil zu diesem Zeitpunkt ja noch nicht klar ist, ob der Gutschein (später) für den Kauf von Speisen oder Getränken genutzt wird. Drucken Sie sich zusätzlich eine Rechnungskopie aus, auf der Sie später bei Einlösung den Wert vergleichen können. Bei teilweiser Einlösung können Sie außerdem auf der Kopie vermerken, wieviel Restwert vom Gutschein noch verbleibt.
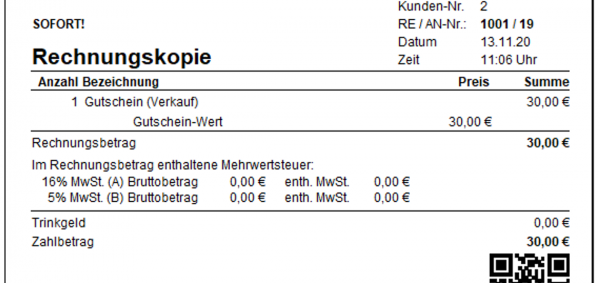
3. Gutschein-Einlösung
Wenn ein Kunde einen Gutschein einlösen möchte, bonieren Sie zunächst ganz normal die Speisen und Getränke, die dieser Kunde bestellen möchte. Am Ende der Rechnung bonieren Sie dann den Artikel „Gutschein (Einlösung)“ und geben den Wert ein, der vom Gutschein verwendet werden soll. Dies erfolgt wieder über „Kommentar – zum Artikel (F6)“, diesmal geben Sie den Wert aber als MINUS-Betrag ein.
Im Beispiel bestellt der Kunde Speisen und Getränke im Gesamtwert von „23,80 EUR“. Der gesamte Rechnungsbetrag soll per Gutschein bezahlt werden. Geben Sie als „Kommentar – zum Artikel (F6)“ den Wert „-23,80“ ein.
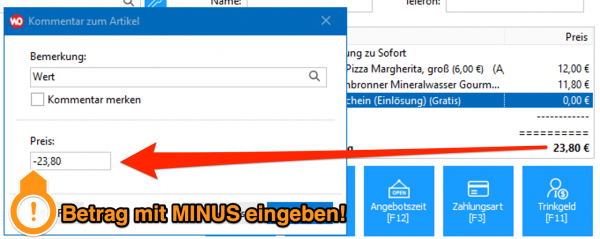
Nach Bestätigung mit „OK“ wird die Rechnungssumme um den eingelösten Gutschein-Wert reduziert:
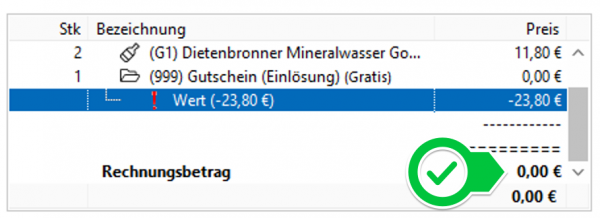
Für die verkauften Speisen und Getränke wird aber der richtige Mehrwertsteuerbetrag berechnet und auch auf der Rechnung ausgewiesen:
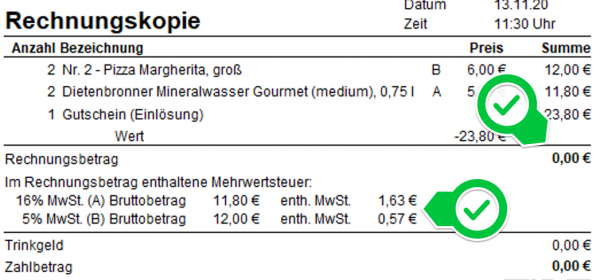
4. Gutschein-Restwert
Notieren Sie jetzt auf der Rechnungskopie, die Sie beim Gutscheinverkauf ausgedruckt und behalten hatten, wieviel Restwert (gegebenenfalls) noch vom Gutschein verbleibt.
Im Beispiel wurde ein Gutschein über 30 EUR verkauft. Eingelöst wurden davon -23,80 EUR. Restwert ist also „6,20 EUR“.
Wenn Sie den Computer für Ihre Kasse wechseln wollen, befolgen Sie bitte die folgende Anleitung:
WinOrder Professional (Kauf- und Abo-Version) bietet die Funktion „Mobiles Funkbonieren“. Damit können Bestellungen direkt am Tisch mit einem mobilen Gerät (Handy, Tablet) aufgenommen und an die Hauptkasse gesendet werden. Dort werden sie dann automatisch gespeichert und ausgedruckt.
Auf der WinOrder-Hauptkasse läuft dazu ein Online-Shop, der aber nur aus Ihrem Netzwerk (WLAN, Gäste-WLAN) erreichbar ist.
Per QR-Code kann diese Seite direkt aufgerufen und gleichzeitig der Tisch übergeben werden. So ist es auch für Gäste möglich, bei Ihnen zu bestellen (Self-Service).
Eine Anleitung zur Einrichtung und zum Betrieb haben wir für Sie als PDF zusammengestellt:
Nach unseren Informationen wird in Tübingen schon seit 2022 eine Steuer auf Einwegverpackungen (0,50 EUR) und -besteck (0,20 EUR) erhoben. Die Steuer fällt für alle Verpackungen an, die für den unmittelbaren Verzehr an Ort und Stelle oder als mitnehmbares Take-away-Gericht oder To-go-Getränk verkauft werden.
Die Steuer fällt nicht für Mehrwegverpackungen an.
Verpackungen für Getränke und Speisen sind in der Steuererklärung getrennt auszuweisen. Daher legen Sie in der Kasse am besten 3 Produkte an:
- Einweggeschirr für Getränke (Verpackungssteuer)
- Einweggeschirr für Speisen (Verpackungssteuer)
- Einwegbesteck (Verpackungssteuer)
Eine automatische Zubuchung zu Abholerbestellungen ist nur möglich, wenn die Produkte ausschließlich als Abholerprodukte angelegt werden. Wir empfehlen daher vor Bestellabschluss einfach durchzählen, was von den bestellten Produkte überhaupt in Verpackung oder mit Besteck abgegeben wird und dann die entsprechende Anzahl Verpackungsstuer-Artikel einzubuchen.
Ob auf die Einwegsteuer auch noch Mehrwertsteuer anfällt, ist derzeit unklar. Dies bitte mit Ihrem Steuerberater oder mit der Infostelle der Stadt Tübingen klären: 07071 204-1326 und -1632.
Den Infoflyer der Stadt Tübingen zum Thema finden Sie hier:
https://www.tuebingen.de/Dateien/flyer_verpackungssteuer_2022.pdf
Wenn Sie Ihre Speisekarte ganz oder teilweise gelöscht haben, könnten Sie die Speisekarte aus einer vorhandenen Datensicherung wiederherstellen. Gehen Sie dazu wie folgt vor:
1. Erstellen Sie eine Datensicherung über „Datei“ -> „Datensicherung“.
2. Laden Sie die Datensicherung mit der gewünschten Version Ihrer Speisekarte über „Datei“ -> „Datenwiederherstellung“.
3. Speichern Sie die Speisekarte unter „Einstellungen“ -> „Speisekarte“ über den Menübefehl „Extras“ -> „Artikel exportieren“.
4. Laden Sie die zuvor erstellt Datensicherung (siehe 1.) wieder über“Datei“ -> „Datenwiederherstellung“.
5. Importieren Sie die zuvor exportierte Speisekarte unter „Einstellungen“ -> „Speisekarte“ über den Menübefehl „Extras“ -> „Artikel importieren“.
Wenn Sie Ihre Programmeinstellungen ganz oder teilweise zurückgesetzt bzw. verloren haben, könnten Sie die Einstellungen aus einer vorhandenen Datensicherung wiederherstellen. Gehen Sie dazu wie folgt vor:
1. Erstellen Sie eine aktuelle Datensicherung über „Datei“ -> „Datensicherung“.
2. Laden Sie die Datensicherung mit der gewünschten Version Ihrer Programmeinstellungen über „Datei“ -> „Datenwiederherstellung“.
3. Speichern Sie die Programmeinstellungen unter „Einstellungen“ -> „Programmeinstellungen“ über den Menübefehl „Extras“ -> „Einstellungen exportieren“.
4. Laden Sie die zuvor erstellt Datensicherung (siehe 1.) wieder über“Datei“ -> „Datenwiederherstellung“.
5. Importieren Sie die zuvor exportierten Programmeinstellungen unter „Einstellungen“ -> „Programmeinstellungen“ über den Menübefehl „Extras“ -> „Einstellungen importieren“.
Drucker
Sie benötigen zunächst eine Kassenschublade mit elektrischem Auslöser. In unserem Shop finden Sie eine Auswahl von verschiedenen Kassenladen, die mit WinOrder getestet wurden.
Diese Geldschubladen werden entweder an einen Bondrucker oder direkt an eine Touchkasse mit C/D-Anschluss angeschlossen.
Ein Anleitung für den Anschluss und die Konfiguration finden Sie hier:
Um Ihr Logo auf die Rechnung zu drucken, fügen Sie es unter ‚Stammdaten/Filialeinstellungen‘ ein.
Beachten Sie, dass die Standardvorlagen für 6cm-Bondrucker kein Logo enthalten. Nach einem Update-Check finden Sie aber im WinOrder-Programmverzeichnis im Ordner ‚Reports/Updated Reports‘ entsprechend angepasste Vorlagen, die sich in WinOrder über die Funktion ‚Berichte — Berichte anpassen — Berichte importieren‘ einlesen lassen (nicht in der Lite-Version möglich).
Wenn Sie mit dem Star-Drucker TSP100/TSP143 die Rechnung in mehrfacher Ausführung drucken möchten, wird der Bon standardmäßig erst am Ende des Druckvorgangs abgeschnitten. Sie können in den Treibereinstellungen des Star-Druckers aber auch einen sogenannten ‚Teilschnitt‘ einstellen. Mit dieser Option schneidet der Drucker den Bon nach jeder Rechnung ab.
Um die Einstellung vorzunehmen gehen Sie wie folgt vor:
- Rufen Sie in der Windows-Systemsteuerung den Punkt ‚Drucker‘ auf
- Klicken Sie mit der rechten Maustaste auf den dort verzeichneten Star-Drucker und wählen Sie ‚Einstellungen‘ (unter Vista wählen Sie ‚Als Administrator ausführen –Einstellungen‘; unter Windows 7 wählen Sie ‚Druckereigenschaften‘)
- Wechseln Sie auf die Registerseite ‚Geräteeinstellungen‘
- hier finden Sie unter ‚Installierbare Optionen‘ die Option ‚Seitenabschneidetyp‘. Stellen Sie diesen auf ‚Teilschnitt‘
- Bestätigen Sie Ihre Änderungen mit ‚OK‘
Die meisten Epson- und Epson-kompatiblen Drucker erfordern zum Öffnen einer an den Drucker angeschlossenen Kassenschublade die folgende Escape-Sequenz, die Sie in WinOrder unter ‚Einstellungen — Programmeinstellungen — Kassenschublade‘ angeben können:
#1B #70 #30 #37 #79
Wenn diese Sequenz mit Ihrem Drucker und der daran angeschlossenen Kassenlade nicht funktioniert, kontaktieren Sie bitte Ihren Händler und fragen Sie nach der Escape-Steuersequenz für Ihren Drucker.
- Schalten Sie den Drucker aus
- Öffnen Sie dann die obere Abdeckung (Bonrollenfach)
- Halten Sie die Papiervorschubtaste (‚Feed‘ –> vorne rechts) gedrückt und schalten Sie gleichzeitig den Drucker an
- Halten Sie die Papiervorschubtaste („Feed“) so lange gedrückt, bis die LED’s (blau/rot) abwechselnd blinken
- Lassen Sie den Schalter los und schließen Sie die Abdeckung
- Sobald die LEDs nur noch langsam blinken und die Initialisierung beendet ist, können Sie den Drucker ausschalten
- Beim nächsten Einschalten sollte der Drucker mit Standard Netzwerkeinstellungen (DHCP/IP-Adresse automatisch beziehen) starten.
Tipp: wenn Sie die aktuellen Netzwerkeinstellungen auslesen möchten, schalten Sie den Drucker bei gedrückter ‚Feed‘-Taste ein. Lassen Sie die Taste erst los, sobald der Drucker „Geräusche macht“. Der Drucker gibt dann zwei Bons mit den aktuellen Netzwerk-/einstellungen aus.
Aktuelle Treiber für Epson Bondrucker können Sie direkt bei Epson herunterladen. Beachten Sie, dass die Epson TM-T20 Drucker einen leicht abweichenden Druckbereich haben. Hier müssen Sie in den WinOrder-Druckereinstellungen für alle Epson-Drucker den „Benutzerdefinierten Einzug aktiv“ auf „Ja“ stellen und anschließend den „Einzug links in mm“ auf „3“ (manchmal auch „-3“) einstellen.
Druckertreiber prüfen
Der Rechnungsausdruck erfolgt immer über den Windows-Druckertreiber. Prüfen Sie gegebenenfalls, ob es einen aktualisierten Druckertreiber für Ihren Drucker angeboten wird. Wenn Sie bei uns einen Star TSP143/TSP100-Drucker gekauft haben, finden Sie den aktuellen Druckertreiber auf unserer Webseite unter ‚Download‘.
Beachten Sie, dass der Druckertreiber auf jedem Ihrer Rechner/Clients aktualisiert werden muss.
Logo verkleinern
Wenn Sie auf Ihren Rechnungen ein Logo ausdrucken und die Logo-Datei sehr groß ist, kann der Rechnungsdruck ebenfalls verlangsamt werden. Insbesondere beim Ausdruck über das Netzwerk auf einem Netzwerkdrucker oder auf einem Drucker, der an einen anderen Rechner angeschlossen ist, kann eine große Logo-Datei zu erheblichen Verzögerungen beim Ausdruck führen. Entfernen Sie gegebenenfalls das Logo aus ‚Stammdaten — Filialeinstellungen‘ und führen Sie dann einen Testausdruck durch. Wenn dadurch die Geschwindigkeit verbessert wird, ersetzen Sie das Logo durch eine kleinere Version/Datei. Zusätzlich können Sie die Logo-Datei auch verkleinern, indem Sie sie in eine Graustufen-Datei umwandeln.
Spooler
Druckaufträge sollten über den Spooler laufen und nicht „direkt zum Drucker“ geleitet werden. Das Betriebssystem kümmert sich dann um die Ausgabe. Kontrollieren Sie diesbezüglich die Einstellungen in der Systemsteuerung und „Geräte und Drucker anzeigen“ die „Druckereigenschaften“ des betreffenden Druckers (rechte Maustaste auf den Drucker –> wählen Sie dann „Druckereigenschaften“). Auf der Registerkarte „Erweitert“ finden Sie die Angaben zum „Spooler“.
Die grüne Kontrollampe von Star TSP100 bzw TSP143 USB-Druckern leuchtet erst dann, wenn die folgenden zwei Voraussetzungen erfüllt sind:
- Der Drucker ist über das Stromkabel an das Stromnetz angeschlossen
- Das USB-Kabel ist sowohl am Drucker, als auch an einem funktionsfähigen USB-Anschluss eine Computers bzw. einer Touchkasse angeschlossen
Leuchtet die Lampe trotzdem nicht, ersetzen Sie bitte beide Kabel (Strom und USB) und wechseln Sie gegebenenfalls den USB-Anschluss an Ihrem Computer bzw an Ihrer Touchkasse.
WinOrder kann Kassenschubladen mit elektrischem Öffner bzw. Auslöser ansteuern und öffnen.
Eine Anleitung finden Sie hier:
Problem: bei der Installation eines im Netzwerk freigegebenen Star-USB-Druckers erscheint zunächst die Abfrage „Vertrauen Sie diesem Drucker?“, anschließend wird die Treiber-Installation aber mit der Meldung „Druckerverbindung kann nicht hergestellt werden“ abgebrochen:
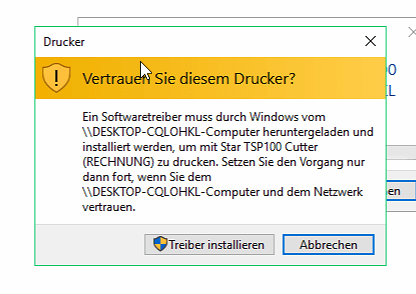
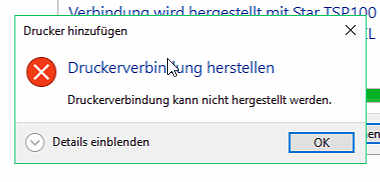
Lösung: Starten Sie den Registry-Editor und öffnen Sie den folgenden Pfad:
HKEY_LOCAL_MACHINE\SYSTEM\CurrentControlSet\Control\Print\Enviroments\Windowsx64\Drivers\Version-3\Star TSP100 Cutter (TSP143)\Hier suchen Sie nach dem Wert „PrinterDriverAttributes“. Öffnen Sie diesen durch einen Doppelklick und setzen Sie seinen Wert auf eine ungerade Zahl, d.h. von „0“ auf „1“ oder „2“ auf „3“ u.s.w..
Starten Sie anschließend den Dienst „Druckerwarteschlange“ neu oder führen Sie einen Neustart von Windows durch.
Jetzt sollte sich der Treiber auf dem Zielsystem über die Netzwerkumgebung installieren lassen.
Zunächst muss der Star-Drucker mit aktuellem Treiber an einer Ihrer Kassen (Hauptkasse oder Zweitrechner) installiert und angeschlossen werden.
Öffnen Sie dann „Systemsteuerung — Geräte und Drucker“, klicken Sie mit der rechten Maustaste auf den betreffenden Drucker und wählen Sie dort „Druckereigenschaften“:
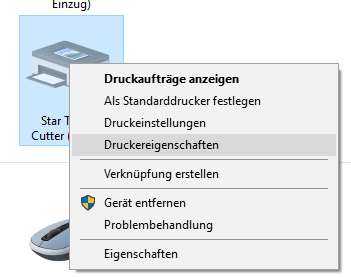
Auf der Registerkarte „Freigabe“ aktivieren Sie die Option „Drucker freigeben“ und vergeben Sie einen Namen, über den Sie den Drucker später wiedererkennen:
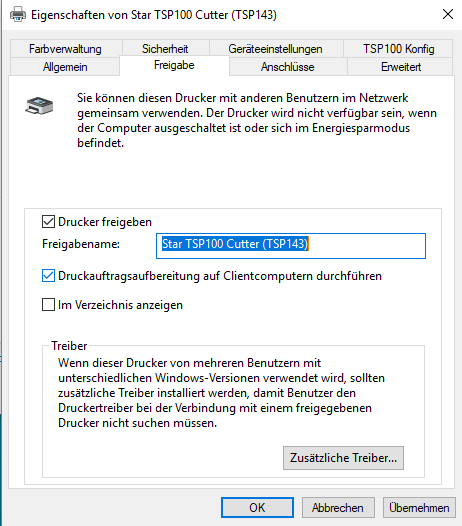
Wechseln Sie jetzt auf die Kasse, auf der dieser freigegebenen Drucker ebenfalls installiert werden soll. Öffnen Sie dort den „Explorer“ (Dateimanager), erweitern Sie in der Seitenleiste den Eintrag „Netzwerk“ und wählen Sie dort die Kasse bzw. den Computer, auf dem Sie zuvor den Star Drucker installiert haben. Klicken Sie anschließend mit der rechten Maustaste auf das Druckersymbol und wählen Sie „Verbinden…“.
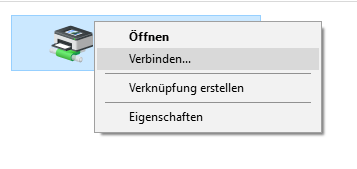
Jetzt sollte der Drucker installiert werden und anschließend in der Systemsteuerung sichtbar sein.
Starten Sie jetzt WinOrder (oder die komplette Kasse) neu und nehmen Sie anschließend in WinOrder unter „Einstellungen –> Programmeinstellungen –> Drucker (Drucker & Vorlagen)“ die gewünschten Druckereinstellungen vor. Beachten Sie, dass die Drucker auf jeder Kasse gesondert eingestellt werden müssen.
Betrifft: WinOrder bis Version 6
Wenn die Mitarbeiterabrechnung zu früh abgeschnitten wird, gehen Sie wie folgt vor:
- Prüfen Sie zunächst, ob in WinOrder unter ‚Optionen — Einstellungen — Mitarbeiter — Berichte‘ die ‚Vorlage Mitarbeiterabrechnung‘ auf ‚Mitarbeiterabrechnung 8cm‘ eingestellt ist.
- Öffnen Sie in der Reportbibliothek des Berichtdesigners (ab WinOrder-Standard) den Bericht ‚ReportDailyAccount8cm‘. Überprüfen Sie hier ob für den Bereich ‚Page1‘ die PageHeight auf ‚2400‘ (oder größer) gestellt ist. Korrigieren Sie die Einstellung gegebenenfalls:
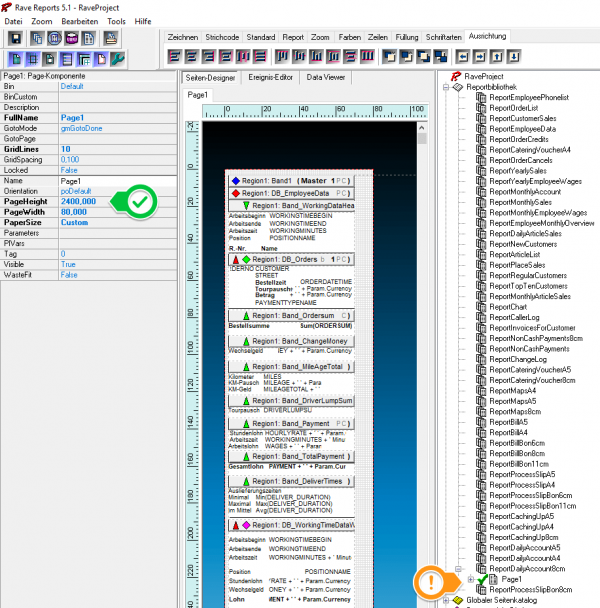
- Zusätzlich prüfen Sie im Druckertreiber (WinOrder vorher schließen), ob die Papiereinstellungen für den Berichtdrucker auf ‚72mm x Beleg‘ eingestellt ist:
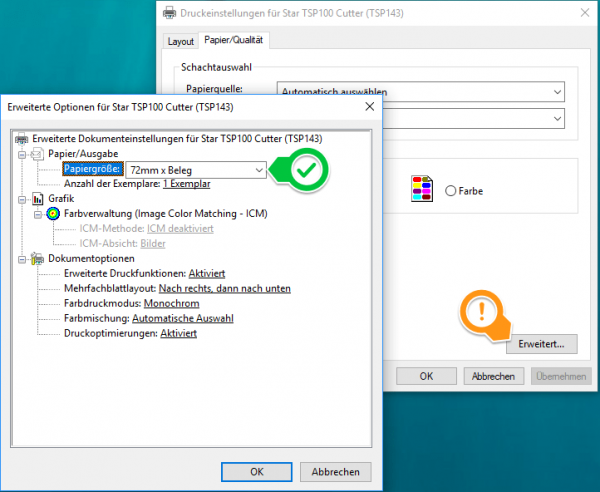
Wenn die Mitarbeiterabrechnung auf einem EPSON (oder andere Hersteller) Bondrucker zu früh (unten) abgeschnitten wird, stellen Sie im Druckertreiber die Papiergröße auf 72 x 3xxx oder 80 x 3xxx ein. Zumeist sind die Treiber ab Werk auf 72 x 97 bzw 80 x 297 eingestellt. Das entspricht DinA4-Länge (297mm). Hier einfach den größtmöglichen Wert für Ihren Treiber einstellen.
Diese Fehlermeldung wird angezeigt, wenn kein gültiger Berichte-Drucker eingerichtet worden ist oder wenn es unter Windows keinen gültigen Standard-Drucker gibt.
Bitte richten Sie einen gültigen Standard-Drucker über die Windows-Systemsteuerung ein. Stellen Sie sicher, dass dieser beim Berichtaufruf eingeschaltet und ansprechbar ist. Prüfen Sie gegebenenfalls auch die Druckereinstellungen in WinOrder für alle (!) Drucker unter ‚Einstellungen –> Programmeinstellungen –> Drucken (Drucker & Vorlagen)‘.
Wenn bei Ihnen der Ausdruck am linken oder rechten Rand abgeschnitten ist und auf der gegenüberliegenden Seite noch Platz ist, dann müssen Sie für Ihren Drucker den ‚Benutzerdefinierten Einzug‘ aktivieren.
- Öffnen Sie in WinOrder ‚Einstellungen –> Programmeinstellungen‘.
- Wählen Sie unter „Drucken (Drucker & Vorlagen)“ den Drucker aus, bei dem das Problem besteht, z.B. „Bestellaufnahme –> Lieferung –> 1. Drucker“.
- Stellen Sie die Option ‚Benutzerdefinierter Einzug aktiv‘ auf ‚Ja‘ und bestätigen Sie mit der ‚Enter‘-Taste.
- Jetzt können Sie darunter den Wert für ‚Einzug links in mm‘ setzen. Druckt Ihr Drucker zu weit rechts, geben Sie hier einen negativen Wert ein (mit ‚-‚).
Beispiel: ‚-3‘ verschiebt den Druck 3 Millimeter nach links.
Geben Sie einen positiven Wert ein, wenn der Druck links abgeschnitten ist und weiter nach rechts verschoben werden muss.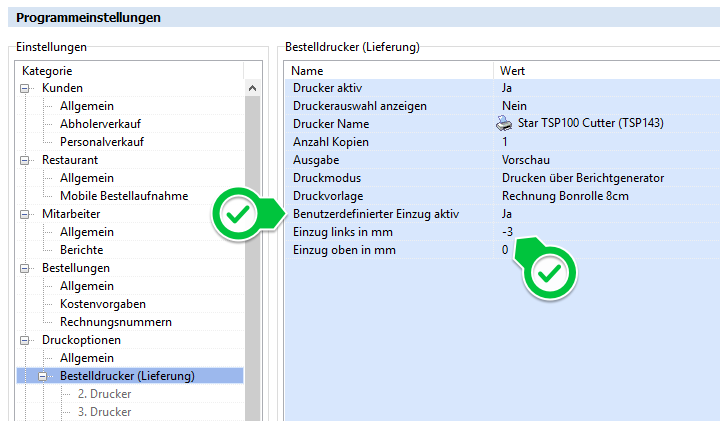
- Führen Sie einen Testausdruck durch.
- Wenn der Druck klappt, wiederholen Sie diese Einstellung für alle Drucker in WinOrder, die dieses Gerät bzw. diesen Drucker verwenden.
HINWEIS: Wenn der Ausdruck auf beiden Seiten abgeschnitten wird, wählen Sie in den WinOrder-Druckeinstellungen eine kleinere Druckvorlage aus (z.B. Rechnung 6cm) oder passen Sie den gewünschten Bericht mit dem „Berichtdesigner“ an.
Star TSP100 - Automatisch behebbare Fehler
| POWER-LED | ERROR-LED | Fehlerbeschreibung | Abhilfe |
|---|---|---|---|
| Blinkt alle 0,5-Sekunden | Aus | Hohe Kopftemperatur erkannt | Automatische Behebung nach Abkühlen des Druckkopfs. |
| Blinkt alle 2-Sekunden | Aus | Hohe Schalttafeltemperatur erkannt | Automatische Behebung nach Abkühlen der Schalttafel. |
| Ein | Ein | Fehler durch offene Abdeckung | Automatische Behebung nach Schließen der Druckerabdeckung. |
Star TSP100 - Fehler bei Papierschnitt
| POWER-LED | ERROR-LED | Fehlerbeschreibung | Abhilfe |
|---|---|---|---|
| Aus | Blinkt alle 0,125-Sekunden | Fehler bei Papierschnitt | Behebung durch Ausschalten, Beseitigen der Fehlerursache wie z.B. eingeklemmtes Papier, Zurücksetzen des Schneidwerks in seine Grundstellung und erneutes Einschal-ten (siehe Handbuch S. 7-3) |
Wenn sich das Schneidwerk nicht in seine Grundstellung bringen läßt oder die Anfangsbewegung nicht durchführt, besteht ein nicht behebbarer Fehler.
Star TSP100 - Fehler bei Papiererkennung
| POWER-LED | ERROR-LED | Fehlerbeschreibung | Abhilfe |
|---|---|---|---|
| Ein | Blinkt alle 0,5-Sekunden | Papier alle | Automatische Behebung nach Einlegen einer neuen Papierrolle und Schließen der Abdeckung. |
Star TSP100 - Nicht behebbare Fehler
| POWER-LED | ERROR-LED | Fehlerbeschreibung | Abhilfe |
|---|---|---|---|
| Blinkt alle 0,5-Sekunden | Blinkt alle 0,5-Sekunden | Fehler in Kopfthermistor | Nicht behebbar |
| Blinkt alle 2-Sekunden | Blinkt alle 2-Sekunden | Fehler in Schalttafelthermistor | Nicht behebbar |
| Aus | Blinkt alle 1-Sekunden | Fehler in VM-Spannung | Nicht behebbar |
| Blinkt alle 1-Sekunden | Blinkt alle 1-Sekunden | Fehler in VCC-Spannung | Nicht behebbar |
| Blinkt alle 0,25-Sekunden | Blinkt alle 0,25-Sekunden | EEPROM-Fehler | Nicht behebbar |
| Blinkt alle 5-Sekunden | Blinkt alle 5-Sekunden | USB-Fehler | Nicht behebbar |
| Aus | Aus | CPU-Fehler | Nicht behebbar |
| Aus | Ein | RAM-Fehler | Nicht behebbar |
1) Wenn ein nicht behebbarer Fehler auftritt, das Gerät sofort ausschalten.
2) Wenden Sie sich bei Auftreten eines nicht behebbaren Fehlers zur Reparatur an Ihren Händler.
Schalten Sie das Gerät ein und halten Sie dabei die FEED-Taste gedrückt. Der Testdruck wird durchgeführt. Dabei werden auch Versionsnummer und Druckereinstellungen gedruckt.
Lassen Sie die FEED-Taste nach Beginn des Druckvorgangs los.
Nachdem der Selbsttest abgeschlossen ist, wechselt der Drucker in den normalen Modus.
Epson TM-T20II und TM-T20III mit USB & LAN Schnittstelle werden standardmäßig mit aktivierter Ethernet-Schnittstelle (LAN) für den Netzwerkbetrieb ausgeliefert. Der USB-Anschluss ist teilweise sogar mit einer kleinen Blechklappe verschlossen.
Wenn Sie den Bondrucker direkt per USB-Anschluss an Ihrem Computer oder Ihrer Touchkasse betreiben möchten, entfernen Sie (wenn zutreffend) zunächst die kleine Blechklappe neben dem Netzwerkanschluss auf der Rückseite des Druckers. Schrauben Sie dazu mit einem Kreuz-Schraubendreher die kleine Schraube aus dem Gehäuse und entfernen Sie die Blechklappe.
Als nächstes muss die integrierte USB-Schnittstelle aktiviert werden:
Damit für Toppings beziehungsweise Zutaten auf der Rechnung Einzelpreise ausgedruckt werden, müssen sie folgende Einstellungen unter „Einstellungen –> Programeinstellungen“ vornehmen:
- „Drucken (Drucker & Vorlagen) –> Rechnung (Vorlage)“ –> aktivieren Sie die Option „Einzelpreise für Ergänzungsartikel/Toppings anzeigen“
- „Bestellungen — Kostenvorgaben“ –> „Rundungsart“ muss auf „Keine Rundung“ eingestellt werden
Hinweis: Beachten Sie, dass sich die Änderung dieser Einstellungen erst auf eine neue Rechnung auswirkt. Alte Rechnungen werden dadurch nicht geändert!
- Schalten Sie den Drucker aus.
- Auf der Rückseite des Druckers befindet sich die RESET/RST-Taste.
- Drücken und halten Sie die RESET/RST-Taste mit einem spitzen Gegenstand (zum Beispiel einer Büroklammer oder einem Kugelschreiber).
- Schalten Sie den Drucker an, halten Sie dabei weiterhin die RESET/RST-Taste gedrückt.
- Nachdem der Drucker 2 Klick-Geräusche gemacht hat, können Sie die RESET/RST-Taste loslassen.
- Schalten Sie den Drucker aus und wieder ein. Anschließend können Sie ihn nach der Installationsanleitung neu in Ihr Netzwerk einbinden.
- Wenn der REset nach dieser Anbleitung nicht funktioniert oder Sie einen anderen Drucker zurücksetzen wollen, befolgen Sie bitte die folgende Anleitung bei Youtube: https://www.youtube.com/watch?v=aM0TiqbT70I
Tipp: wenn Sie die aktuellen Netzwerkeinstellungen auslesen möchten, schalten Sie den Drucker bei gedrückter ‚Feed‘-Taste ein. Lassen Sie die Taste erst los, sobald der Drucker „Geräusche macht“. Der Drucker gibt dann zwei Bons mit den aktuellen Netzwerk-/einstellungen aus.
Im Auslieferungszustand lauten die Login-Daten für Star-TSP-Drucker wie folgt:
Benutzer: root
Passwort: public
1. Treiber Download
Für die Installation eines STAR Micronics TSP100 bzw. TSP143 Bondruckers laden Sie bitte zunächst den aktuellen Treiber für herunter:
2. Installation
Beenden Sie die Software „WinOrder“ und führen Sie dann die Installation des Treibers gemäß der nachfolgenden Anleitung durch:
3. Weitere Anleitungen & Infos
- Schalten Sie den den Drucker aus
- Drücken und halten Sie die Papier-Vorschubtaste (Paper-Feed) und schalten Sie den Drucker an
- Halten Sie die Paper-Feed-Taste so lange gedrückt, bis der Selbst-Test-Bon gedruckt wird
- Um auf Werkseinstellungen zurückzusetzen, drücken Sie jetzt Paper-Feed einmal kurz (weniger als 1 Sekunde) und anschließend halten Sie den Button erneut für mindestens eine Sekunde
- Abschließen schalten Sie den Drucker aus, um den Vorgang abzuschließen
HINWEIS: wenn der Werksreset nicht klappt, müssen Sie den Reset gegebenenfalls über den Setup-Modus des Druckers auslösen. Drucken Sie dafür ebenfalls einen Selbst-Test-Bon (siehe oben) und drücken Sie anschließend den Paper-Feed-Button für mindestens eine Sekunde. Folgen Sie den Anweisungen auf dem Programmier-Bon.
Aktuelle Rechnung
Öffnen Sie die die Bestellübersicht („Startseite“ -> „Bestellungen“ -> „Übersicht (F3)“) und markieren Sie die Rechnung Ihres Kunden (einmal anklicken). Dann öffnen Sie oben „Extras“ –> „Bewirtungsbeleg“.
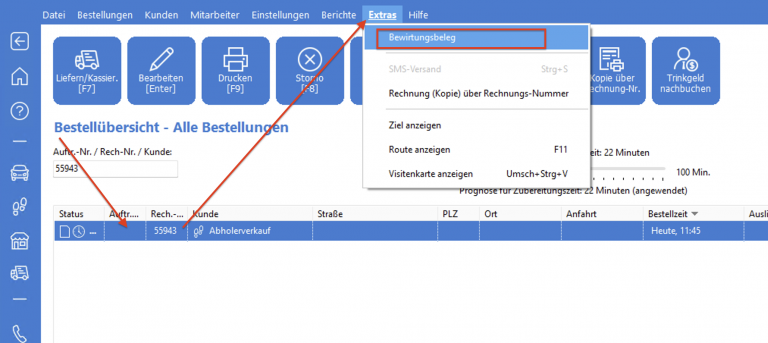
Alte Rechnung
Für ältere Rechnungen können Sie den Bewirtungsbelegt nur noch „blanko“ ausdrucken. Der Kunde muss dann Angaben wie „Datum“ und „Betrag“ selbst ausfüllen. Öffnen Sie dazu die Bestellübersicht („Startseite“ -> „Bestellungen“ -> „Übersicht (F3)“) und wählen Sie dort „Extras“ –> „Bewirtungsbeleg“, ohne zuvor eine Rechnung anzuklicken.
Fehlermeldungen
- Stellen Sie sicher, dass sich alle Kassen-PCs in der selben Arbeitsgruppe oder Domäne befinden.
- Alle Computer müssen sich im selben Netzwerksegment befinden (z.B.: 192.168.178.x).
- Verbinden Sie Ihre Computer entweder per LAN-Kabel, oder per WLAN/WiFi. Aber nicht beides gleichzeitig. Wenn der Kassen-PC per Netzwerk-Kabel angeschlossen ist, schalten Sie „WLAN“ auf dem Kassen-PC aus.
- In manchen Fällen kann die Kommunikation gestört sein, wenn ein Computer mehrere Netzwerkadapter hat. Deaktivieren Sie alle Netzwerkadapter, die nicht verwendet werden.
- Ferner müssen sich alle Rechner in einem „Privaten Netzwerk“, „Arbeitsplatznetzwerk“ oder „Domänennetzwerk“ befinden. Das Netzwerk darf nicht auf „Öffentlich“ eingestellt sein (Anleitung).
- Schalten Sie die „Netzwerk-Erkennung“ ein und aktivieren Sie das „Automatische Setup von Geräten“.
- Die ‚Datei- und Druckerfreigabe‘ muss aktiviert sein.
- Im „Netzwerk- und Freigabecenter“ unter „Erweiterte Einstellungen“ / „Alle Netzwerke“ sollte die Option „Kennwortgeschütztes Freigeben ausschalten“ aktiviert sein (Anleitung).
- Eine ‚Heimnetzgruppe‘ sollte nicht eingerichtet werden.
- Achten Sie darauf, dass alle Rechner unterschiedliche Netzwerknamen haben (z.B. ‚Kasse-1‘, ‚Kasse-2‘ etc.).
- Die Kommunikation/Verbindung zwischen Client und Hauptrechner kann durch eine (Desktop)-Firewall blockiert werden. Um die Windows-Firewall für WinOrder freizugeben, erlauben Sie alle Verbindungen für die Anwendung „WinOrder.exe“ sowie für unseren Datenbank-Server „Firebird“.
- Beim Einsatz einer Desktop-Firewall müssen gegebenfalls Portfreigaben aktiviert werden (eingehend und ausgehend):
– UDP-Port: 3065
– TCP-Port: 3050 und 3051
Stellen Sie gegebenenfalls sicher, dass die Kommunikation auf diesen Ports auch durch Ihren Router erlaubt wird (sollte in Regel aber der Fall sein). - WinOrder Kassen verbinden sich seit Version 6.0 über das Web-Socket-Protokoll. In ganz seltenen Fällen kann es hilfreich sein, auf die „alte“ Verbindungsart per „UDP“ umzuschalten (nicht empfohlen!). Eine Anleitung dazu finden Sie hier.
Das Chefkennwort wurde von Ihnen oder Ihrem Techniker beim ersten WinOrder-Start (nach der Installation) angegeben.
Mit dem Chefkennwort sind wichtige Bereiche im Programm abgesichert, z.B. der GDPdU-Datenexport (Finanzamt-Schnittstelle) aber auch die Inbetriebnahme der TSE.
Wenn Sie das Chefkennwort vergessen haben, gehen Sie bitte wie folgt vor:
Abo-Versionen
Bei Abo-Versionen kann das Chefkennwort an die für das Abo gespeicherte E-Mail-Adresse gesendet werden. Öffnen Sie dafür „Einstellungen — Programmeinstellungen — Sonstiges — Kennwörter/Login“. Auf der rechten Seite sehen Sie das Chefkennwort (mit ****** maskiert). Klicken Sie hinter den Sternchen auf die Schaltfläche mit den drei Punkten. Geben Sie anschließend ein beliebiges Kennwort an (zum Beispiel „1234“). Sie erhalten eine Fehlermeldung. Im Anschluß können Sie sich das Chefkennwort an die Abo-E-Mail-Adresse senden lassen.
Kauf-Versionen
Bei Kauf-Versionen gibt es keine Möglichkeit, dass Kennwort zu löschen oder per E-Mail anzufordern.
Sie können aber versuchen, dass Chefkennwort zu erraten/erkennen.
Öffnen Sie dafür „Einstellungen — Programmeinstellungen — Sonstiges — Kennwörter/Login“. Auf der rechten Seite sehen Sie das Chefkennwort (mit ****** maskiert). Das Chefkennwort hat so viele Zeichen, wie dort Sternchen sind (Beispiel: **** = 4 Zeichen).
Wenn Ihnen das Chefkennwort wieder einfällt oder Sie eine Idee haben, können Sie es jetzt eingeben. Die Eingabe ist so oft wie Sie möchten möglich. Das Programm wird dabei nicht gesperrt. Klicken Sie dafür hinter den Sternchen auf die Schaltfläche mit den drei Punkten. Geben Sie anschließend das vermutete Kennwort an. Wenn es falsch ist, erhalten Sie eine Fehlermeldung. Ist es richtig, können Sie im Anschluss ein neues Kennwort vergeben (zur Bestätigung zweimal eingeben).
Wenn Ihnen auch auf diesem Weg das Chefkennwort nicht mehr einfällt, können wir es aus einer unverschlüsselten Datensicherung (Backup) herausrechnen/knacken.
Bestellen Sie dafür bitte das Produkt „Chefkennwort ermitteln„.
Sie erhalten anschließend von uns eine E-Mail mit einem Upload-Link (Dropbox) für Ihre Datensicherung per eMail. Laden Sie die Datensicherung dort hoch. Sobald unser System das Kennwort errechnet/geknackt hat, senden wir es Ihnen per E-Mail zu.
Wenn Sie diese Meldung erhalten, kann keine Verbindung mit dem Datenbankserver hergestellt werden. Dafür kann es zwei Ursachen geben:
– Der Datenbank-Server (Firebird) ist nicht gestartet
Überprüfen Sie dazu in der Windows-Systemsteuerung unter ‚Dienste‘, ob „Firebird Server“ und „Firebird Guardian“ vorhanden und gestartet sind. Wenn die beiden Dienste nicht vorhanden sind, müssen Sie WinOrder erneut installieren. Wenn die Dienste installiert aber nicht gestartet sind, stellen Sie die Startart auf ‚Automatisch‘ und starten Sie dann die beiden Dienste. Wenn die Dienste installiert und gestartet sind, überprüfen Sie bitte Ihre Firewall (siehe nächster Punkt).
– Ihre Desktop-Firewall blockiert den zugriff auf den Datenbank-Server
Um zu überprüfen, ob Ihre Desktop-Firewall den Zugriff blockiert, deaktivieren Sie Ihre Desktop-Firewall und starten Sie dann WinOrder neu. Definieren Sie gegebenenfalls Regeln in Ihrer Desktop-Firewall, die den kompletten Netzwerkzugriff für „WinOrder.exe“ und „FbServer.exe“ erlauben. Hilfe hierzu erhalten Sie bei Ihrem Firewall-Hersteller.
Wenn Sie die Fehlermeldung „Unerwarteter Fehler (OLE) … no permission for read/select access to TABLE PAYMENTTYPES“ erhalten, müssen die Rechte für die Datenbank neu gesetzt werden.
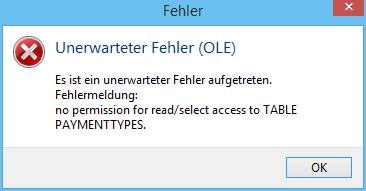
Führen Sie zur Behebung des Problems eine Datensicherung in WinOrder durch (Datei — Datensicherung). Starten Sie das Programm WinOrder dann neu und führen Sie abschließend eine Rücksicherung der soeben gesicherten Daten durch (Datei — Datenwiederherstellung). Fertig!
Bei Verwendung der Kartenfunktion bricht die Anzeige der Kartenansicht für die Routenplanung oder die Buchung von Touren mit einer Fehlermeldung ab ODER in die Karte ist grau überdeckt und mit dem Hinweis „For development purpose only“ versehen. Häufig geschieht dies auch, nachdem vorher die gleiche Funktion schon ohne Fehler genutzt wurde.
Oft tritt dieser Fehler auf, wenn die Testphase bei Google beendet ist. Um dann den API-Schlüssel weiterzuverwenden, müssen Sie sich im Google-Maps-Dashboard anmelden und dort bestätigen, dass Sie den Dienst weiterhin nutzen wollen.
HINWEIS: Sollten trotz Eingabe des API-Keys Probleme oder Fehler bei der Routenplanung auftreten, finden Sie im Menü ‚Extras‘ die ‚Maps Konsole‘, über die Sie mögliche Fehler analysieren und gegebenenfalls beheben können (Registerkarte ‚Console‘):
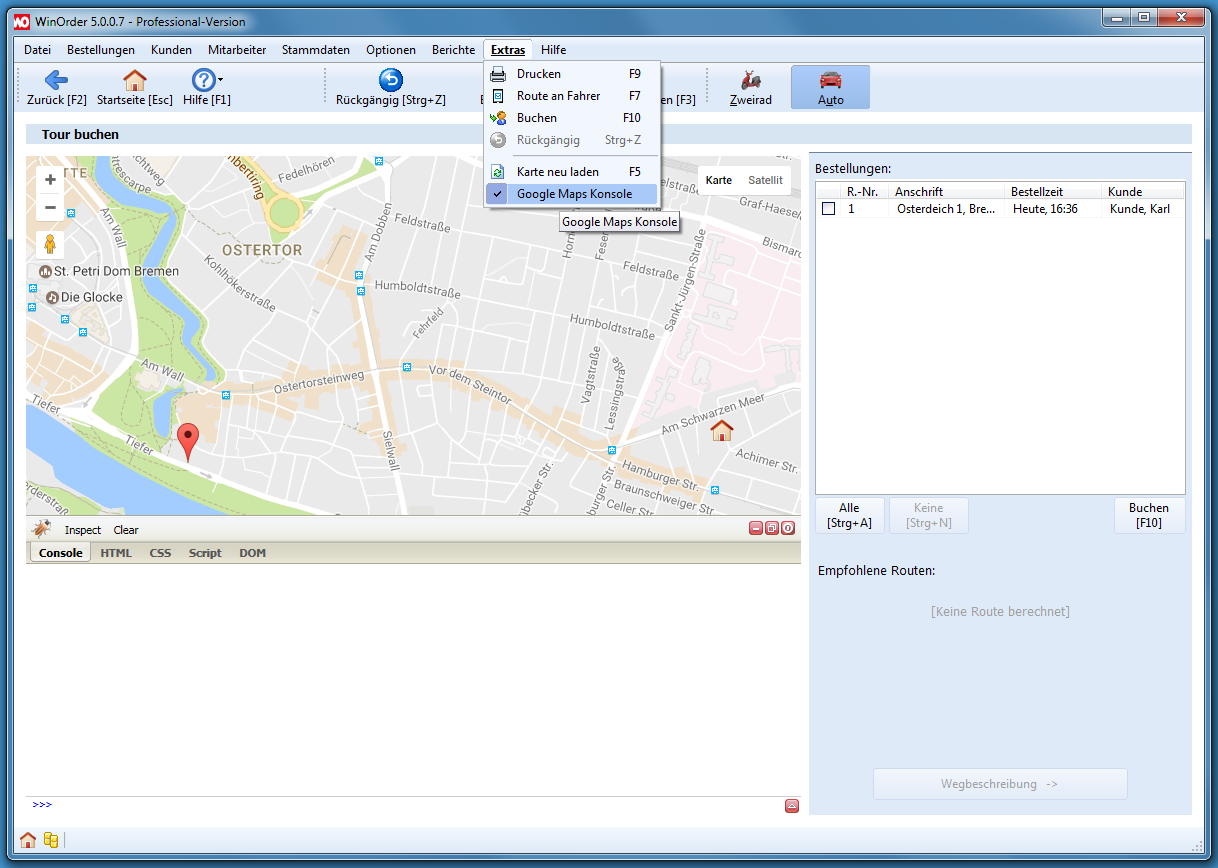
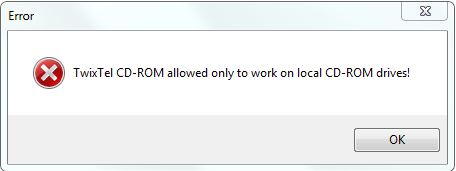
Lösung: „TwixTel“ muss noch aktiviert werden.
Um „TwixTel“ zu aktivieren gehen Sie wie folgt vor:
- Freigabekey unter www.twixtel.ch anfordern
- Sie erhalten den Freigabekey per E-Mail
- „TwixTel“ starten, dann „Jetzt aktivieren“ klicken
- Registrierungsdaten und Freigabekey eingeben
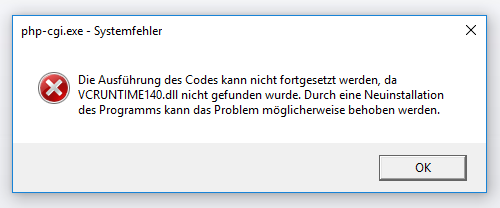
Wenn Sie beim Aufruf der mobilen Bestellseite diese Fehlermeldung „Die Ausführung des Codes kann nicht fortgesetzt werden, da VCRUNTIME140.dll nicht gefunden wurde…“ erhalten, muss auf Ihrem System die korrekte Visual Studio Runtime (VC Runtime) neu installiert werden. Sie können diese direkt bei Microsoft herunterladen. Bitte wählen Sie unten die zu Ihrem Betriebssystem passende Version.
ACHTUNG: wenn Sie die Fehlermeldung bei Inbetriebnahme der TSE erhalten, installieren Sie bitte auf jeden Fall auch die 32-Bit-Version (auch wenn Sie ein 64-bit Windows haben).
Problem: bei der Installation eines im Netzwerk freigegebenen Star-USB-Druckers erscheint zunächst die Abfrage „Vertrauen Sie diesem Drucker?“, anschließend wird die Treiber-Installation aber mit der Meldung „Druckerverbindung kann nicht hergestellt werden“ abgebrochen:
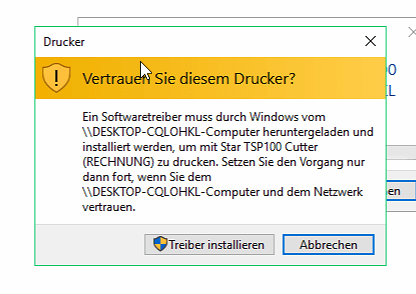
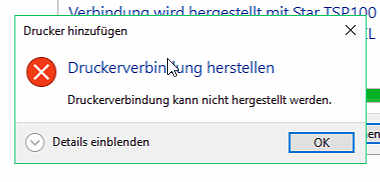
Lösung: Starten Sie den Registry-Editor und öffnen Sie den folgenden Pfad:
HKEY_LOCAL_MACHINE\SYSTEM\CurrentControlSet\Control\Print\Enviroments\Windowsx64\Drivers\Version-3\Star TSP100 Cutter (TSP143)\Hier suchen Sie nach dem Wert „PrinterDriverAttributes“. Öffnen Sie diesen durch einen Doppelklick und setzen Sie seinen Wert auf eine ungerade Zahl, d.h. von „0“ auf „1“ oder „2“ auf „3“ u.s.w..
Starten Sie anschließend den Dienst „Druckerwarteschlange“ neu oder führen Sie einen Neustart von Windows durch.
Jetzt sollte sich der Treiber auf dem Zielsystem über die Netzwerkumgebung installieren lassen.
Diese Fehlermeldung wird angezeigt, wenn kein gültiger Berichte-Drucker eingerichtet worden ist oder wenn es unter Windows keinen gültigen Standard-Drucker gibt.
Bitte richten Sie einen gültigen Standard-Drucker über die Windows-Systemsteuerung ein. Stellen Sie sicher, dass dieser beim Berichtaufruf eingeschaltet und ansprechbar ist. Prüfen Sie gegebenenfalls auch die Druckereinstellungen in WinOrder für alle (!) Drucker unter ‚Einstellungen –> Programmeinstellungen –> Drucken (Drucker & Vorlagen)‘.
Betrifft die Tourenplanung in WinOrder bis Version 6.
Problem: Google hat die Schnittstelle für die Maps JavaScript API geändert. Dies führt zur Fehlermeldung “Der von Ihnen verwendete Browser wird von der Maps JavaScript API nicht unterstützt. Bitte wechseln Sie zu einem anderen Browser.”. Die Kartenansicht bleibt leer.
Lösung:
Die alte Version WinOrder 6 wird nicht mehr weiterentwickelt. Die Tourenplanung kann hier also nicht über eine Aktualisierung auf die neuen Anforderungen von Google angepasst werden. Bitte aktualisieren Sie auf WinOrder 7. Damit Sie auch zukünftig bei derartigen Problemen die aktuellste Version erhalten können, empfehlen wir den Umstieg auf die Abo-Version.
Wenn Sie bei der alten Version 6 bleiben möchten, buchen Sie die Fahrten über die Funktion “Liefern/Kassieren”. Wechseln Sie dafür auf die Startseite von WinOrder und wählen Sie dort im Bereich “Bestellungen” den Schalter “Liefern/Kassieren”. Anschließend wählen Sie einen Fahrer oder Mitarbeiter aus und im letzten Schritt die Bestellungen, die dieser Mitarbeiter ausliefert/kassiert. Eine Kartenansicht ist dabei nicht möglich.
Wenn Sie die Navigation zu einem Kunden aufrufen möchten, stellen Sie in den Einstellungen (“Optionen –> Einstellungen –> Karten / Routenplaner”) den Kartenanbieter auf “Bing” um. Mit “Bing” können Sie in der Bestellübersicht eine Bestellung markieren und dann oben über den blauen Schalter “Routenplaner –> Route anzeigen” eine Karte mit dem Weg zum Kunden aufrufen. Mehrere Ziele sind dabei leider nicht möglich.
Ferner steht Ihnen die Funktion “QRCode –> Navigationslink” zur Verfügung, über die Sie für den Fahrer einen Navigations-QRCode auf der Rechnung ausgeben können. Darüber kann der Fahrer die Navigation zum Kunden direkt mit seinem Smartphone aufrufen. Den Code aktivieren Sie in den “Einstellungen” unter “Druckoptionen — Rechnungs-Layout –> QRCode in Fußzeile”. Stellen Sie hier “Navigationslink (Ziel)” oder “Navigationslink (Route)” ein. Mit einem iPhone kann der QRCode dann mit der Kamera gescannt werden. Bei einem Android-Gerät benötigen Sie gegebenenfalls eine QRCode-App.
Star TSP100 - Automatisch behebbare Fehler
| POWER-LED | ERROR-LED | Fehlerbeschreibung | Abhilfe |
|---|---|---|---|
| Blinkt alle 0,5-Sekunden | Aus | Hohe Kopftemperatur erkannt | Automatische Behebung nach Abkühlen des Druckkopfs. |
| Blinkt alle 2-Sekunden | Aus | Hohe Schalttafeltemperatur erkannt | Automatische Behebung nach Abkühlen der Schalttafel. |
| Ein | Ein | Fehler durch offene Abdeckung | Automatische Behebung nach Schließen der Druckerabdeckung. |
Star TSP100 - Fehler bei Papierschnitt
| POWER-LED | ERROR-LED | Fehlerbeschreibung | Abhilfe |
|---|---|---|---|
| Aus | Blinkt alle 0,125-Sekunden | Fehler bei Papierschnitt | Behebung durch Ausschalten, Beseitigen der Fehlerursache wie z.B. eingeklemmtes Papier, Zurücksetzen des Schneidwerks in seine Grundstellung und erneutes Einschal-ten (siehe Handbuch S. 7-3) |
Wenn sich das Schneidwerk nicht in seine Grundstellung bringen läßt oder die Anfangsbewegung nicht durchführt, besteht ein nicht behebbarer Fehler.
Star TSP100 - Fehler bei Papiererkennung
| POWER-LED | ERROR-LED | Fehlerbeschreibung | Abhilfe |
|---|---|---|---|
| Ein | Blinkt alle 0,5-Sekunden | Papier alle | Automatische Behebung nach Einlegen einer neuen Papierrolle und Schließen der Abdeckung. |
Star TSP100 - Nicht behebbare Fehler
| POWER-LED | ERROR-LED | Fehlerbeschreibung | Abhilfe |
|---|---|---|---|
| Blinkt alle 0,5-Sekunden | Blinkt alle 0,5-Sekunden | Fehler in Kopfthermistor | Nicht behebbar |
| Blinkt alle 2-Sekunden | Blinkt alle 2-Sekunden | Fehler in Schalttafelthermistor | Nicht behebbar |
| Aus | Blinkt alle 1-Sekunden | Fehler in VM-Spannung | Nicht behebbar |
| Blinkt alle 1-Sekunden | Blinkt alle 1-Sekunden | Fehler in VCC-Spannung | Nicht behebbar |
| Blinkt alle 0,25-Sekunden | Blinkt alle 0,25-Sekunden | EEPROM-Fehler | Nicht behebbar |
| Blinkt alle 5-Sekunden | Blinkt alle 5-Sekunden | USB-Fehler | Nicht behebbar |
| Aus | Aus | CPU-Fehler | Nicht behebbar |
| Aus | Ein | RAM-Fehler | Nicht behebbar |
1) Wenn ein nicht behebbarer Fehler auftritt, das Gerät sofort ausschalten.
2) Wenden Sie sich bei Auftreten eines nicht behebbaren Fehlers zur Reparatur an Ihren Händler.
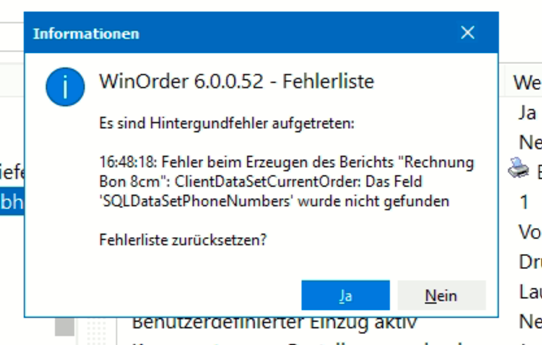
Wenn Sie beim Rechnungsdruck diese Meldung erhalten, wurde für den Kunden keine Telefonnummer gespeichert. Bitte überprüfen Sie den Kunden, für den Sie eine Rechnung ausdrucken wollen und ergänzen Sie die Telefonummer. Beim Systemkunden „Abholerverkauf“ tragen Sie am besten die Telefonnummer ihres Geschäfts /Restaurant ein.
Sie erhalten beim WinOrder-Start die Fehlermeldung „Starten des Datenbank-Server fehlgeschlagen“ mit dem Zusatz „Datenbank-Server konnte nicht gestartet werden. Stellen Sie sicher, dass Sie ausreichende Rechte zum Starten des Dienstes besitzen oder installieren Sie den Server erneut.).
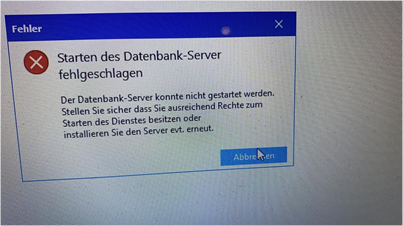
Gehen Sie wie folgt vor, um das Problem zu lösen:
WinOrder neu installieren als „Administrator“
- Laden Sie die aktuelle WinOrder-Installation von unserer Webseite
- Wenn die Datei heruntergeladen ist, klicken Sie mit der rechten Maustaste auf die Datei und wählen Sie „Ausführen als Administrator“
- Befolgen Sie die Anweisungen des Installationsassistenten und starten Sie Ihre Kasse beziehungsweise den Computer anschließend neu
- Jetzt sollte WinOrder wieder „normal“ und ohne Fehlermeldung starten“
NUR wenn die Fehlermeldung weiterhin erscheint, müssen Sie den Datenbankserver neu installieren. Befolgen Sie dafür die folgenden Schritte:
- Öffnen Sie die Windows „Systemsteuerung“
- Wenn Sie die Ansicht nach „Kategorie“ aktiviert haben, wählen Sie „Programme deinstallieren“
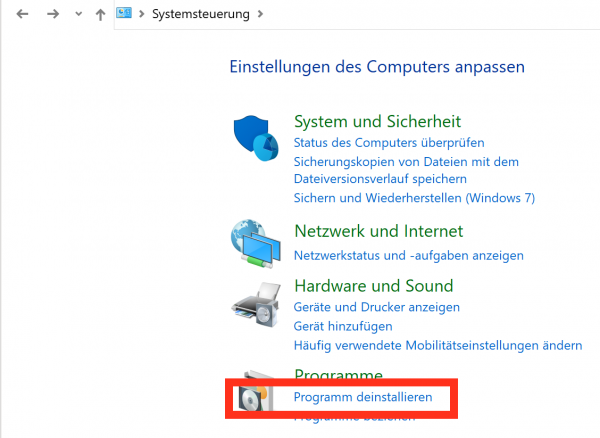
ODER, wenn Sie die Ansicht nach „Große/Kleine Symbole“ aktiviert haben, wählen Sie „Programme und Features“
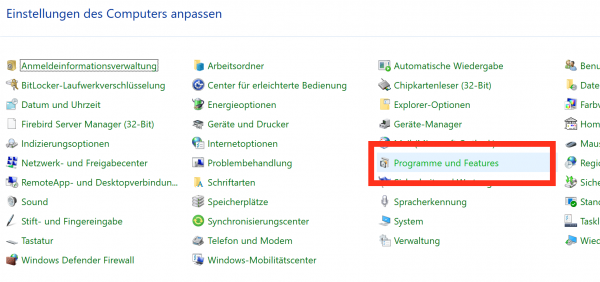
- In der Liste der Programme klicken Sie mit der rechten Maustaste auf „Firebird …“ und wählen dann „Deinstallieren

- Starten Sie den Windows „Explorer“ (Dateimanager) und löschen Sie das Verzeichnis „C:\Program Files (x86)\Firebird“
- Anschließend installieren Sie den Firebird-Datenbankserver neu. Klicken Sie im Verzeichnis „C:\Program Files (x86)\WinOrder6\Driver\Firebird“ doppelt auf die Datei „Firebird-2.5.8.27089_0_Win32.exe“ und befolgen Sie die Anweisungen des Installationsassistenten.
Betrifft die Tourenplanung in WinOrder bis Version 6.
Problem: Google hat die Schnittstelle für die Maps JavaScript API geändert. Dies führt zur Fehlermeldung „Der von Ihnen verwendete Browser wird von der Maps JavaScript API nicht unterstützt. Bitte wechseln Sie zu einem anderen Browser“. Die Kartenansicht bleibt leer.
Lösung:
Die alte Version WinOrder 6 wird nicht mehr weiterentwickelt. Die Tourenplanung kann hier also nicht über eine Aktualisierung auf die neuen Anforderungen von Google angepasst werden. Bitte aktualisieren Sie auf WinOrder 7. Damit Sie auch zukünftig bei derartigen Problemen die aktuellste Version erhalten können, empfehlen wir den Umstieg auf die Abo-Version.
Wenn Sie bei der alten Version 6 bleiben möchten, buchen Sie die Fahrten über die Funktion „Liefern/Kassieren“. Wechseln Sie dafür auf die Startseite von WinOrder und wählen Sie dort im Bereich „Bestellungen“ den Schalter „Liefern/Kassieren“. Anschließend wählen Sie einen Fahrer oder Mitarbeiter aus und im letzten Schritt die Bestellungen, die dieser Mitarbeiter ausliefert/kassiert. Eine Kartenansicht ist dabei nicht möglich.
Wenn Sie die Navigation zu einem Kunden aufrufen möchten, stellen Sie in den Einstellungen („Optionen –> Einstellungen –> Karten / Routenplaner“) den Kartenanbieter auf „Bing“ um. Mit „Bing“ können Sie in der Bestellübersicht eine Bestellung markieren und dann oben über den blauen Schalter „Routenplaner –> Route anzeigen“ eine Karte mit dem Weg zum Kunden aufrufen. Mehrere Ziele sind dabei leider nicht möglich.
Ferner steht Ihnen die Funktion „QRCode –> Navigationslink“ zur Verfügung, über die Sie für den Fahrer einen Navigations-QRCode auf der Rechnung ausgeben können. Darüber kann der Fahrer die Navigation zum Kunden direkt mit seinem Smartphone aufrufen. Den Code aktivieren Sie in den „Einstellungen“ unter „Druckoptionen — Rechnungs-Layout –> QRCode in Fußzeile“. Stellen Sie hier „Navigationslink (Ziel)“ oder „Navigationslink (Route)“ ein. Mit einem iPhone kann der QRCode dann mit der Kamera gescannt werden. Bei einem Android-Gerät benötigen Sie gegebenenfalls eine QRCode-App.
In WinOrder ab Version 8.0.0.14 ist die neue Lieferando REST-API-Schnittstelle 1.1 eingebaut. Bei Problemen mit Lieferando (z.B. Fehler 500) wird empfohlen, gegebenenfalls auf die neue Schnittstelle umzustellen.
Schnittstelle umstellen
- Aktualisieren Sie WinOrder auf Version 8.0.0.14 oder neuer
- Klicken Sie im Programm-Menü auf „Einstellungen“ -> „Programmeinstellungen“ -> „Online-Shops“
- Wählen Sie Ihren Lieferando Shop aus
- Stellen Sie bei „Übertragungsart“ → „Lieferando/Takeaway.com (REST-API 1.1)“ ein
- „Speichern“ Sie die Einstellungen
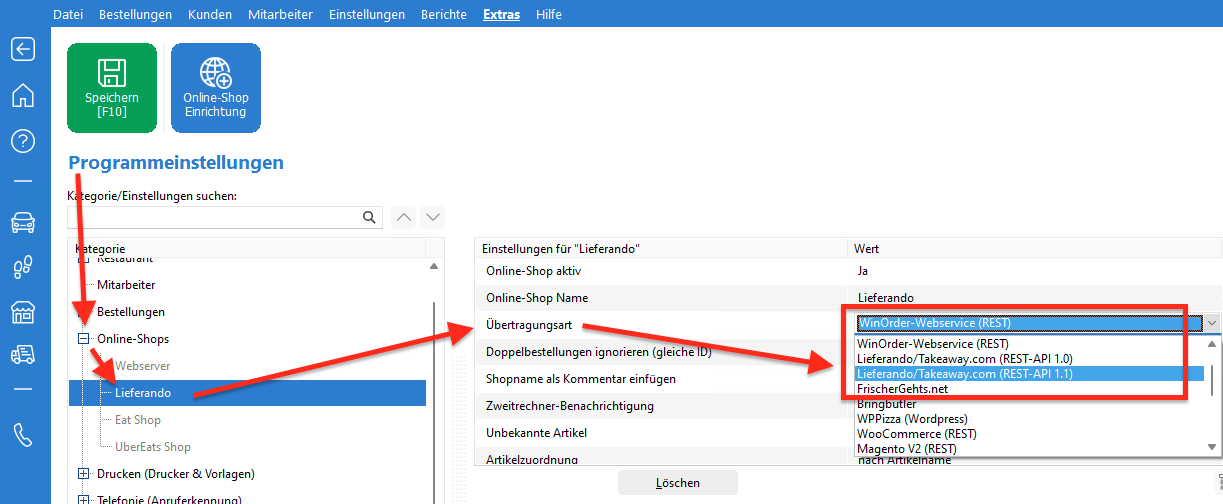
Wenn die Fehlermeldung „Es ist kein oder nur ein Öffentliches Netzwerk verfügbar“ in WinOrder angezeigt wird, ist das Windows-Netzwerk falsch eingestellt. WinOrder benötigt die Netzwerkeinstellung „Privat“.
Gehen Sie wie folgt vor, um das Netzwerk für WinOrder richtig einzustellen:
Windows 10
- Klicken Sie mit der linken Maustaste in der Windows-Taskleiste auf das Netzwerksymbol (LAN oder WLAN) neben der Uhr.
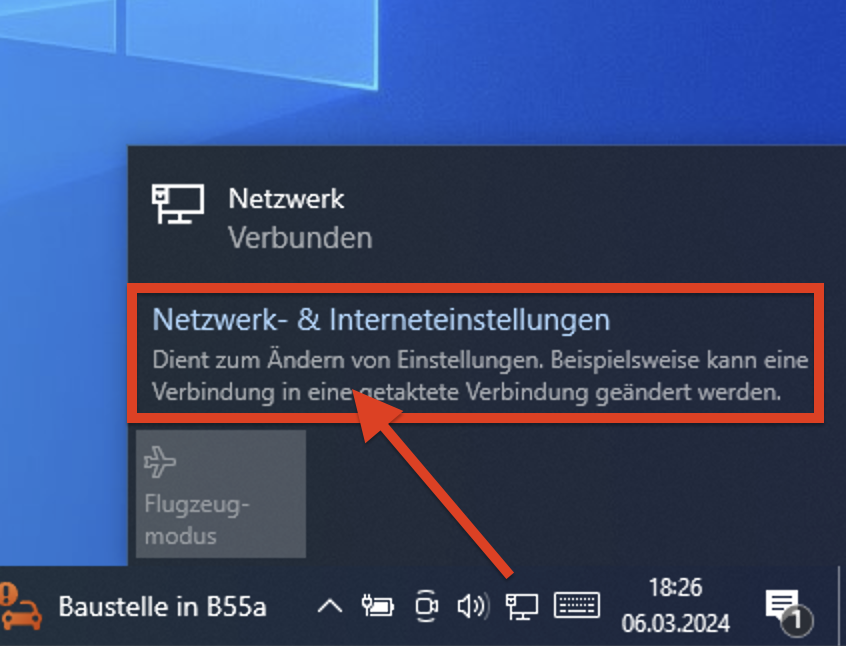
- Unter „Status“ -> „Netzwerkstatus“ klicken Sie auf „Eigenschaften“ (wenn dort mehrere Schaltflächen mit der Beschriftung „Status“ vorhanden sind, wiederholen Sie den folgenden Schritt für alle Netzwerke).
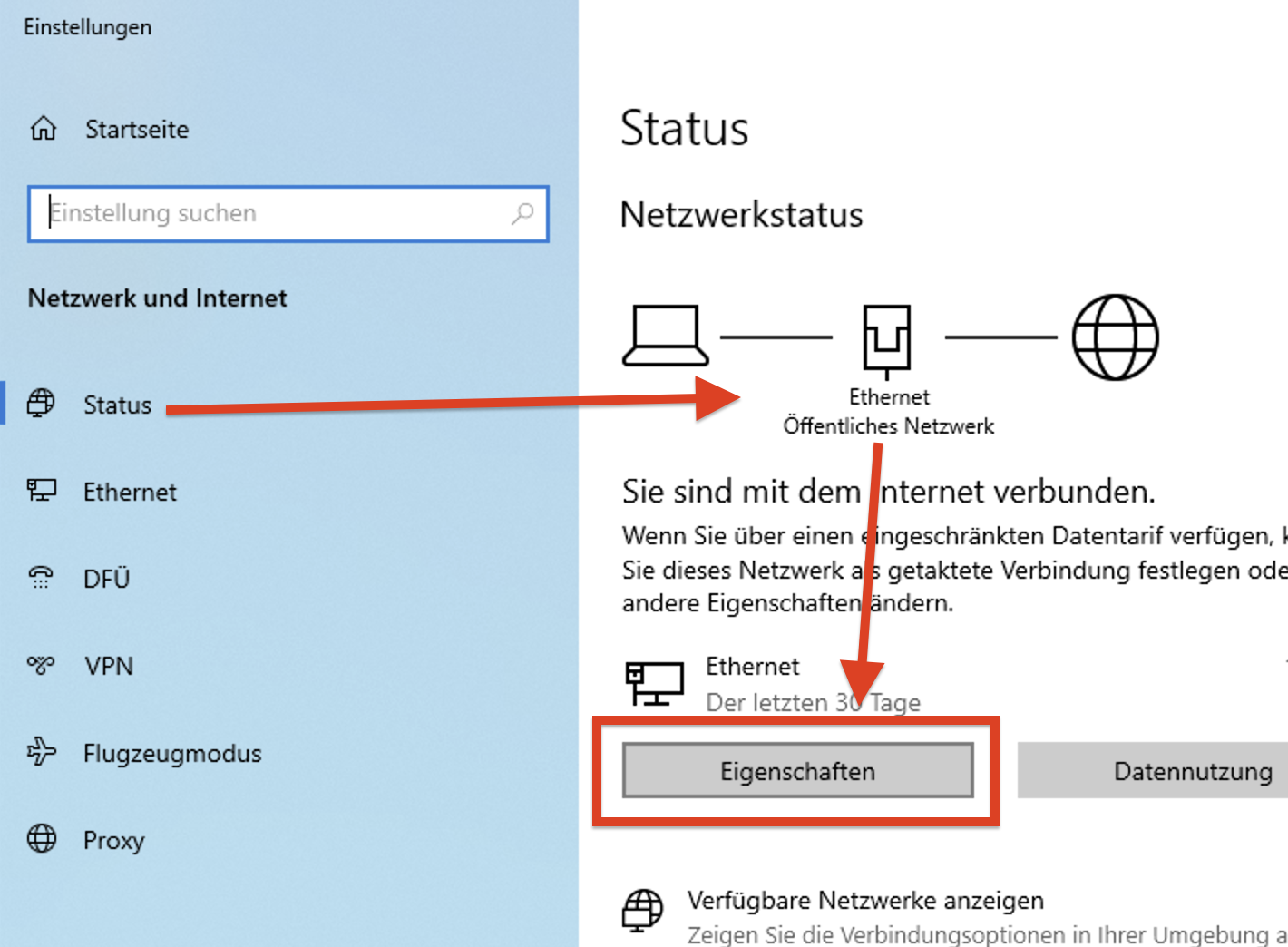
- Wählen Sie unter Netzwerkprofil die Option „Privat“ aus.
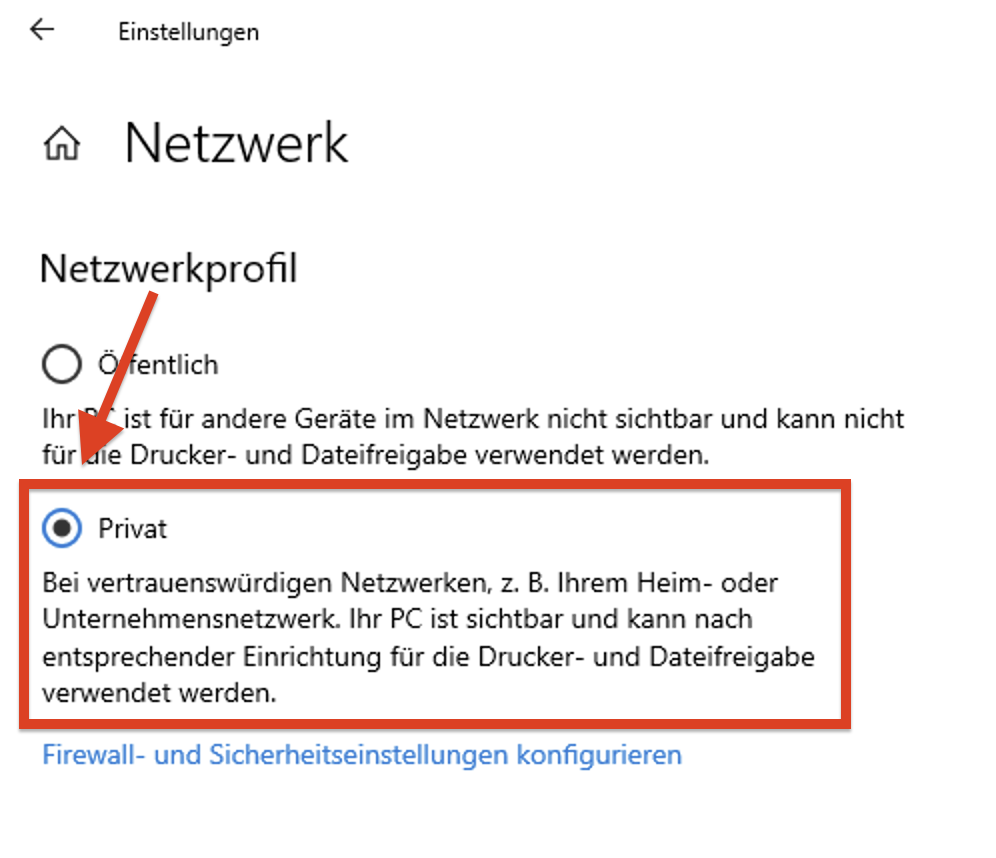
- Schließen Sie die „Einstellungen“ und starten Sie WinOrder neu.
Windows 11
- Klicken Sie mit der rechten Maustaste in der Windows-Taskleiste auf das Netzwerksymbol (LAN oder WLAN) neben der Uhr. Wählen Sie dann „Netzwerk- und Interneteinstellungen“ aus.
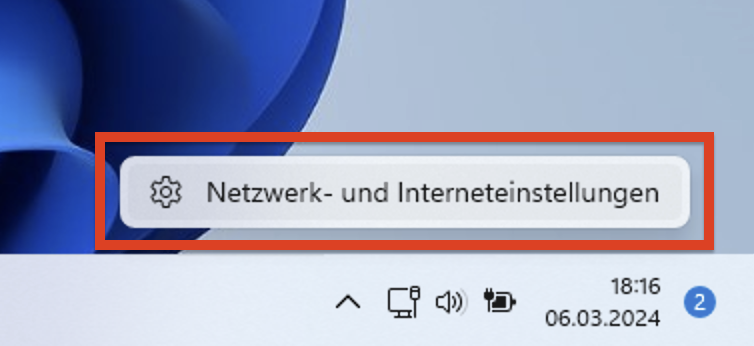
- Klicken Sie mit der linken Maustaste auf „Eigenschaften / Öffentliches Netzwerk“.
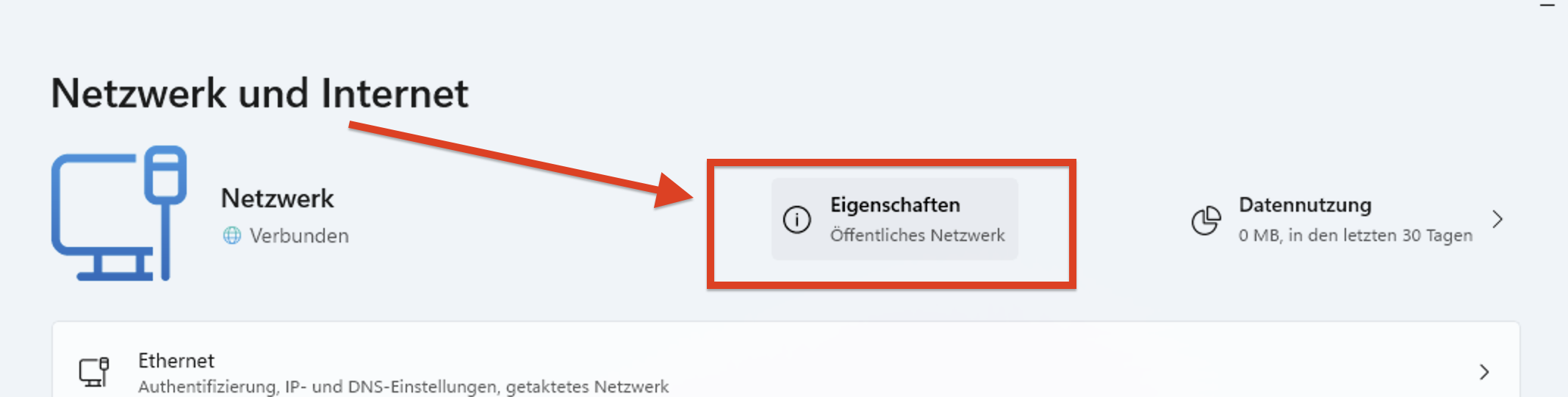
- Wählen Sie unter „Netzwerkprofiltyp“ den Eintrag „Privat“ aus.
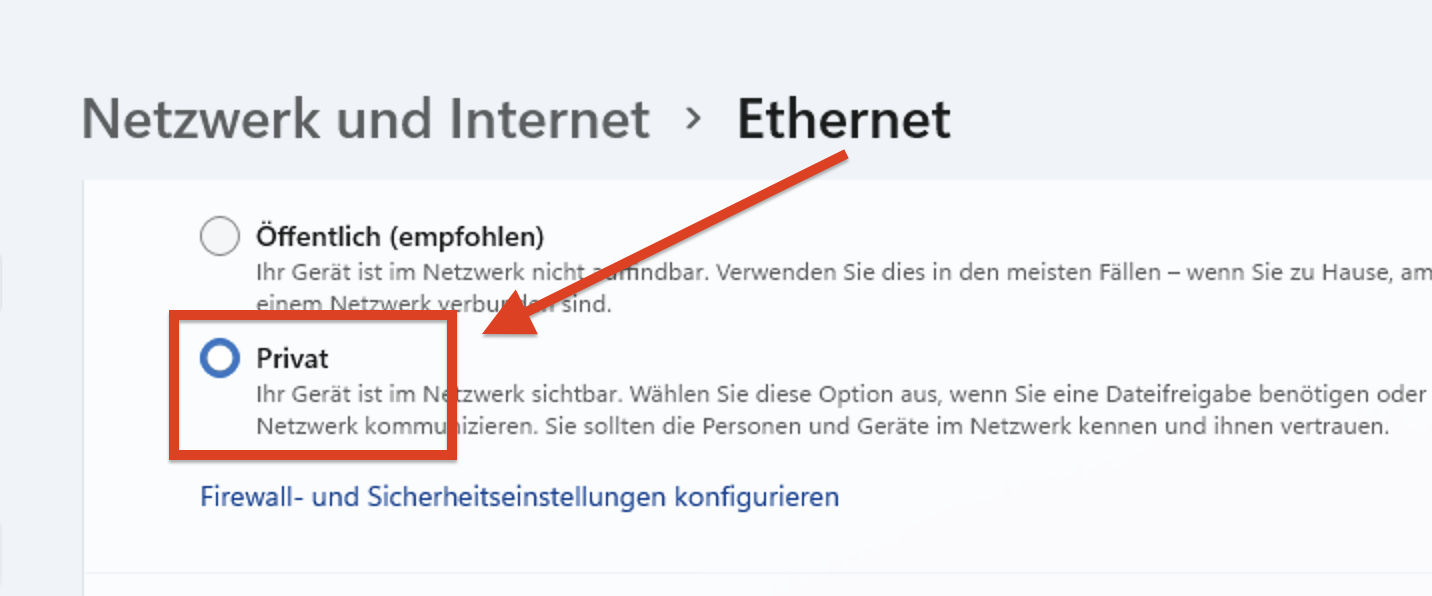
- Schließen Sie die „Einstellungen“ und starten Sie WinOrder neu.
Netzwerk- / Zweitrechnerbetrieb
- Stellen Sie sicher, dass sich alle Kassen-PCs in der selben Arbeitsgruppe oder Domäne befinden.
- Alle Computer müssen sich im selben Netzwerksegment befinden (z.B.: 192.168.178.x).
- Verbinden Sie Ihre Computer entweder per LAN-Kabel, oder per WLAN/WiFi. Aber nicht beides gleichzeitig. Wenn der Kassen-PC per Netzwerk-Kabel angeschlossen ist, schalten Sie „WLAN“ auf dem Kassen-PC aus.
- In manchen Fällen kann die Kommunikation gestört sein, wenn ein Computer mehrere Netzwerkadapter hat. Deaktivieren Sie alle Netzwerkadapter, die nicht verwendet werden.
- Ferner müssen sich alle Rechner in einem „Privaten Netzwerk“, „Arbeitsplatznetzwerk“ oder „Domänennetzwerk“ befinden. Das Netzwerk darf nicht auf „Öffentlich“ eingestellt sein (Anleitung).
- Schalten Sie die „Netzwerk-Erkennung“ ein und aktivieren Sie das „Automatische Setup von Geräten“.
- Die ‚Datei- und Druckerfreigabe‘ muss aktiviert sein.
- Im „Netzwerk- und Freigabecenter“ unter „Erweiterte Einstellungen“ / „Alle Netzwerke“ sollte die Option „Kennwortgeschütztes Freigeben ausschalten“ aktiviert sein (Anleitung).
- Eine ‚Heimnetzgruppe‘ sollte nicht eingerichtet werden.
- Achten Sie darauf, dass alle Rechner unterschiedliche Netzwerknamen haben (z.B. ‚Kasse-1‘, ‚Kasse-2‘ etc.).
- Die Kommunikation/Verbindung zwischen Client und Hauptrechner kann durch eine (Desktop)-Firewall blockiert werden. Um die Windows-Firewall für WinOrder freizugeben, erlauben Sie alle Verbindungen für die Anwendung „WinOrder.exe“ sowie für unseren Datenbank-Server „Firebird“.
- Beim Einsatz einer Desktop-Firewall müssen gegebenfalls Portfreigaben aktiviert werden (eingehend und ausgehend):
– UDP-Port: 3065
– TCP-Port: 3050 und 3051
Stellen Sie gegebenenfalls sicher, dass die Kommunikation auf diesen Ports auch durch Ihren Router erlaubt wird (sollte in Regel aber der Fall sein). - WinOrder Kassen verbinden sich seit Version 6.0 über das Web-Socket-Protokoll. In ganz seltenen Fällen kann es hilfreich sein, auf die „alte“ Verbindungsart per „UDP“ umzuschalten (nicht empfohlen!). Eine Anleitung dazu finden Sie hier.
Der Mehrrechnerbetrieb ist mit WinOrder Professional und WinOrder Enterprise möglich. Dabei arbeitet ein Rechner als ‚Hauptrechner‘, muss also vor allen anderen gestartet sein und WinOrder geladen haben. Die Clients müssen sich im selben Netzwerk befinden und verbinden sich auf die Datenbank des Hauptrechners.
Mit WinOrder Enterprise ist es zusätzlich möglich, Bestellungen an WinOrder Professional Versionen an anderen Standorten (Filialen) weiterzugeben. Die Rechner in der Filiale haben dann eine eigene Datenbank.
Zunächst müssen sich alle Rechner, die miteinander verbunden werden sollen, im selben Netzwerksegment (z.B. 192.168.178.xxx) und in der selben Arbeitsgruppe/Domäne befinden. Der Netzwerktyp darf dabei nicht auf ‚Öffentliches Netzwerk‘ eingestellt sein (empfohlene Einstellung: Privates Netzwerk). Zudem muss die ‚Datei- und Druckfreigabe‚ aktiviert sein. Es darf keine ‚Heimnetzgruppe‘ eingerichtet werden.
Die Firewalls auf Ihren Rechnern und im Netzwerk müssen Kommunikation per TCP (Ports 3050-3051) und per UDP (Port 3065) zulassen. Entsprechende Regeln kann WinOrder, bei ausreichenden Benutzerrechten, automatisch für die Windows-Firewall erstellen. Kommt eine andere Desktop-Firewall zum Einsatz konfigurieren Sie diese entsprechend der Anleitung des Herstellers.
Auf dem Hauptrechner muss WinOrder Professional (Kauf- oder Abo-Lizenz) installiert und freigeschaltet sein.
Um einen neuen Client/Zweitrechner mit dem Hauptrechner zu verbinden, starten Sie WinOrder Professional auf dem Hauptrechner. Installieren Sie jetzt WinOrder auf dem Client-Rechner. Starten Sie dann die Software und wählen ‚Lizenzieren‘ im Fenster ‚Demohinweis‘. Im folgenden Dialog tragen Sie die Lizenzdaten ein, die Sie für WinOrder Professional erhalten haben und bestätigen dann erneut über die Schaltfläche ‚Lizenzieren‘ (Hinweis: der Dongle muss sich weiterhin am Hauptrechner befinden und WinOrder dort gestartet sein).
Der Client-Rechner sucht jetzt nach dem Hauptrechner im Netzwerk und verbindet sich mit diesem. Alle Daten des Hauptrechners werden anschließend auch am Client angezeigt.
Abschließend müssen am Client-Rechner noch die Druck-Einstellungen vorgenommen werden („Einstellungen –> Programmeinstellungen –> Drucken (Drucker & Vorlagen)“). Angepasste Berichte/Rechnungsvorlagen können Sie über den Befehl ‚Berichte — Berichte anpassen — Berichte importieren‘ aus einer vorhandenen Datensicherung des Hauptrechners importieren. Zusätzlich können am Client individuelle Einstellungen zur Startansicht, den Sounds und zur Mitarbeiter-Anmeldung vorgenommen werden.
Unsere Touchkassen werden ab Werk alle mit dem gleichen Netzwerknamen vorinstalliert. Ein Netzwerkname muss aber im lokalen Netzwerk (LAN) immer eindeutig sein. Daher müssen Sie beim Einsatz mehrerer Touchkassen gegebenenfalls die Netzwerk-/Computernamen anpassen. Unter Windows 10 gehen Sie dabei so vor:
- Öffnen Sie über das Windows-Startmenü „Einstellungen“
- Öffnen Sie den Punkt „System“
- Öffnen Sie links unten den Punkt „Info“
- Klicken Sie hier auf „Diesen PC umbenennen“
- Geben Sie einen neuen Namen ein (HINWEIS: der Name muss mit einem Buchstaben beginnen. Anschließend können Buchstaben, Bindestriche und Zahlen verwendet werden.)
- Klicken Sie auf weiter
- Starten Sie die Touchkasse neu
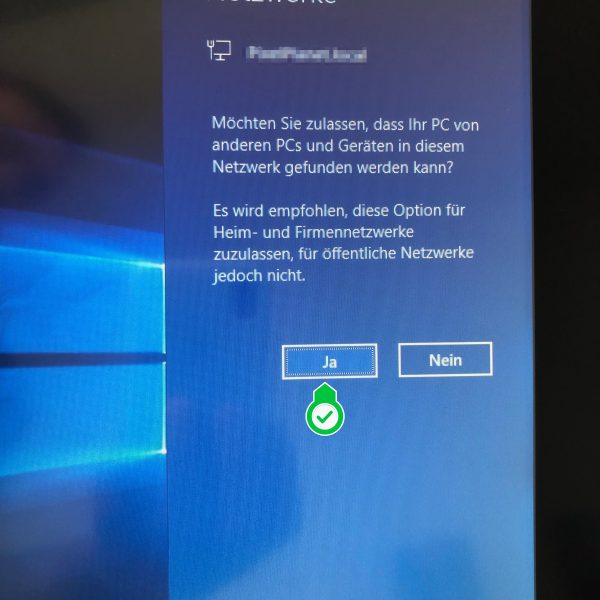
- Für alle Kassen-PCs muss als Netzwerk „Privates Netzwerk“ (empfohlen), „Arbeitsplatznetzwerk“ oder „Domänennetzwerk“ eingestellt sein. „Öffentliches Netzwerk“ darf nicht eingestellt sein (Anleitung)
- Alle Kassen müssen über den selben Router miteinander verbunden sein.
- Stellen Sie sicher, dass sich alle Rechner in der selben Arbeitsgruppe oder Domäne befinden.
- Die „Datei- und Druckerfreigabe“ muss unter „Netzwerk- und Freigabecenter“ -> „Erweiterte Freigabeeinstellungen“ aktiviert sein:
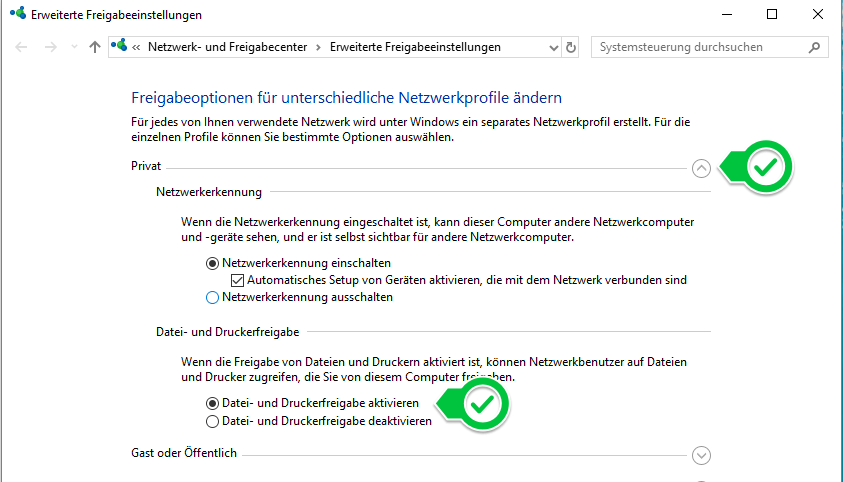
- Eine „Heimnetzgruppe“ sollte nicht eingerichtet sein.
- Im „Netzwerk- und Freigabecenter“ unter „Erweiterte Einstellungen“ / „Alle Netzwerke“ sollte die Option „Kennwortgeschütztes Freigeben ausschalten“ aktiviert sein:
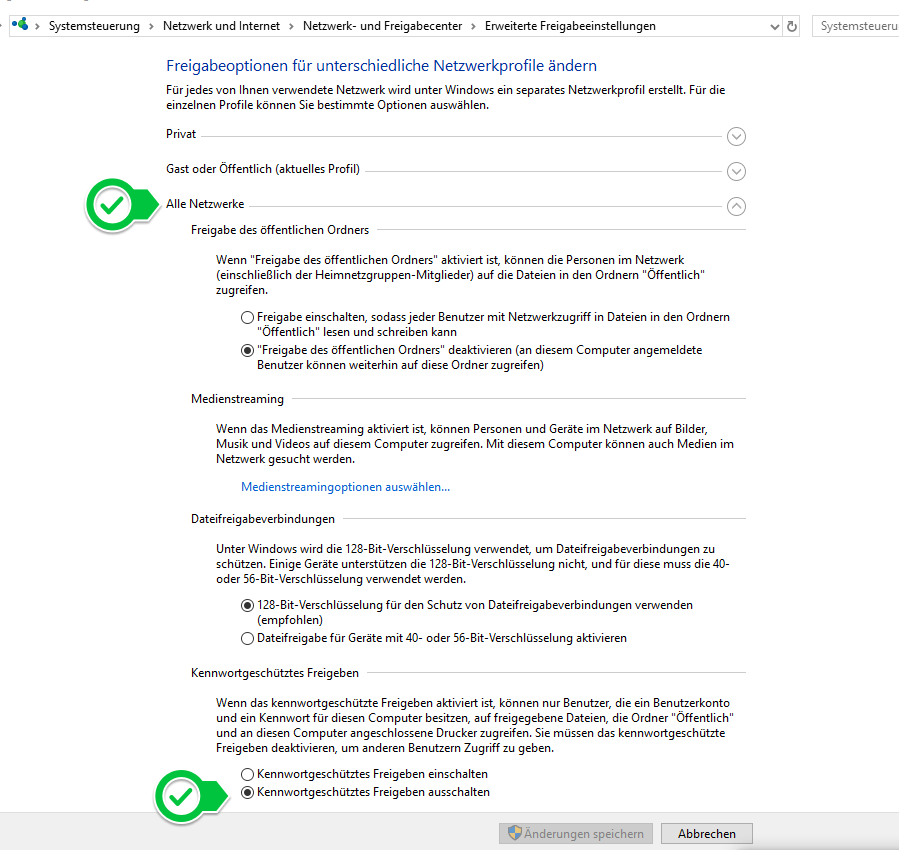 Alternativ können Sie auch die Windows-Benutzer aller Kassen gleich benennen (zum Beispiel ‚Kasse‘) und ihnen das selbe Kennwort geben.
Alternativ können Sie auch die Windows-Benutzer aller Kassen gleich benennen (zum Beispiel ‚Kasse‘) und ihnen das selbe Kennwort geben. - Alle Kassen-PCs müssen unterschiedliche Netzwerknamen haben (z.B. „Kasse-1“, „Kasse-2“ etc.)
- Alle Kassen müssen sich im selben Netzwerksegment befinden, z.B.: 192.168.178.xxx.
- In bestimmten Fällen kann die Kommunikation gestört sein, wenn ein Rechner mehrere Netzwerkadapter hat. Verbinden Sie Ihre Computer entweder per LAN-Kabel, oder per WLAN/WiFi. Aber nicht beides gleichzeitig. Deaktivieren Sie ungenutzte Netzwerkadapter.
- Wenn Sie Rechner per (LAN-) Kabel mit dem Router verbunden haben, deaktivieren Sie gegebenenfalls immer den WLAN-Adapter Ihres Kassen-PC.
- Schalten Sie die „Netzwerk-Erkennung“ ein und aktivieren Sie das „Automatische Setup von Geräten“.
- Die Kommunikation/Verbindung zwischen zwei Kassen (Hauptrechner und Client/Zweitrechner) kann durch eine (Desktop)-Firewall blockiert werden. Um die Windows-Firewall für WinOrder freizugeben, erlauben Sie alle Verbindungen für die Anwendung „WinOrder.exe“ sowie für den Datenbank-Server „Firebird“.
- Beim Einsatz einer Desktop-Firewall müssen gegebenfalls Portfreigaben aktiviert werden (eingehend und ausgehend):
– UDP-Port: 3065
– TCP-Port: 3050 und 3051
Stellen Sie gegebenenfalls sicher, dass die Kommunikation auf diesen Ports auch durch Ihren Router erlaubt wird (das sollte in Regel aber der Fall sein).
Problem: bei der Installation eines im Netzwerk freigegebenen Star-USB-Druckers erscheint zunächst die Abfrage „Vertrauen Sie diesem Drucker?“, anschließend wird die Treiber-Installation aber mit der Meldung „Druckerverbindung kann nicht hergestellt werden“ abgebrochen:
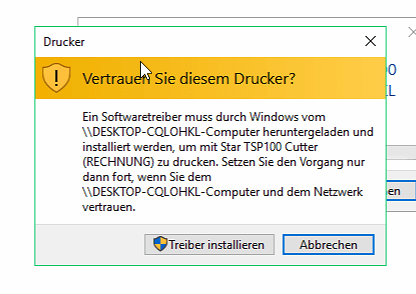
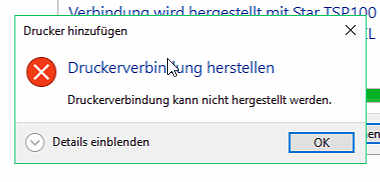
Lösung: Starten Sie den Registry-Editor und öffnen Sie den folgenden Pfad:
HKEY_LOCAL_MACHINE\SYSTEM\CurrentControlSet\Control\Print\Enviroments\Windowsx64\Drivers\Version-3\Star TSP100 Cutter (TSP143)\Hier suchen Sie nach dem Wert „PrinterDriverAttributes“. Öffnen Sie diesen durch einen Doppelklick und setzen Sie seinen Wert auf eine ungerade Zahl, d.h. von „0“ auf „1“ oder „2“ auf „3“ u.s.w..
Starten Sie anschließend den Dienst „Druckerwarteschlange“ neu oder führen Sie einen Neustart von Windows durch.
Jetzt sollte sich der Treiber auf dem Zielsystem über die Netzwerkumgebung installieren lassen.
Zunächst muss der Star-Drucker mit aktuellem Treiber an einer Ihrer Kassen (Hauptkasse oder Zweitrechner) installiert und angeschlossen werden.
Öffnen Sie dann „Systemsteuerung — Geräte und Drucker“, klicken Sie mit der rechten Maustaste auf den betreffenden Drucker und wählen Sie dort „Druckereigenschaften“:
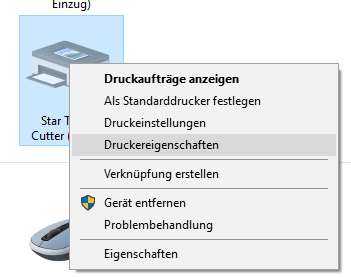
Auf der Registerkarte „Freigabe“ aktivieren Sie die Option „Drucker freigeben“ und vergeben Sie einen Namen, über den Sie den Drucker später wiedererkennen:
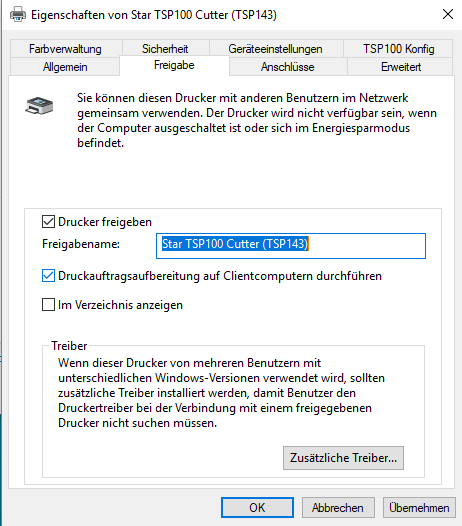
Wechseln Sie jetzt auf die Kasse, auf der dieser freigegebenen Drucker ebenfalls installiert werden soll. Öffnen Sie dort den „Explorer“ (Dateimanager), erweitern Sie in der Seitenleiste den Eintrag „Netzwerk“ und wählen Sie dort die Kasse bzw. den Computer, auf dem Sie zuvor den Star Drucker installiert haben. Klicken Sie anschließend mit der rechten Maustaste auf das Druckersymbol und wählen Sie „Verbinden…“.
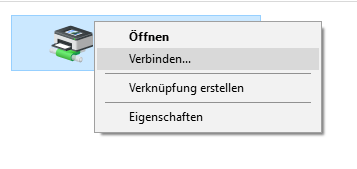
Jetzt sollte der Drucker installiert werden und anschließend in der Systemsteuerung sichtbar sein.
Starten Sie jetzt WinOrder (oder die komplette Kasse) neu und nehmen Sie anschließend in WinOrder unter „Einstellungen –> Programmeinstellungen –> Drucker (Drucker & Vorlagen)“ die gewünschten Druckereinstellungen vor. Beachten Sie, dass die Drucker auf jeder Kasse gesondert eingestellt werden müssen.
Wenn Sie den Computer für Ihre Kasse wechseln wollen, befolgen Sie bitte die folgende Anleitung:
Wenn die Fehlermeldung „Es ist kein oder nur ein Öffentliches Netzwerk verfügbar“ in WinOrder angezeigt wird, ist das Windows-Netzwerk falsch eingestellt. WinOrder benötigt die Netzwerkeinstellung „Privat“.
Gehen Sie wie folgt vor, um das Netzwerk für WinOrder richtig einzustellen:
Windows 10
- Klicken Sie mit der linken Maustaste in der Windows-Taskleiste auf das Netzwerksymbol (LAN oder WLAN) neben der Uhr.
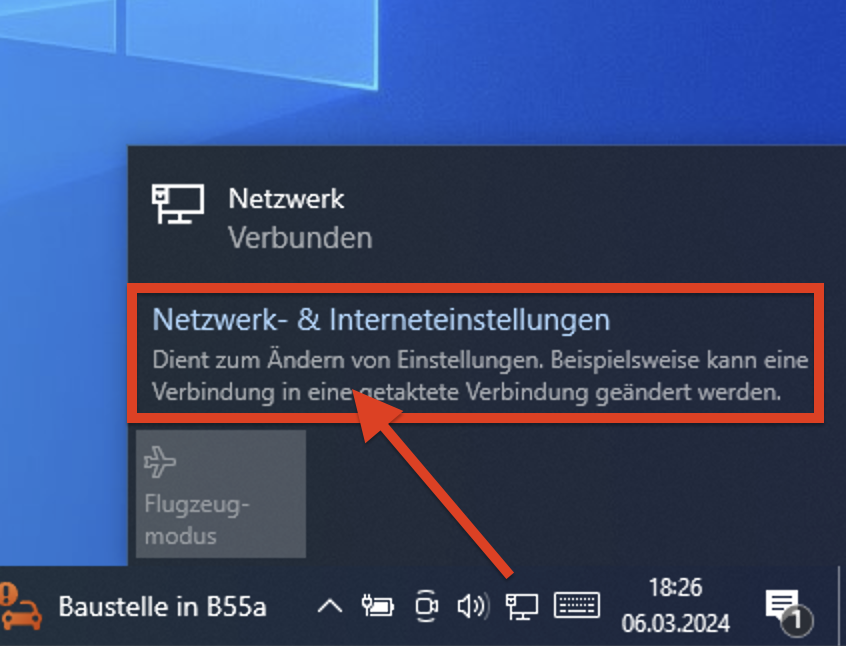
- Unter „Status“ -> „Netzwerkstatus“ klicken Sie auf „Eigenschaften“ (wenn dort mehrere Schaltflächen mit der Beschriftung „Status“ vorhanden sind, wiederholen Sie den folgenden Schritt für alle Netzwerke).
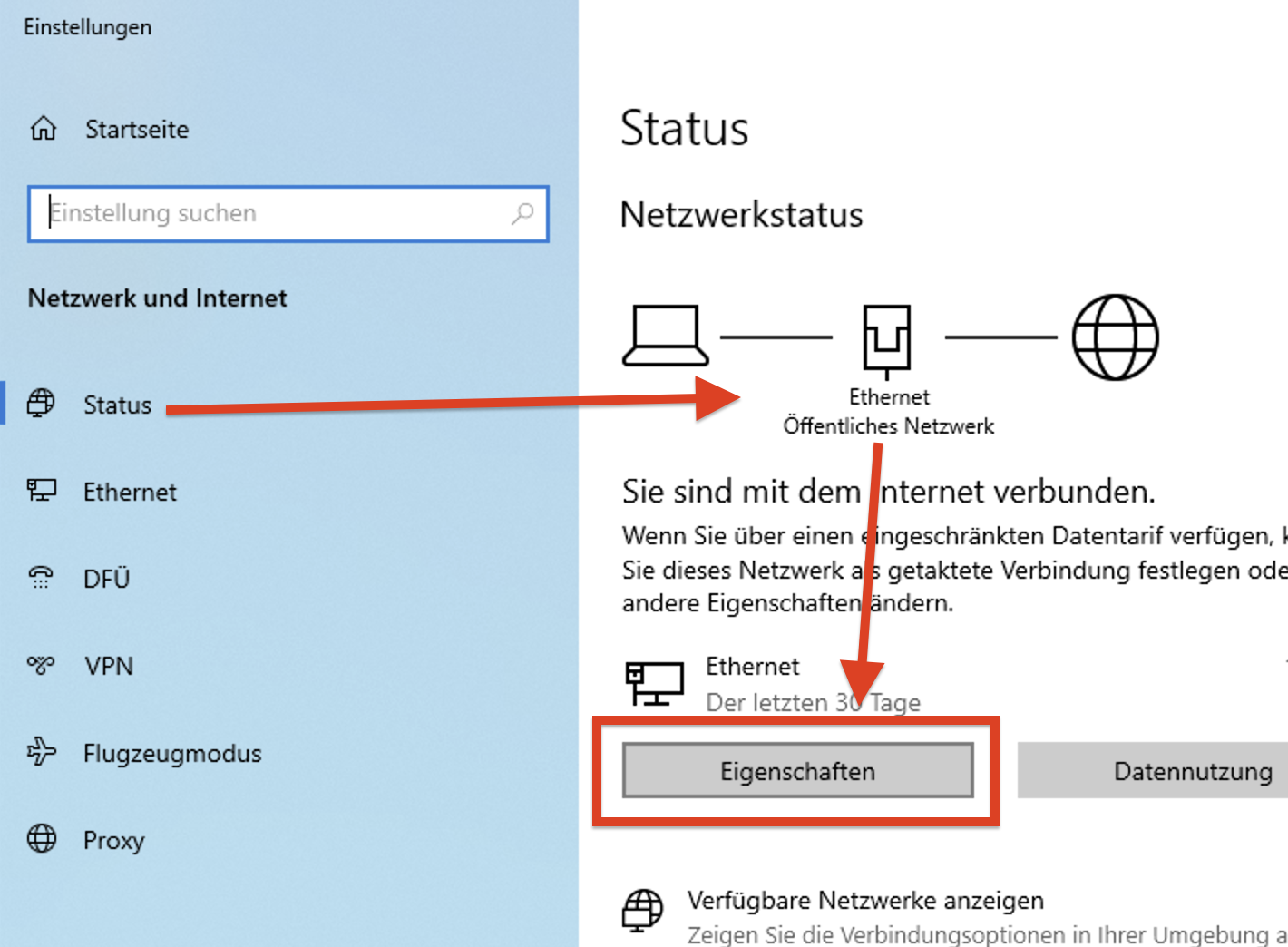
- Wählen Sie unter Netzwerkprofil die Option „Privat“ aus.
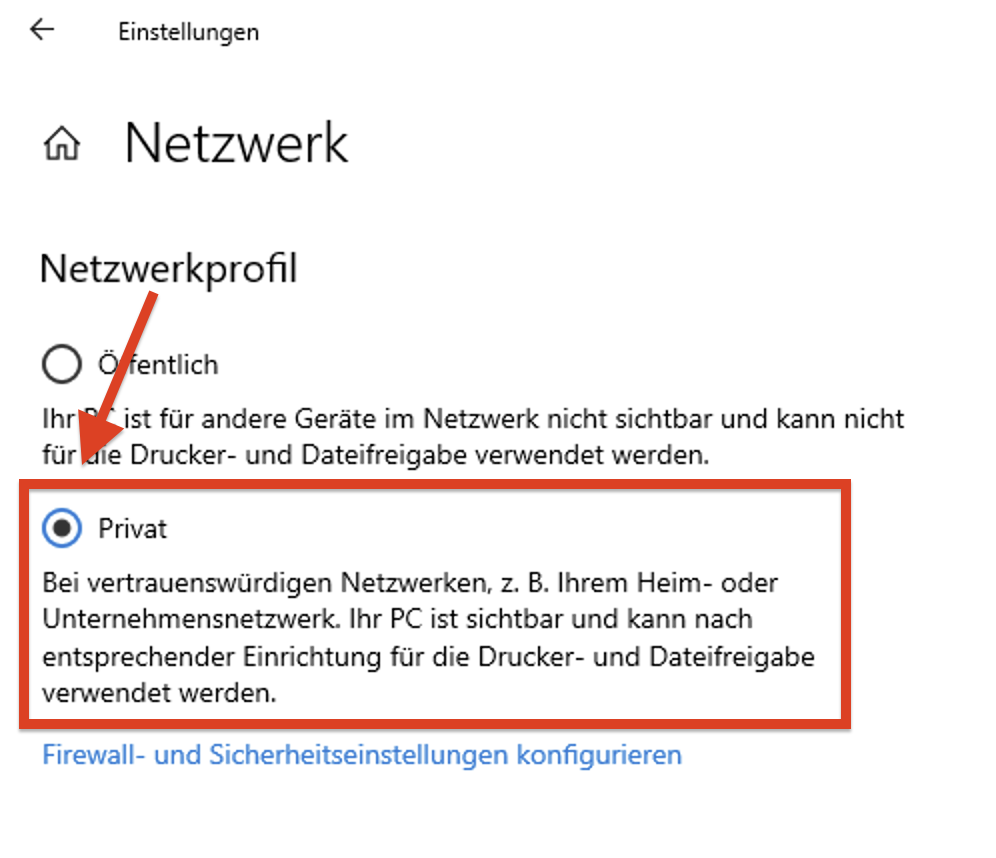
- Schließen Sie die „Einstellungen“ und starten Sie WinOrder neu.
Windows 11
- Klicken Sie mit der rechten Maustaste in der Windows-Taskleiste auf das Netzwerksymbol (LAN oder WLAN) neben der Uhr. Wählen Sie dann „Netzwerk- und Interneteinstellungen“ aus.
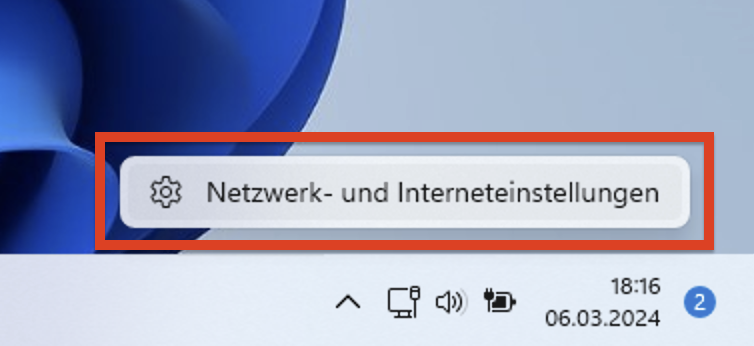
- Klicken Sie mit der linken Maustaste auf „Eigenschaften / Öffentliches Netzwerk“.
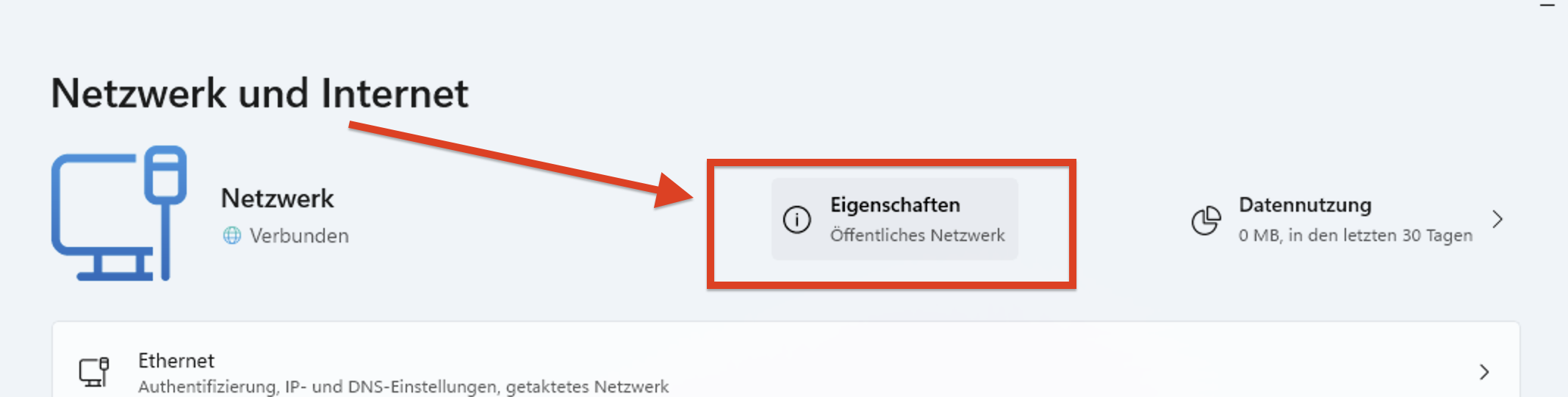
- Wählen Sie unter „Netzwerkprofiltyp“ den Eintrag „Privat“ aus.
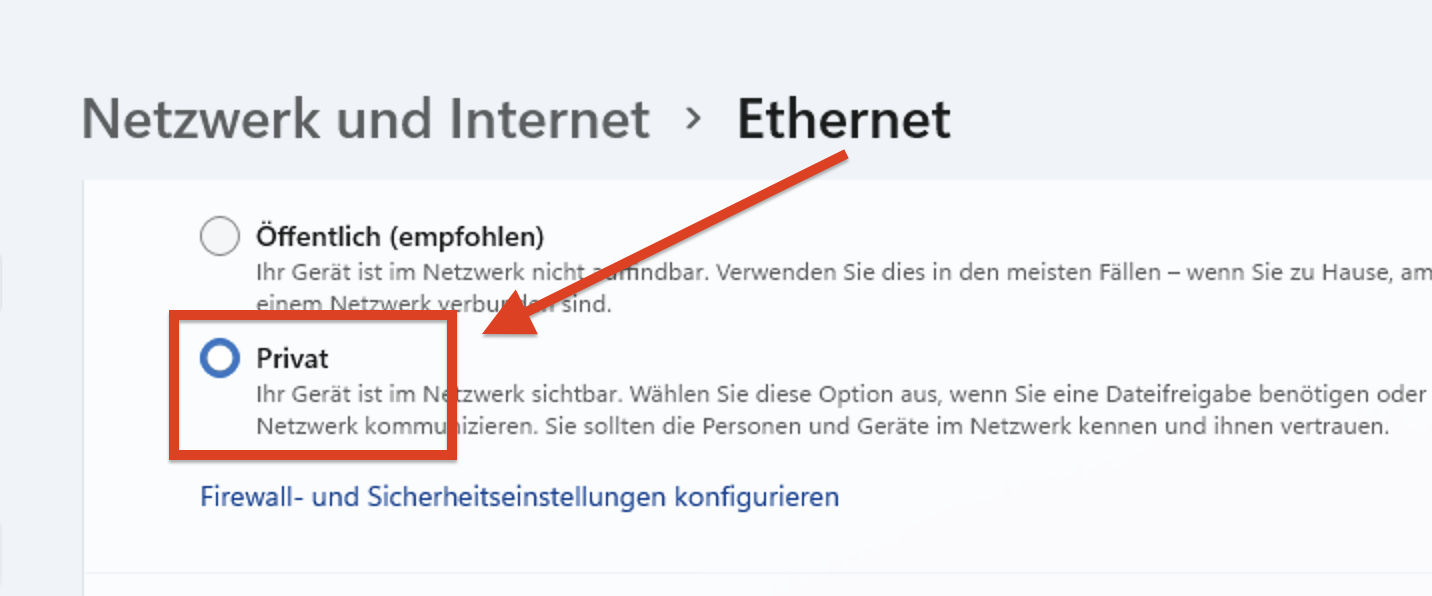
- Schließen Sie die „Einstellungen“ und starten Sie WinOrder neu.
Online-Shop
Die Lieferando-Schnittstelle funktioniert über eine Web-API.
Die aktuelle API-Version mit „REST-API 1.1“ ersetzt den Vorgänger „REST-API 1.0“ und wird in WinOrder Abo-Lizenzen ab Version 8.0.0.14 unterstützt. Für die Kauf-Lizenzen ist die neue Schnittstelle ab Version 9 vorgesehen.
Die Einrichtung ist sehr einfach. Eine Anleitung finden Sie hier:
Shop-Schnittstelle
Über die WinOrder Shop-Schnittstelle können Bestellungen aus beinahe jedem Online-Shop direkt mit der Kasse empfangen werden.
Eine Dokumentation der kostenlosen Schnittstelle (für Programmierer) bieten wir als PDF an:
Direkt unterstützte Portale und Shops
Einige Portale und Shop-Systeme sind bereits in WinOrder voreingestellt. Im Folgenden finden Sie Anleitungen für die wichtigsten Anbieter und Shop-Systeme:
Portale
Shop-Systeme
Übersicht Shop-Systeme
WPPizza
WooCommerce
Magento V2
Shopware 5
Shopify
Prestashop
WinOrder verwendet bei Übernahme von Shop-Bestellungen immer den Mehrwertsteuersatz, der in WinOrder unter „Stammdaten – Artikeleingabe“ für den Artikel hinterlegt ist (Getränke = voller Steuersatz; Lebensmittel = ermäßigter Steuersatz). Die Angabe der Steuer in der Online-Bestellung spielt bei Übernahme in bekannte Artikel also keine Rolle.
Kontrollieren Sie daher die betroffenen Artikel (Speisen und Getränke) und Artikelgruppen in WinOrder unter „Stammdaten — Artikeleingabe“. Stellen Sie hier für alle Artikel den richtigen Mehrwertsteuersatz ein.
Unbekannte Artikel, also Artikel, die nicht in WinOrder zu finden sind, werden eventuell als Kommentar boniert (bei Übernahme einer Shop-Bestellung am roten Ausrufezeichen zu erkennen). Beachten Sie dabei, dass Kommentare zur Bestellung immer zum vollen Steuersatz eingebucht werden. Kommentare zu einem Artikel (Topping/Zusatzartikel) werden mit dem Steuersatz des Hauptartikels eingebucht.
Artikel-Zuordnung ab WinOrder 6.0
Mit WinOrder 6.0 haben wir eine neue Artikel-Zuordnung für unbekannte Online-Artikel eingeführt. Mit dieser Funktion lassen sich unbekannte Artikel dauerhaft einem Artikel aus Ihrer WinOrder-Speisekarte zuordnen. Dadurch wird dann immer der Steuersatz des WinOrder-Artikels berechnet. Korrigieren Sie also gegebenenfalls den für diesen Artikel eingestellten Steuersatz.
Kann ein Artikel aus einer Shop-Bestellung nicht zugeordnet werden, wird er in WinOrder normalerweise als neuer Artikel gespeichert. Ab WinOrder 6 kann dabei auch der Steuersatz für den neuen Artikel gewählt werden (Getränk=voller Steuersatz ODER Lebensmittel=ermäßigter Steuersatz).
Wichtig: erfolgt die zuvor beschriebene Artikel-Zuordnung nicht, oder handelt es sich um einen Kommentar mit Preis, gelten die folgenden Regeln:
- Kommentare zur Bestellung (F5) werden immer mit dem vollen Steuersatz berechnet.
- Kommentare zum Artikel (F6) werden mit dem Steuersatz des Hauptartikels bzw. des übergeordneten Artikels berechnet.
Eine Video zur Funktionsweise der neuen Artikel-Zuordnung finden Sie hier:
Bitte führen Sie gegebenenfalls ein Update auf WinOrder 6.0 oder neuer durch, um die neue Funktion nutzen zu können (empfohlen).
WinOrder 5.0 und älter
Online-Shops übertragen keine Steuersätze. Deshalb müssen die Mehrwertsteuern für Ihre Artikel direkt in WinOrder angegeben werden. Solange die Online-Artikel den in WinOrder vorhandenen Artikeln zugeordnet werden können, ist das auch kein Problem. Die Artikel werden auf der Rechnung mit dem in WinOrder angegebenen Steuersatz berechnet.
ABER: Wenn Artikel einer Online-Shop-Bestellung nicht den WinOrder-Stammartikeln zugeordnet werden können, kann es zu Problemen kommen. Je nach Einstellung Ihrer Shop-Schnittstelle wird der unbekannte Artikel dann wie folgt in WinOrder übernommen:
a) Artikel wird als Kommentar zur Bestellung mit Preis in die Bestellung übernommen (zu erkennen am roten Ausrufezeichen) –> diese Kommentar-Artikel werden IMMER mit dem vollen Steuersatz berechnet
b) (Ergänzungs-)Artikel wird als Kommentar zu einem (erkannten) Hauptartikel mit Preis in die Bestellung übernommen –> diese Kommentar-Artikel werden mit dem Steuersatz des Hauptartikels berechnet
c) Artikel wird automatisch in den WinOrder-Stammdaten in der Warengruppe „OnlineShop Artikel“ angelegt –> der Artikel übernimmt die MwSt-Einstellung der Warengruppe „OnlineShop Artikel“ bzw. deren Untergruppen.
Die Warengruppe „OnlineShop Artikel“ und deren Untergruppen sind standardmäßig auf ‚Getränke / voller Steuersatz‘ eingestellt, um auszuschließen, dass versehentlich zu wenig besteuert wird.
Wenn Sie überwiegend Lebensmittel liefern, stellen Sie diese Gruppe unter ‚Stammdaten — Artikeleingabe‘ auf ‚Lebensmittel‘ um:
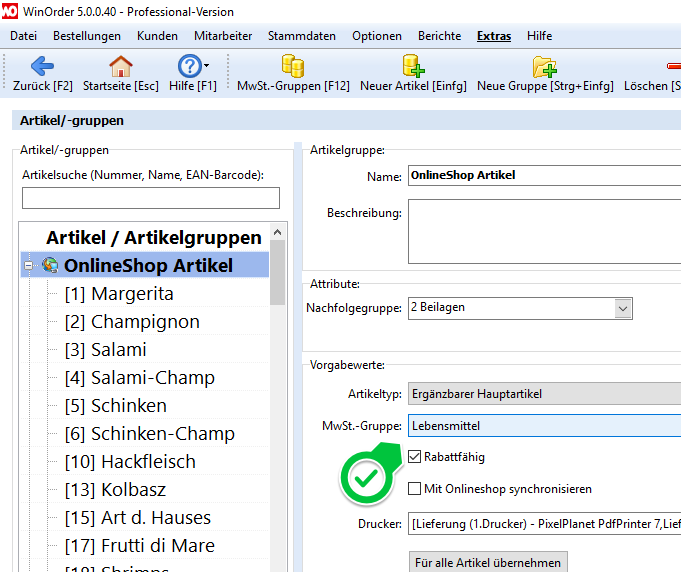
Wir empfehlen, dass Sie nach dem Ändern der Einstellung eine Testbestellung mit allen Getränken über Ihre Online-Shops (z.B. Lieferando) auslösen, damit einmal alle (unbekannten) Getränke in der Warengruppe „OnlineShop Artikel“ angelegt werden. Anschließend stellen Sie diese (Getränke-)Artikel gezielt in den WinOrder Stammdaten auf die MwSt-Gruppe ‚Getränke‘ um. Die Testbestellung können Sie danach wieder stornieren.
WinOrder besitzt eine Schnittstelle zur Übernahme von Internet-Bestellungen. Diese Shopschnittstelle kann von jedem Shop-System kostenfrei angesteuert werden.
Bestellungen werden dabei durch den Webshop generiert, per Email, HTTP/JSON, SOAP oder ISDN auf den lokalen Rechner übertragen und durch WinOrder eingelesen. Die Datei mit den Bestelldaten wird in einem Warteschlange-Ordner abgelegt und durch den integrierten Shop-Moderator abgearbeitet. Der Shop-Moderator erlaubt die Sichtung der Bestelldaten und das Auflösen von Konflikten (Adress- und Artikeldaten) durch den WinOrder Benutzer.
Übertragungsmöglichkeiten
WinOrder unterstützt mehrere Übertragungs-Verfahren:
- Übertragung via REST-API
- Übertragung per SOAP-Schnittstelle
- Per eMail: automatisch Postfach-Prüfung auf neue Bestellungen mit XML o. JSON-Anhang
- Der Shop-Betreiber übernimmt selbst die Übertragung und legt die Bestelldaten in dem von WinOrder überwachten Verzeichnis „EShopIncoming“ ab
- POST an den in WinOrder eingebauten Webserver
- Übertragung per ISDN: Der Bestellserver wählt sich auf den Rechner per ISDN ein und überspielt die Bestellung direkt in den Warteschlangenordner
WinOrder liefert ab Version 5 eigene Sounds & Töne mit. Diese können Sie in den WinOrder-Einstellungen unter ‚Einstellungen –> Programmeinstellungen –> Sonstiges — Sounds‘ für verschiedene Ereignisse auswählen:
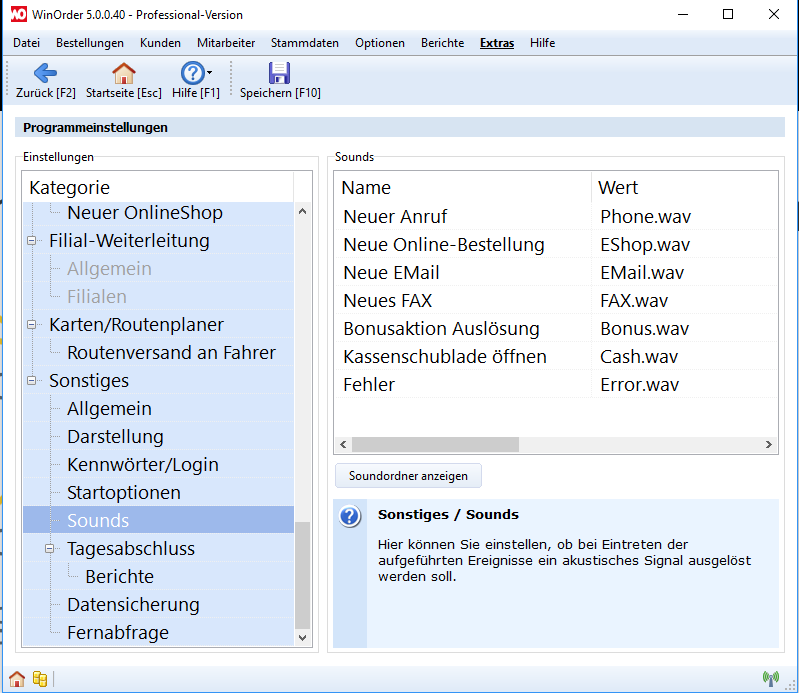
Darüber hinaus können Sie jede beliebige WAV-Datei verwenden. Speichern Sie dazu einfach die gewünschte WAV-Datei im WinOrder Installations-Verzeichnis im Unterordner „Sounds“ (z.B.: „c:\Programme (x86)\WinOrder5\Sounds“). Beim nächsten WinOrder-Start lässt sich Ihre Datei dann in den Einstellungen (siehe oben) auswählen.
WinOrder liefert ab Version 5 eigene Sounds und Geräusche mit. Diese können Sie in den WinOrder-Einstellungen unter ‚Sonstiges — Sounds‘ für verschiedene Ereignisse auswählen.
Darüber hinaus können Sie jede beliebige WAV-Datei verwenden. Speichern Sie dazu einfach die gewünschte WAV-Datei im WinOrder Installations-Verzeichnis im Unterordner „Sounds“ (z.B.: „c:\Programme (x86)\WinOrder5\Sounds“). Beim nächsten WinOrder-Start lässt sich Ihre Datei dann in den Einstellungen (siehe oben) auswählen.
Es gibt einige Bestellsysteme, die WinOrder bereits direkt ansprechen können. Die Bestellung wird bei diesen Systemen per eMail, ISDN oder Soap-Schnittstelle übertragen. Eine Anleitung zur Einrichtung der Schnittstelle sowie die Definition des Bestellformats für Ihr Shopsystem haben wir als PDF für Sie bereitgestellt:
Wenn Sie mit WinOrder eMail senden oder empfangen möchten (Shopbestellungen empfangen, Filialweiterleitung von Bestellungen, Navigations-Links an Fahrer senden) müssen Sie in WinOrder Einstellungen zum eMail-Anbieter bzw. zu Ihrem eMail-Konto vornehmen. Bei einigen Freemail-Anbietern, wie z.B. GMail oder Web.de, muss zusätzlich zu den Kontoeinstellungen evtl. noch eine Freigabe über die Webseite des Freemail-Anbieters erfolgen.
Im Folgenden finden Sie Anleitungen für die wichtigsten Anbieter:
WinOrder hat bereits voreingestellte Schnittstellen zu vielen Lieferservice-Portalen, zum Beispiel Lieferando, UberEats, Frischergehts.net & Bringbutler.
(FrischerGehts.net und Bringbutler helfen Ihnen gerne bei der Einrichtung!)
Darüber hinaus haben bereits viele Shop-Anbieter unsere Schnittstelle eingebaut. Zum Beispiel: Robin Cook (Liefercon), Topchef-App, order smart /app smart, Restablo, Pizzango, Just Deliver, ePizza, Pizza-Treff.com, Ottomatik.
Diese Shops stellen die Schnittstelle in WinOrder für Sie ein. Fragen Sie dort einfach direkt nach.
Ferner bietet WinOrder eine direkte Schnittstelle zu allen wichtigen Shop-Systemen per API oder Plugin, z.B. Shopify, WooCommerce, Magento 2, Shopware 5, LieferCon, WP-Pizza, PrestaShop, Orderu und zu vielen anderen.
Hier finden Sie Anleitungen für die Einrichtung dieser Shop-Systeme:
Lieferando, UberEats, GloriaFood, WixRestaurants, WPPizza, WooCommerce, Magento V2, Shopware 5, Shopify, Prestashop.
Es gibt aber auch viele weitere Portale und Shops, die unsere Schnittstelle eingebaut, sich aber nicht bei uns zurückgemeldet haben. Denn, theoretisch kann jeder Shop über unsere kostenlose Shop-Schnittstelle angebunden werden. Der Datenaustausch erfolgt per REST-API, XML-, JSON- oder OpenTrans (keine Angst, Ihr Programmierer kennt sich damit aus!).
Der Bestellabruf bzw. die Bestellvermittlung erfolgt automatisch per E-Mail, SOAP oder REST-API.
Mit WinOrder 6.0 haben wir eine neue Artikel-Zuordnung für unbekannte Online-Artikel eingeführt. Mit dieser Funktion lassen sich unbekannte Artikel dauerhaft einem Artikel aus Ihrer WinOrder-Speisekarte zuordnen. Dadurch wird dann immer auch der Steuersatz des WinOrder-Artikels berechnet.
Soll ein eingehender Online-Artikel nicht zugeordnet sondern als neuer Artikel angelegt werden, kann ab sofort dabei auch der Steuersatz für den neuen Artikel gewählt werden.
Eine Video zur Funktionsweise der neuen Artikel-Zuordnung finden Sie hier:
Die neue GloriaFood-Schnittstelle ist ab Version 8 in WinOrder verfügbar.
Die Einrichtung ist ganz einfach. Eine Anleitung finden Sie hier:
Die neue Wix-Restaurants-Schnittstelle ist zunächst nur in der Abo-Version von WinOrder verfügbar.
Die Einrichtung ist ganz einfach. Eine Anleitung finden Sie hier:
Für die aktuelle UberEats-Schnittstelle benötigen Sie WinOrder 8.0.0.8 oder neuer.
Eine Anleitung zur Einrichtung finden Sie hier:
Die WOLT-Schnittstelle ist ab Version 8.0.0.10 in WinOrder verfügbar.
Die Einrichtung ist ganz einfach. Eine Anleitung finden Sie hier:
In WinOrder ab Version 8.0.0.14 ist die neue Lieferando REST-API-Schnittstelle 1.1 eingebaut. Bei Problemen mit Lieferando (z.B. Fehler 500) wird empfohlen, gegebenenfalls auf die neue Schnittstelle umzustellen.
Schnittstelle umstellen
- Aktualisieren Sie WinOrder auf Version 8.0.0.14 oder neuer
- Klicken Sie im Programm-Menü auf „Einstellungen“ -> „Programmeinstellungen“ -> „Online-Shops“
- Wählen Sie Ihren Lieferando Shop aus
- Stellen Sie bei „Übertragungsart“ → „Lieferando/Takeaway.com (REST-API 1.1)“ ein
- „Speichern“ Sie die Einstellungen
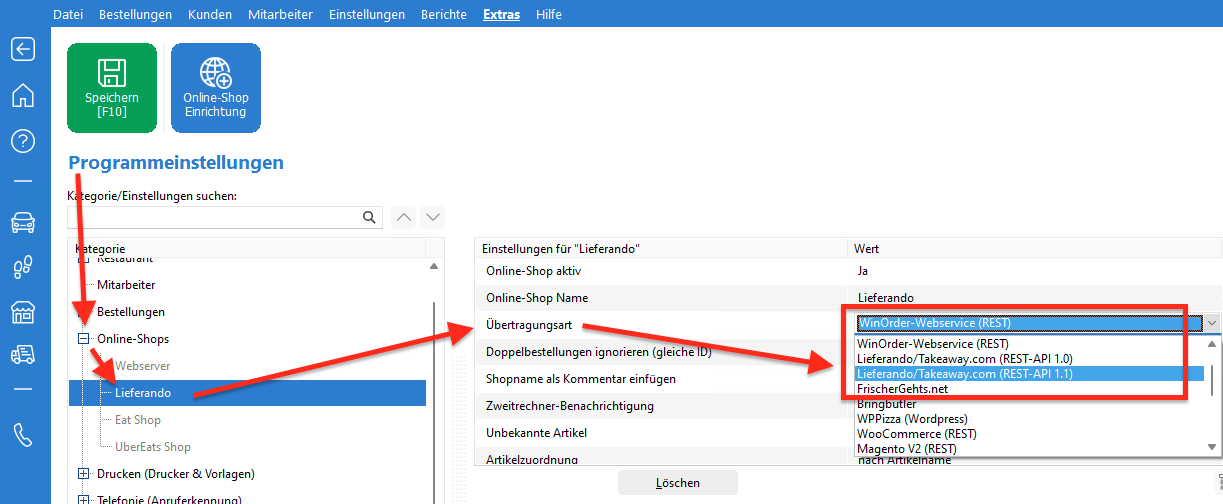
Routenplanung
Die Straßen und Orte lassen sich aus den externen Kundendaten importieren. Rufen Sie zunächst das Menu „Stammdaten“ / „Orte“ auf. Im Kontextmenu „Orte“ wählen Sie den Menupunkt „Externe Orte importieren“. Alle verfügbaren Orte werden nun in die Ortsliste übernommen. Speichern Sie die neuen Orte. – Zum Import der Straßen wählen Sie unter „Stammdaten“ den Menupunkt „Straßen“. Im Kontextmenu „Straßen“ können Sie die externen Straßen importieren. – Bei einer Kundenanlage sind nun alle Straßen und Orte im beim Nachschlagen vorhanden.
Bei Verwendung der Kartenfunktion bricht die Anzeige der Kartenansicht für die Routenplanung oder die Buchung von Touren mit einer Fehlermeldung ab ODER in die Karte ist grau überdeckt und mit dem Hinweis „For development purpose only“ versehen. Häufig geschieht dies auch, nachdem vorher die gleiche Funktion schon ohne Fehler genutzt wurde.
Oft tritt dieser Fehler auf, wenn die Testphase bei Google beendet ist. Um dann den API-Schlüssel weiterzuverwenden, müssen Sie sich im Google-Maps-Dashboard anmelden und dort bestätigen, dass Sie den Dienst weiterhin nutzen wollen.
HINWEIS: Sollten trotz Eingabe des API-Keys Probleme oder Fehler bei der Routenplanung auftreten, finden Sie im Menü ‚Extras‘ die ‚Maps Konsole‘, über die Sie mögliche Fehler analysieren und gegebenenfalls beheben können (Registerkarte ‚Console‘):
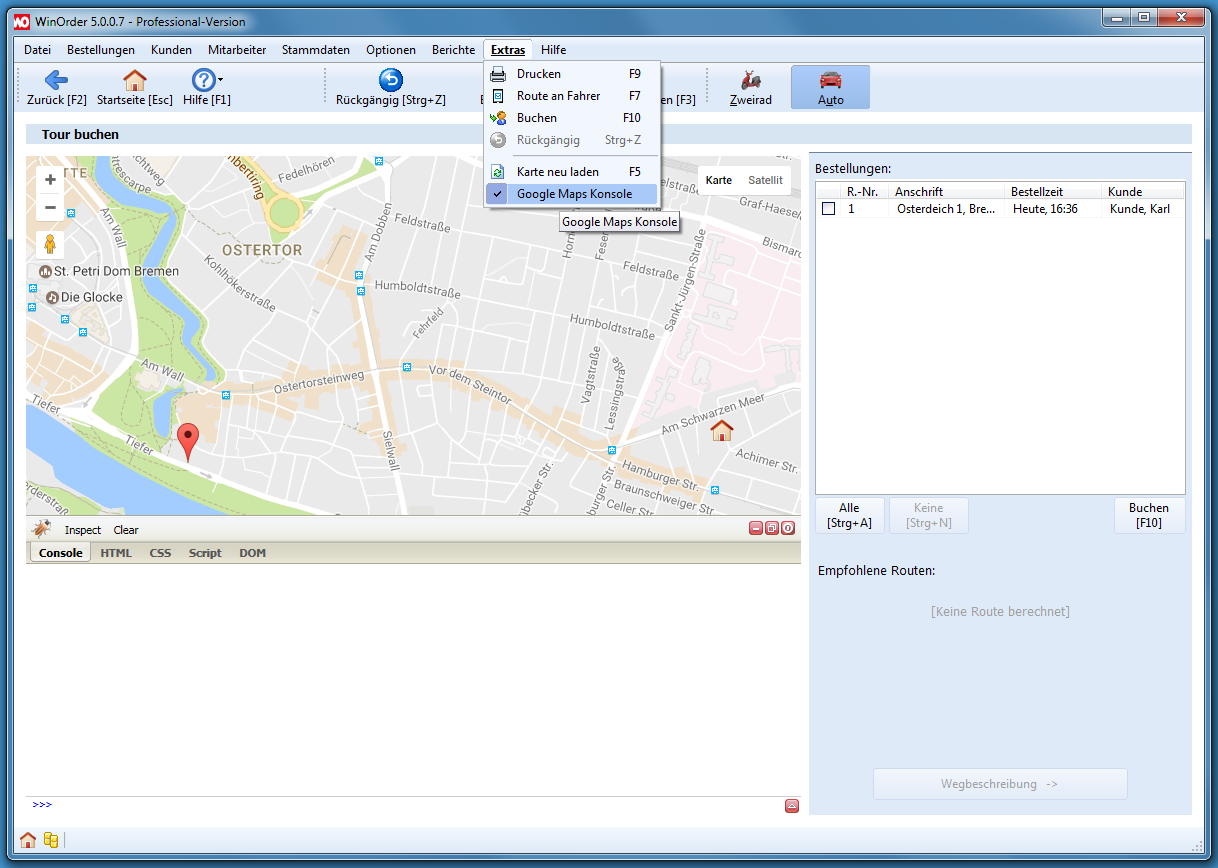
Wenn Sie mit WinOrder eMail senden oder empfangen möchten (Shopbestellungen empfangen, Filialweiterleitung von Bestellungen, Navigations-Links an Fahrer senden) müssen Sie in WinOrder Einstellungen zum eMail-Anbieter bzw. zu Ihrem eMail-Konto vornehmen. Bei einigen Freemail-Anbietern, wie z.B. GMail oder Web.de, muss zusätzlich zu den Kontoeinstellungen evtl. noch eine Freigabe über die Webseite des Freemail-Anbieters erfolgen.
Im Folgenden finden Sie Anleitungen für die wichtigsten Anbieter:
Betrifft die Tourenplanung in WinOrder bis Version 6.
Problem: Google hat die Schnittstelle für die Maps JavaScript API geändert. Dies führt zur Fehlermeldung “Der von Ihnen verwendete Browser wird von der Maps JavaScript API nicht unterstützt. Bitte wechseln Sie zu einem anderen Browser.”. Die Kartenansicht bleibt leer.
Lösung:
Die alte Version WinOrder 6 wird nicht mehr weiterentwickelt. Die Tourenplanung kann hier also nicht über eine Aktualisierung auf die neuen Anforderungen von Google angepasst werden. Bitte aktualisieren Sie auf WinOrder 7. Damit Sie auch zukünftig bei derartigen Problemen die aktuellste Version erhalten können, empfehlen wir den Umstieg auf die Abo-Version.
Wenn Sie bei der alten Version 6 bleiben möchten, buchen Sie die Fahrten über die Funktion “Liefern/Kassieren”. Wechseln Sie dafür auf die Startseite von WinOrder und wählen Sie dort im Bereich “Bestellungen” den Schalter “Liefern/Kassieren”. Anschließend wählen Sie einen Fahrer oder Mitarbeiter aus und im letzten Schritt die Bestellungen, die dieser Mitarbeiter ausliefert/kassiert. Eine Kartenansicht ist dabei nicht möglich.
Wenn Sie die Navigation zu einem Kunden aufrufen möchten, stellen Sie in den Einstellungen (“Optionen –> Einstellungen –> Karten / Routenplaner”) den Kartenanbieter auf “Bing” um. Mit “Bing” können Sie in der Bestellübersicht eine Bestellung markieren und dann oben über den blauen Schalter “Routenplaner –> Route anzeigen” eine Karte mit dem Weg zum Kunden aufrufen. Mehrere Ziele sind dabei leider nicht möglich.
Ferner steht Ihnen die Funktion “QRCode –> Navigationslink” zur Verfügung, über die Sie für den Fahrer einen Navigations-QRCode auf der Rechnung ausgeben können. Darüber kann der Fahrer die Navigation zum Kunden direkt mit seinem Smartphone aufrufen. Den Code aktivieren Sie in den “Einstellungen” unter “Druckoptionen — Rechnungs-Layout –> QRCode in Fußzeile”. Stellen Sie hier “Navigationslink (Ziel)” oder “Navigationslink (Route)” ein. Mit einem iPhone kann der QRCode dann mit der Kamera gescannt werden. Bei einem Android-Gerät benötigen Sie gegebenenfalls eine QRCode-App.
Wenn Sie Google Maps für die Routenplanung nutzen wollen, benötigen Sie einen sogenannten API-Schlüssel. Den bekommen Sie von Google.
Außerdem müssen bei Google für diesen API-Schlüssel die folgenden API-Dienste aktiviert sein:
- Directions API
- Geocoding API
- Maps JavaScript API
- Places API (für UberEats)
Eine Anleitung für die Beantragung bei Google haben wir Ihnen als PDF zusammengestellt.
Bitte beachten Sie, dass eine Kreditkarte bei Google hinterlegt bzw. angegeben werden muss, auch wenn keine Kosten anfallen. Google will nach eigener Aussage dadurch sicherstellen, dass Sie ein echter Mensch und keine Maschine sind. Google gewährt Ihnen ein monatliches Guthaben von 200$ für Maps-Abfragen. Dafür erhalten Sie zum Beispiel bis zu 40.000 Routenabrufe. Erst wenn Sie diese Anzahl in einem Monat überschreiten, müssen Sie Gebühren bezahlen.
Google stellt für seine Kartendienste verschiedene APIs zur Verfügung. Damit mit WinOrder Routenberechnungen und Entfernungen beziehungsweise Fahrzeiten zu Kunden berechnet werden können, müssen für Ihren Google-API-Key die folgenden APIs (Dienste) aktiviert sein:
- Directions API
- Geocoding API
- Maps JavaScript API
- Places API (für UberEats)
Eine Anleitung für die Beantragung des API Key finden Sie hier:
Bitte beachten Sie, dass eine Kreditkarte bei Google als Sicherheit angegeben werden muss, auch wenn keine Kosten anfallen. Google will nach eigener Aussage dadurch sicherstellen, dass Sie ein echter Mensch und keine Maschine sind. Sie erhalten von Google jeden Monat ein Guthaben von 200$ für Maps-Abfragen. Dafür erhalten Sie zum Beispiel bis zu 40.000 Routenabrufe. Erst wenn Sie diese Anzahl in einem Monat überschreiten, müssen Sie Gebühren bezahlen.
Betrifft die Tourenplanung in WinOrder bis Version 6.
Problem: Google hat die Schnittstelle für die Maps JavaScript API geändert. Dies führt zur Fehlermeldung „Der von Ihnen verwendete Browser wird von der Maps JavaScript API nicht unterstützt. Bitte wechseln Sie zu einem anderen Browser“. Die Kartenansicht bleibt leer.
Lösung:
Die alte Version WinOrder 6 wird nicht mehr weiterentwickelt. Die Tourenplanung kann hier also nicht über eine Aktualisierung auf die neuen Anforderungen von Google angepasst werden. Bitte aktualisieren Sie auf WinOrder 7. Damit Sie auch zukünftig bei derartigen Problemen die aktuellste Version erhalten können, empfehlen wir den Umstieg auf die Abo-Version.
Wenn Sie bei der alten Version 6 bleiben möchten, buchen Sie die Fahrten über die Funktion „Liefern/Kassieren“. Wechseln Sie dafür auf die Startseite von WinOrder und wählen Sie dort im Bereich „Bestellungen“ den Schalter „Liefern/Kassieren“. Anschließend wählen Sie einen Fahrer oder Mitarbeiter aus und im letzten Schritt die Bestellungen, die dieser Mitarbeiter ausliefert/kassiert. Eine Kartenansicht ist dabei nicht möglich.
Wenn Sie die Navigation zu einem Kunden aufrufen möchten, stellen Sie in den Einstellungen („Optionen –> Einstellungen –> Karten / Routenplaner“) den Kartenanbieter auf „Bing“ um. Mit „Bing“ können Sie in der Bestellübersicht eine Bestellung markieren und dann oben über den blauen Schalter „Routenplaner –> Route anzeigen“ eine Karte mit dem Weg zum Kunden aufrufen. Mehrere Ziele sind dabei leider nicht möglich.
Ferner steht Ihnen die Funktion „QRCode –> Navigationslink“ zur Verfügung, über die Sie für den Fahrer einen Navigations-QRCode auf der Rechnung ausgeben können. Darüber kann der Fahrer die Navigation zum Kunden direkt mit seinem Smartphone aufrufen. Den Code aktivieren Sie in den „Einstellungen“ unter „Druckoptionen — Rechnungs-Layout –> QRCode in Fußzeile“. Stellen Sie hier „Navigationslink (Ziel)“ oder „Navigationslink (Route)“ ein. Mit einem iPhone kann der QRCode dann mit der Kamera gescannt werden. Bei einem Android-Gerät benötigen Sie gegebenenfalls eine QRCode-App.
WinOrder unterstützt ab Version 2022 (7.0) verschiedene Kartendienste für die Routenplanung. Damit Sie einen dieser Anbieter nutzen können, müssen Sie sich beim Anbieter registrieren. Sie erhalten dann vom Anbieter einen sogenannten API-Schlüssel (ApiKey), den Sie in WinOrder eintragen können.
Hier finden Sie die entsprechenden Anleitungen für die von WinOrder unterstützten Kartendienste.
TomTom
(keine Kreditkarte oder Zahlungsart notwendig)
- Melden Sie sich bei TomTom an: https://developer.tomtom.com/
- Öffnen Sie https://developer.tomtom.com/user/me/apps
- Wählen Sie im Menü auf der linken Seite die Registerkarte „Schlüssel“ aus
- Kopieren Sie den angezeigten API-Schlüssel und tragen Sie ihn in WinOrder ein.
Google Maps
Voraussetzungen: Sie benötigen für die Anmeldung ein Google-Konto (zum Beispiel eine GMAIL-Adresse) und eine Kreditkarte als Sicherheit (auch wenn in der Regel keine Kosten anfallen).
- Öffnen Sie die Webseite der Google-Maps Plattform und klicken Sie dort auf „Jetzt starten“
- Wenn Sie mit ihrem Google-Konto noch nicht bei Google-Maps angemeldet waren, starten Sie die Anmeldung und befolgen Sie die Schritte, die Google Ihnen vorgibt.
- Legen Sie anschließend ein neues Projekt für WinOrder an und aktivieren Sie die APIs „Directions API“, „Geocoding API“, „Maps JavaScript API“ und für UberEats „Places API“
- Kopieren Sie den API-Schlüssel für das Projekt und tragen Sie ihn in WinOrder ein.
Ein detailliertere und bebilderte Anleitung zur Anbindung von Google Maps sowie Preisinformationen finden Sie hier:
Here Maps
- Melden Sie sich bei Here Maps an: https://developer.here.com/projects
- Wählen Sie Ihr Projekt aus
- Wählen Sie im Abschnitt JavaScript den Befehl „App erstellen“
- Wählen Sie „API-Schlüssel erstellen“
- Kopieren Sie den angezeigten API-Schlüssel und tragen Sie ihn in WinOrder ein.
Microsoft Azure Maps
- Melden Sie sich bei Microsoft Azure Maps an: https://azure.microsoft.com/en-us/free/
- Befolgen Sie die Anleitung auf der Micorosoft-Hilfeseite (English): https://docs.microsoft.com/en-us/azure/azure-maps/how-to-manage-authentication
Microsoft Bing Maps
- Melden Sie sich bei Microsoft Bing Maps an: https://www.bingmapsportal.com/
- Wählen Sie im Menü oben links „Mein Konto“ > „Meine Schlüssel“
- Geben Sie die angeforderten Details ein und wählen Sie „Erstellen“
- Kopieren Sie den angezeigten API-Schlüssel und tragen Sie ihn in WinOrder ein.
MapBox
- Melden Sie sich bei MapBox an: https://account.mapbox.com/
- Kopieren Sie den angezeigten API-Schlüssel und tragen Sie ihn in WinOrder ein.
Touchkassen
Sie benötigen zunächst eine Kassenschublade mit elektrischem Auslöser. In unserem Shop finden Sie eine Auswahl von verschiedenen Kassenladen, die mit WinOrder getestet wurden.
Diese Geldschubladen werden entweder an einen Bondrucker oder direkt an eine Touchkasse mit C/D-Anschluss angeschlossen.
Ein Anleitung für den Anschluss und die Konfiguration finden Sie hier:
Die meisten Epson- und Epson-kompatiblen Drucker erfordern zum Öffnen einer an den Drucker angeschlossenen Kassenschublade die folgende Escape-Sequenz, die Sie in WinOrder unter ‚Einstellungen — Programmeinstellungen — Kassenschublade‘ angeben können:
#1B #70 #30 #37 #79
Wenn diese Sequenz mit Ihrem Drucker und der daran angeschlossenen Kassenlade nicht funktioniert, kontaktieren Sie bitte Ihren Händler und fragen Sie nach der Escape-Steuersequenz für Ihren Drucker.
Unsere Touchkassen werden ab Werk alle mit dem gleichen Netzwerknamen vorinstalliert. Ein Netzwerkname muss aber im lokalen Netzwerk (LAN) immer eindeutig sein. Daher müssen Sie beim Einsatz mehrerer Touchkassen gegebenenfalls die Netzwerk-/Computernamen anpassen. Unter Windows 10 gehen Sie dabei so vor:
- Öffnen Sie über das Windows-Startmenü „Einstellungen“
- Öffnen Sie den Punkt „System“
- Öffnen Sie links unten den Punkt „Info“
- Klicken Sie hier auf „Diesen PC umbenennen“
- Geben Sie einen neuen Namen ein (HINWEIS: der Name muss mit einem Buchstaben beginnen. Anschließend können Buchstaben, Bindestriche und Zahlen verwendet werden.)
- Klicken Sie auf weiter
- Starten Sie die Touchkasse neu
HINWEIS: Kundendisplays zur Nachrüstung und externe USB-Displays finden Sie in unserem Shop.
- Schließen Sie zunächst das Kundendisplay an Ihren Computer oder Ihre Touchkasse an. Beachten Sie hierbei die Anleitung des Herstellers.
- Damit das Display mit WinOrder zusammenarbeiten kann, muss dieses unter „Einstellungen –> Programmeinstellungen –> Kundendisplay“ aktiviert werden:
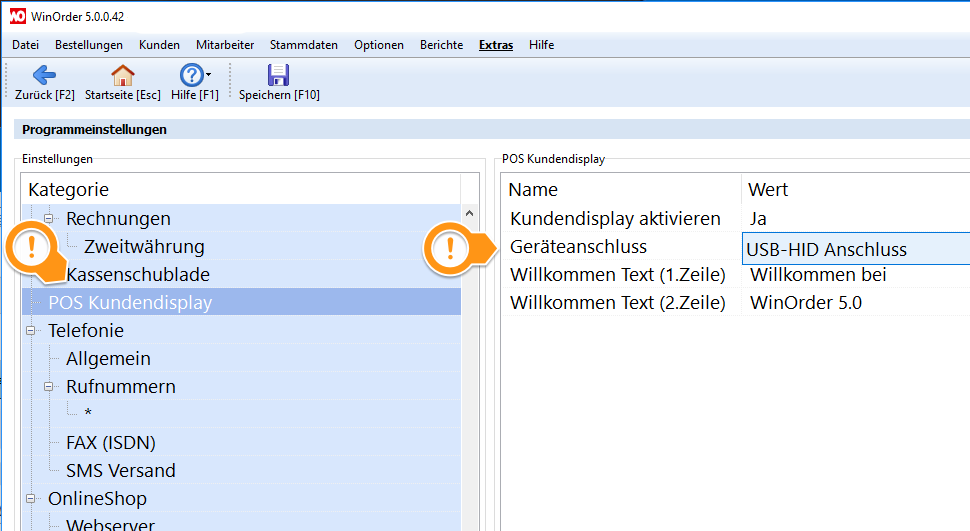
- Beim Anschluss eines externen Kundendisplays an Ihren Computer erfolgt der Geräteanschluss meist über USB. Wählen Sie hier also entsprechend den Typ „USB-HID Anschluss“. Nach dem Speichern der Einstellungen sollte im Display die unter „Willkommen Text“ eingegebenen Texte erscheinen.
- Die rückseitigen Kundendisplays unserer Touchkassen und andere Kundendisplays werden in der Regel über den Geräteanschluss „COM 4“ oder „COM 6“ angeschlossen.
Erscheinen nach dem Speichern die unter „Willkommen Text“ eingegebenen Texte nicht auf dem Kundendisplay, testen Sie in absteigender Reihenfolge die Anschlüsse „COM 6“ bis „COM 1“, bis die Texte auf dem Display zu sehen sind.
WinOrder kann Kassenschubladen mit elektrischem Öffner bzw. Auslöser ansteuern und öffnen.
Eine Anleitung finden Sie hier:
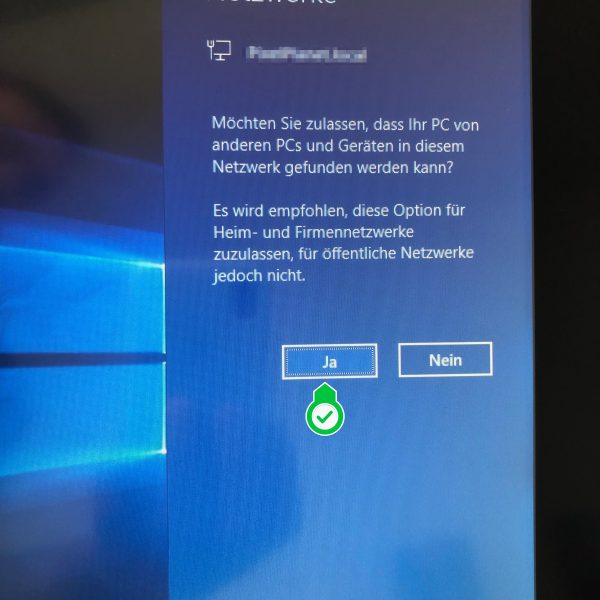
- Für alle Kassen-PCs muss als Netzwerk „Privates Netzwerk“ (empfohlen), „Arbeitsplatznetzwerk“ oder „Domänennetzwerk“ eingestellt sein. „Öffentliches Netzwerk“ darf nicht eingestellt sein (Anleitung)
- Alle Kassen müssen über den selben Router miteinander verbunden sein.
- Stellen Sie sicher, dass sich alle Rechner in der selben Arbeitsgruppe oder Domäne befinden.
- Die „Datei- und Druckerfreigabe“ muss unter „Netzwerk- und Freigabecenter“ -> „Erweiterte Freigabeeinstellungen“ aktiviert sein:
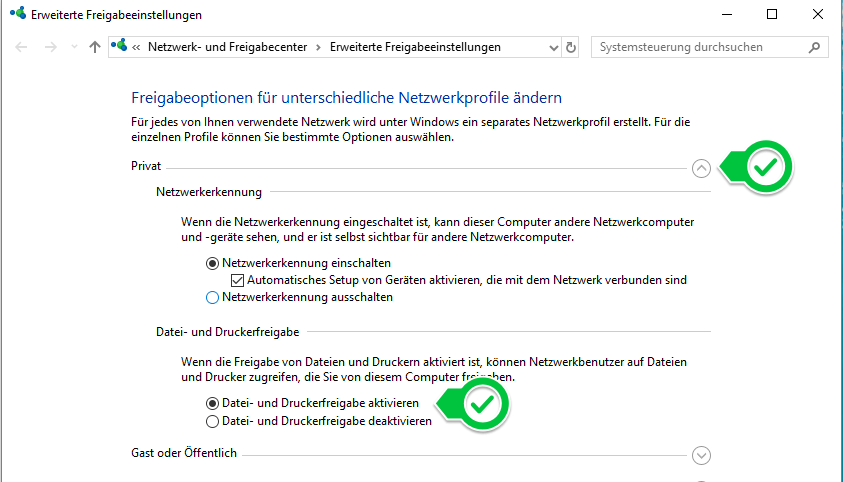
- Eine „Heimnetzgruppe“ sollte nicht eingerichtet sein.
- Im „Netzwerk- und Freigabecenter“ unter „Erweiterte Einstellungen“ / „Alle Netzwerke“ sollte die Option „Kennwortgeschütztes Freigeben ausschalten“ aktiviert sein:
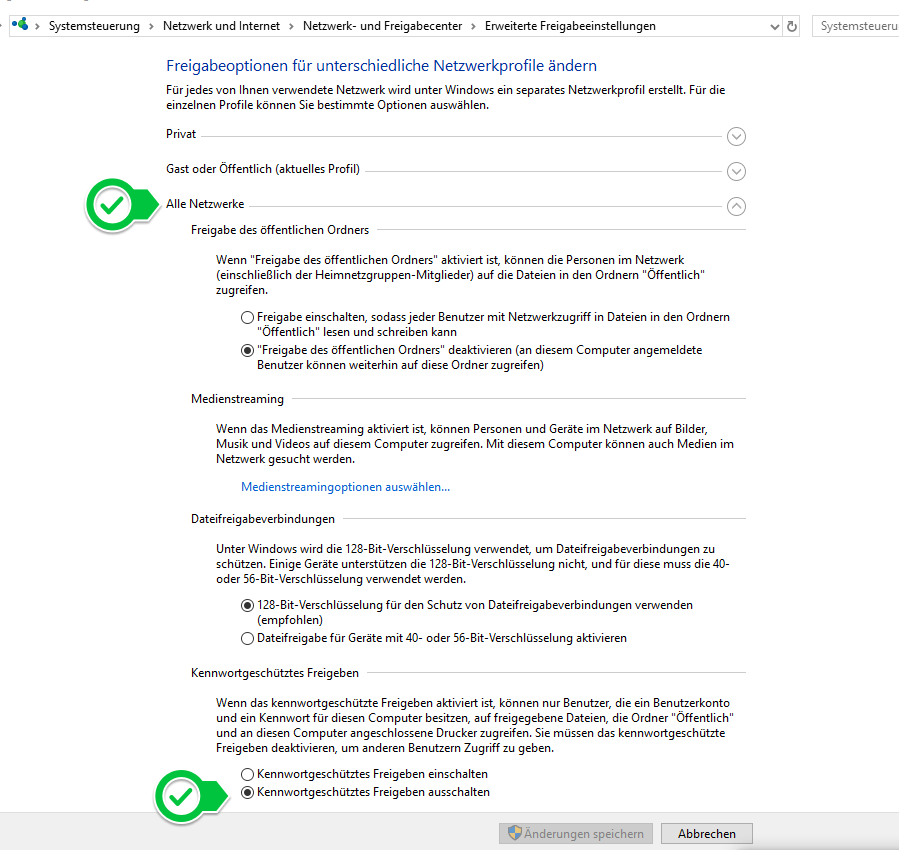 Alternativ können Sie auch die Windows-Benutzer aller Kassen gleich benennen (zum Beispiel ‚Kasse‘) und ihnen das selbe Kennwort geben.
Alternativ können Sie auch die Windows-Benutzer aller Kassen gleich benennen (zum Beispiel ‚Kasse‘) und ihnen das selbe Kennwort geben. - Alle Kassen-PCs müssen unterschiedliche Netzwerknamen haben (z.B. „Kasse-1“, „Kasse-2“ etc.)
- Alle Kassen müssen sich im selben Netzwerksegment befinden, z.B.: 192.168.178.xxx.
- In bestimmten Fällen kann die Kommunikation gestört sein, wenn ein Rechner mehrere Netzwerkadapter hat. Verbinden Sie Ihre Computer entweder per LAN-Kabel, oder per WLAN/WiFi. Aber nicht beides gleichzeitig. Deaktivieren Sie ungenutzte Netzwerkadapter.
- Wenn Sie Rechner per (LAN-) Kabel mit dem Router verbunden haben, deaktivieren Sie gegebenenfalls immer den WLAN-Adapter Ihres Kassen-PC.
- Schalten Sie die „Netzwerk-Erkennung“ ein und aktivieren Sie das „Automatische Setup von Geräten“.
- Die Kommunikation/Verbindung zwischen zwei Kassen (Hauptrechner und Client/Zweitrechner) kann durch eine (Desktop)-Firewall blockiert werden. Um die Windows-Firewall für WinOrder freizugeben, erlauben Sie alle Verbindungen für die Anwendung „WinOrder.exe“ sowie für den Datenbank-Server „Firebird“.
- Beim Einsatz einer Desktop-Firewall müssen gegebenfalls Portfreigaben aktiviert werden (eingehend und ausgehend):
– UDP-Port: 3065
– TCP-Port: 3050 und 3051
Stellen Sie gegebenenfalls sicher, dass die Kommunikation auf diesen Ports auch durch Ihren Router erlaubt wird (das sollte in Regel aber der Fall sein).
Wenn Sie unter Windows 10 mehrere Bildschirme betreiben, müssen Sie gegebenenfalls den Touch für den Hauptbildschirm für Touch registieren. Dazu gehen Sie wie folgt vor:
- Stellen Sie sicher, dass sich die externe Anzeige im erweiterten Modus befindet. Drücken Sie dafür auf einer angeschlossenen Tastatur „Windows-Taste + P“ (gleichzeitig) und wählen Sie dann „Erweitern“.
- Öffnen Sie im Desktop-Modus das Windows-Startmenü (Windows-Taste), wählen Sie „Einstellungen“. Geben Sie in das Suchfeld „Systemsteuerung“ ein und öffnen Sie diese.
- Geben Sie in das Suchfeld der Systemsteuerung „Tablet“ ein und wählen Sie dann „Tablet PC-Einstellungen“. Im neuen Fenster klicken Sie auf den Schalter „Setup“.
- Der erste Bildschirm zeigt eine Seite mit dem Text „Touch this screen to identify it as the touchscreen“. Wenn es sich dabei um den richtigen Touch-Bildschirm / Hauptbildschirm handelt, tippen Sie mit dem Finger auf diesen Bildschirm. Um den Bildschirm zu wechseln, drücken Sie die Eingabetaste(Enter-Taste auf Ihrer Tastatur, bis der richtige Monitor ausgewählt ist. Tippen Sie mit dem Finger auf diesen Bildschirm. Schließen Sie das kleine Fenster anschließend mit „OK“.
Wenn Sie eine Kasse mit zwei Monitoren oder einem rückseitigen (großen) Kundendisplay betrieben, können Sie diesen als „Bestellmonitor“ oder als „Kundendisplay“ verwenden.
Stellen Sie dafür sicher, dass der zweite Monitor bzw. das Kundendisplay als eigenständiger Monitor konfiguriert ist (Funktion „Spiegeln“ in Windows für den monitor ausstellen).
Aktivieren Sie dann in den WinOrder „Programmeinstellungen“ die Funktion „Kundendisplay“:
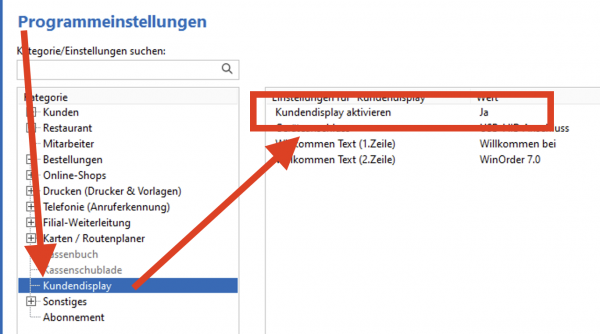
Anschließend aktivieren Sie ebenfalls in den „Programmeinstellungen“ unter „Online-Shops“ den „Webserver“ und stellen Sie als „Hostname“ dort die interne IP-Adresse der Kasse ein:
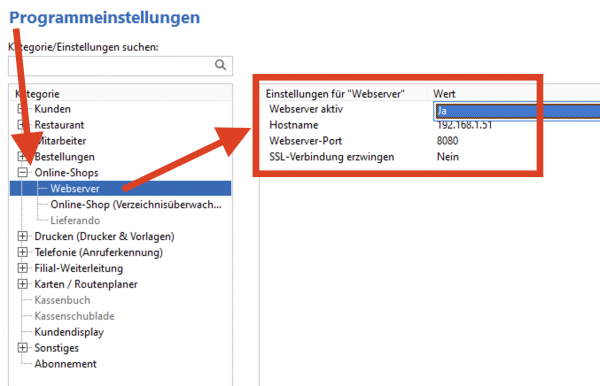
Speichern Sie die Programmeinstellungen und rufen Sie anschließend einen Webbrowser (zum Beispiel „Microsoft Edge“ oder „Google Chrome“ auf der Kasse auf. Geben Sie als Adresse den zuvor eingestellten „Hostname“ sowie den „Webserver-Port“ an. Dahinter dann die gewünschte Funktion:
– Bestellmonitor = /ordermonitor
- Kundendisplay = /posdisplay
Für unser Beispiel oben würde das dann wie folgt aussehen:
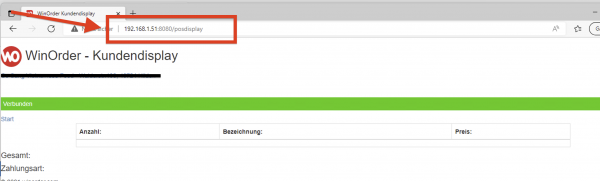
Das Browser-Fenster schieben Sie jetzt auf den zweiten Monitor und konfigurieren es nach Ihren Wünschen (Adresse ausblenden, Lesezeichen ausblenden, Vollbild etc.).
Wenn Sie sich die dargestellte Seite durch einen Webdesigner mit CSS-Kenntnissen anpassen lassen wollen, finden Sie die Vorlagen nach erstmaligem Aufruf (!) unter „C:\ProgramData\PixelPlanet\WinOrder7\wwwroot“
TIPP: Wenn Sie eine Touchkasse mit Kundendisplay einsetzen, müssen Sie gegebenenfalls „Touch“ für den Haupt-Monitor einstellen. Beachten Sie dazu unsere FAQ „Mehrere Bildschirme – wie kann ich Touch für den Hauptmonitor einstellen“
Touren zuordnen / Buchen
WinOrder kann einem Kunden, dessen Mobilnummer in WinOrder gespeichert ist, automatisch bei der Buchung/Auslieferung der Bestellung eine SMS zusenden. Um dies zu aktivieren gehen Sie wie folgt vor:
- Öffnen Sie das Menü „Einstellungen –> Programmeinstellungen –> Telefonie (Anruferkennung) –> SMS Versand“.
- Stellen Sie nun rechts oben die Option „SMS-Versand aktiv“ auf „Ja“.
- Unter „SMS-Anbieter“ wählen Sie einen Dienstleister aus und geben dann die entsprechenden Kennungen ein, die Sie von dem jeweiligen Anbieter erhalten haben.
Hinweis: Der SMS-Versand erfolgt immer über einen externen Anbieter, bei dem Sie sich zunächst selbst anmelden müssen und bei dem dadurch weitere Kosten entstehen, auf die WinOrder keinen Einfluss hat.
Mit einem Kellnerschloss können sich Ihre Mitarbeiter am Programm anmelden. Das Eintippen eines Passwortes entfällt dabei (Kellnerschlüssel = Passwort). Insbesondere bei der Tourenbuchung (Auslieferung durch den Fahrer) ist ein Kellnerschloss sehr hilfreich, weil das Programm sofort weiß, welcher Fahrer die Tour fährt. So muss dann nur noch die Bestellung/Rechnung ausgewählt oder eingescannt werden.
Außerdem können über die Anmeldung per Kellnerschloss sehr einfach die Rechte des Anwenders/Mitarbeiters überwacht werden. WinOrder prüft bei der Anmeldung, welche Rechte der Inhaber des Kellnerschlüssels hat und lässt dementsprechend nur den Zugriff auf die erlaubten Programmbereiche und Funktionen zu. So können Sie bestimmen, welche Rechte jeder Mitarbeiter hat, z.B. Stornieren, Bestellungen aufnehmen, Umsätze einsehen und vieles mehr.
Die von uns angebotenen Kellnerschlösser finden Sie in unserem Shop.
Bei Verwendung der Kartenfunktion bricht die Anzeige der Kartenansicht für die Routenplanung oder die Buchung von Touren mit einer Fehlermeldung ab ODER in die Karte ist grau überdeckt und mit dem Hinweis „For development purpose only“ versehen. Häufig geschieht dies auch, nachdem vorher die gleiche Funktion schon ohne Fehler genutzt wurde.
Oft tritt dieser Fehler auf, wenn die Testphase bei Google beendet ist. Um dann den API-Schlüssel weiterzuverwenden, müssen Sie sich im Google-Maps-Dashboard anmelden und dort bestätigen, dass Sie den Dienst weiterhin nutzen wollen.
HINWEIS: Sollten trotz Eingabe des API-Keys Probleme oder Fehler bei der Routenplanung auftreten, finden Sie im Menü ‚Extras‘ die ‚Maps Konsole‘, über die Sie mögliche Fehler analysieren und gegebenenfalls beheben können (Registerkarte ‚Console‘):
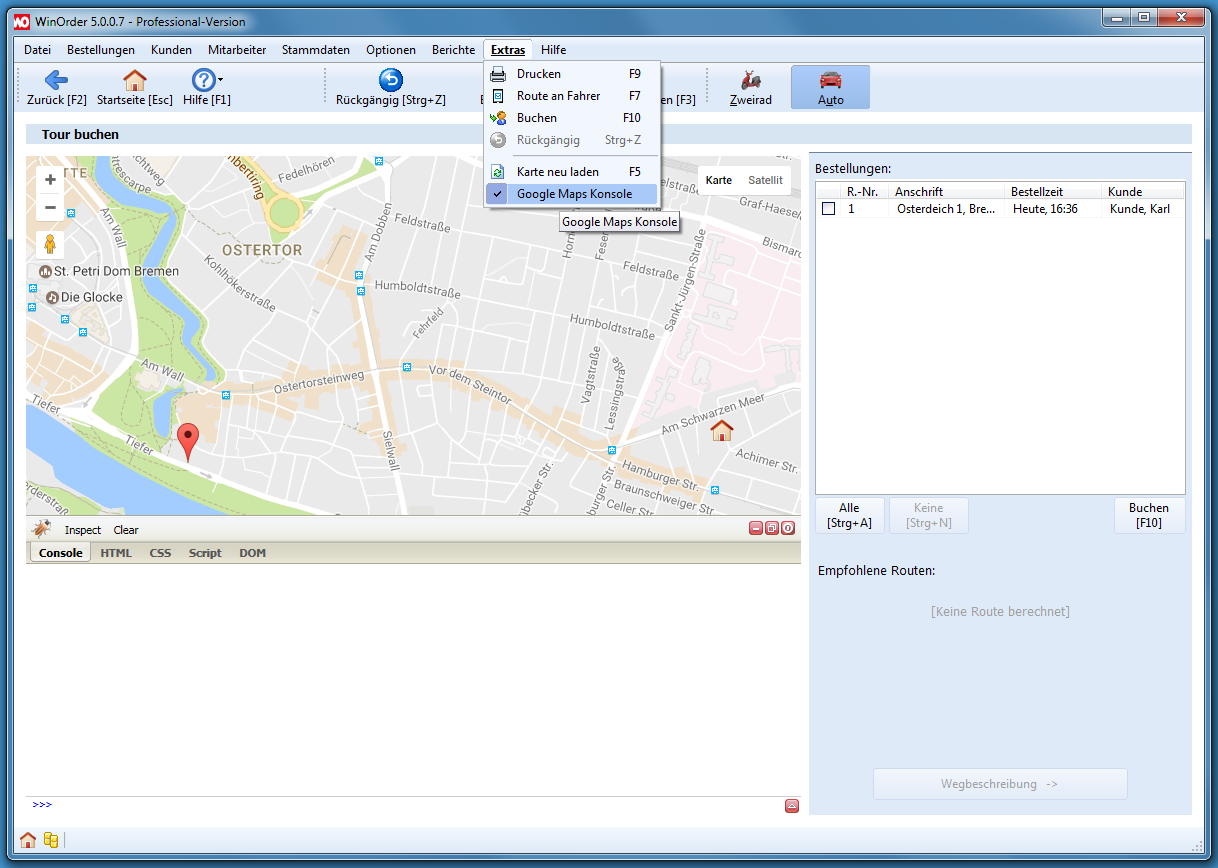
Wenn Sie Einstellungen der Newland-Scanner ändern wollen, müssen Sie ihren Scanner zuerst in den Programmier-Modus bringen. Dafür scannen Sie im Handbuch den Barcode „Enter Setup“, den Sie immer am Anfang jeder Seite finden. Anschließend scannen Sie die Barcodes für die gewünschte Einstellung und zum Schluß beenden Sie die Programmierung über den Barcode „Exit Setup“, den Sie am Ende jeder Seite finden.
Die Anleitungen bzw. Handbücher in englischer Sprache haben wir am Ende dieser FAQ als PDF verlinkt.
Beispiel: Lautstärke und Ton für Bestätigungs-Beep programmieren
- Öffnen Sie die Programmieranleitung für Ihren Scanner und suchen Sie die Seite mit der gewünschten Funktion, im Beispiel „Good Read Beep“ (im PDFauf Blatt 48 (USB) bzw. 51 (Funk))
- Drucken Sie die Seite auf einem DinA4-Drucker aus
- Scannen Sie den oberen Barcode (Enter Setup), um mit der Programmierung zu beginnen
- Scannen Sie den gewünschten Code für das Beep-Signal, z.B. „High-Pitched Low Beep“ für einen leisen aber hohen Bestätigungston
- Scannen Sie den unteren Barcode (Exit Setup), um die Programmierung zu beenden
- Fertig!
Mit WinOrder können Fahrer Bestellungen bzw. Touren per Barcode-Scan ganz einfach ausbuchen. Damit der ’normale‘ Betrieb bzw. die Bestellaufnahme nicht gestört wird, wird der Betrieb des Scanners an einem Zweitrechner (Fahrer-Rechner) empfohlen. Es geht aber auch am Hauptrechner.
Zum Scannen benötigen Sie einen 1D-Barcode/Strichcode Scanner. In unserem Shop finden Sie passende Geräte, die mit WinOrder getestet wurden.
Anleitung „Tourenbuchung per Scanner“
Vorbereitungen
-
- Schließen Sie Ihren neuen Handscanner an Ihren Computer an. Die von uns vertriebenen Geräte sollten unter Windows automatisch erkannt werden und sofort einsatzbereit sein.
- . Wenn Sie den Handscanner an einem Zweitrechner betreiben, empfiehlt sich die Einrichtung des passenden Programmpunktes als Startseite. Aktivieren Sie dafür unter „Einstellungen –> Programmeinstellungen –> Sonstiges –> Startoptionen – Ansicht bei Programmstart“ den Wert „Liefern/Kassieren“:
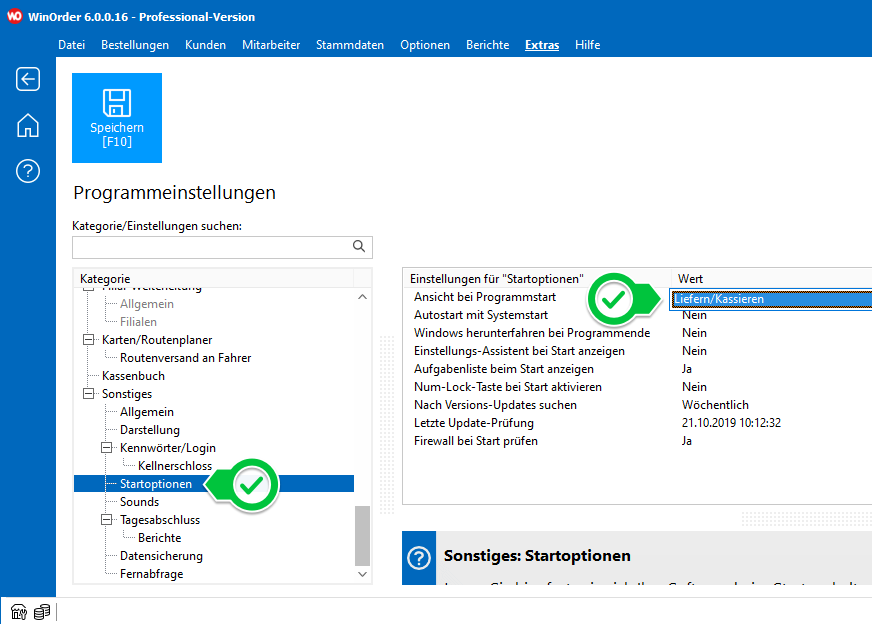
- Die für das Auswählen von Mitarbeitern per Handscanner benötigten Barcodes sind in der Telefonliste enthalten. Sie können diese über das Menü „Mitarbeiter — Telefonliste“ ausdrucken:
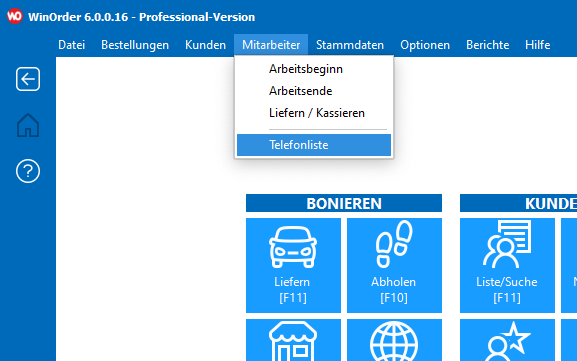
- Für das Zuordnen von Rechnungen per Handscanner muss auf der Rechnung die Rechnungsnummer als 1D-Barcode ausgegeben werden. Aktivieren Sie dafür unter „Einstellungen –> Programmeinstellungen –> Drucken (Drucker & Vorlagen) –> Rechnung (Vorlage)“ für die Einstellung „Strichcode/1D-Barcode“ den Wert „Rechnungsnummer“:
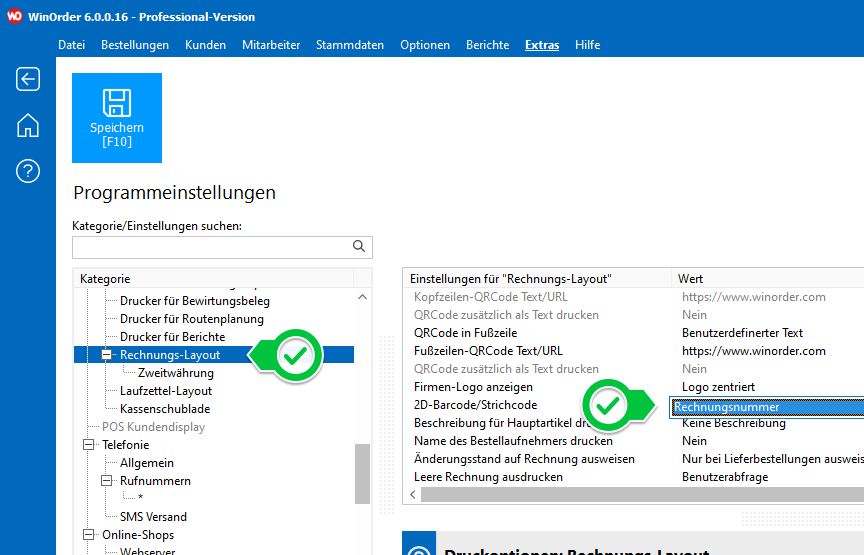
Touren ausliefern / buchen
MÖGLICHKEIT A
Mitarbeiterauswahl UND Tourenzuordnung per Handscanner
ACHTUNG: Falls Ihre Mitarbeiter sich am Programm mit Kennwort, Kellnerschlüssel oder Chipkarte anmelden, fahren Sie bitte fort bei „MÖGLICHKEIT B“.
a) Für die Tourenbuchung muss zunächst der Mitarbeiter ausgewählt werden, dem Touren zugeordnet werden sollen. Dieser Mitarbeiter muss über die Funktion „Arbeitsbeginn“ zuvor angemeldet worden sein.
Scannen Sie nun den Barcode des Mitarbeiters, der die Bestellung liefern bzw. kassieren soll. Der Fahrer oder Kellner wird über den Scan seines Barcodes ausgewählt und WinOrder wechselt automatisch in die Ansicht „Bestellung liefern/kassieren“, wo Sie alle offenen Touren/Bestellungen sehen können.
b) Scannen Sie jetzt die Barcodes aller Rechnungen, die von diesem Mitarbeiter ausgeliefert werden sollen. Diese werden nun automatisch zugeordnet und erscheinen bei Arbeitsende auf dessen Mitarbeiterabrechnung.
c) Um die Buchung für diesen Mitarbeiter abzuschließen, scannen Sie einfach den Barcode des nächsten Mitarbeiters, für den eine Zuordnung/Buchung erfolgen soll oder wechseln Sie über die Schaltfläche „Zurück [F2]“ wieder in die Mitarbeiterauswahl oder über „Startseite“ in einen anderen Bereich.
MÖGLICHKEIT B
Tourenzuordnung mit dem Handscanner durch einen am Programm angemeldetem Mitarbeiter
a) Melden Sie sich zunächst mit Kennwort, Kellnerschlüssel oder Chipkarte an das Programm an.
ACHTUNG: Wenn Touren auf einen anderen Mitarbeiter (also nicht auf den aktuell angemeldeten) gebucht werden sollen (z. B. wenn nicht der Fahrer selbst seine Bestellungen zuordnet, sondern der Tagesmanager dies für alle Fahrer übernimmt), lesen Sie bei „MÖGLICHKEIT C“. weiter.
b) Wenn Sie unserer Empfehlung folgend die Einstellung „Ansicht bei Programmstart“ = „Liefern/Kassieren“ verwenden, sollten Sie eine Auflistung aller offenen Bestellungen sehen (wenn nicht, rufen Sie auf der WinOrder-Startseite zunächst die Funktion „Liefern/Kassieren [F7]“ auf).
c) Scannen Sie dann die Barcodes aller Rechnungen, die von Ihnen ausgeliefert werden sollen. Diese werden nun automatisch zugeordnet und erscheinen bei Arbeitsende auf Ihrer Mitarbeiterabrechnung.
MÖGLICHKEIT C
Tourenzuordnung mit dem Handscanner auf einen anderen als den am Programm angemeldetem Mitarbeiter
a) Melden Sie sich zunächst mit Kennwort, Kellnerschlüssel oder Chipkarte an das Programm an.
b) Wenn Sie unserer Empfehlung folgend die Einstellung „Ansicht bei Programmstart“ = „Buchungsliste“ verwenden, sollten Sie eine Auflistung aller offenen Bestellungen sehen (wenn nicht, rufen Sie auf der WinOrder-Startseite zunächst die Funktion „Buchung [F7]“ auf).
Um jetzt einen anderen Mitarbeiter für die Zuordnung auszuwählen, betätigen Sie die Schaltfläche „Zurück [F2]“ oder scannen Sie den Mitarbeiter-Barcode von der Telefonliste.
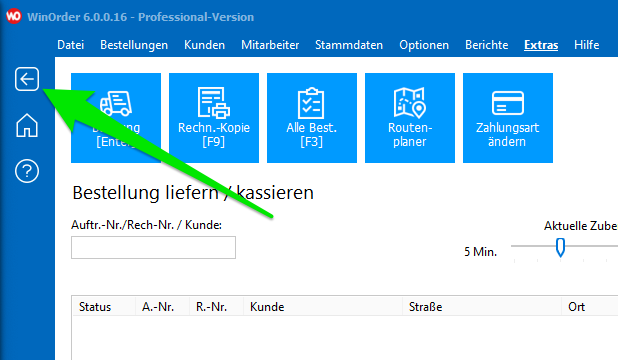
c) Die heutigen, über „Arbeitsbeginn“ angemeldeten Mitarbeiter, werden angezeigt:
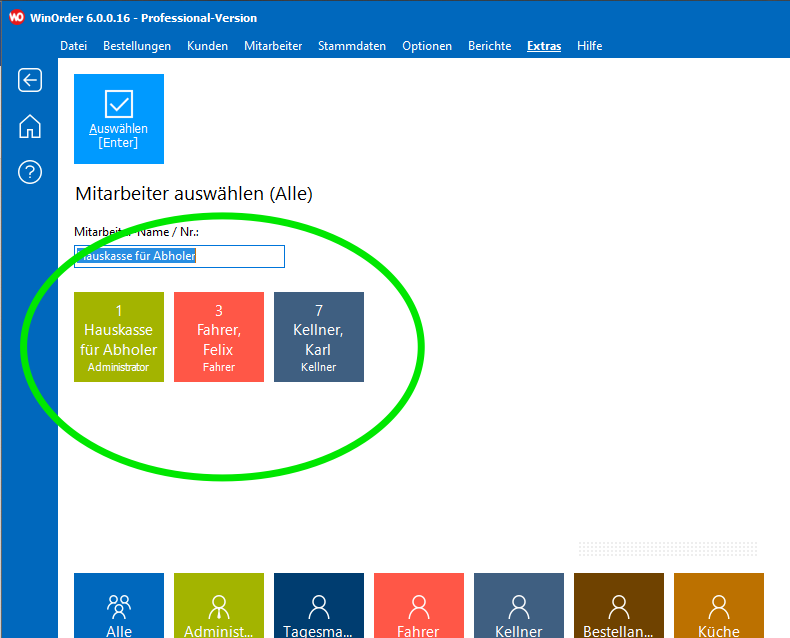
d) Wählen Sie nun den Mitarbeiter aus, dem Sie Bestellungen zuordnen wollen. Dies können Sie per Maus- oder Tastatureingabe oder aber durch Scannen des entsprechenden Mitarbeiter-Barcodes (siehe Teil 1).
e) Im folgenden Fenster werden alle offenen Bestellungen angezeigt. Scannen Sie jetzt die Barcodes aller Rechnungen, die der soeben ausgewählte Mitarbeiter ausliefert bzw. kassiert. Diese Rechnungen werden dem Mitarbeiter zugeordnet und erscheinen bei Arbeitsende auf seiner Mitarbeiterabrechnung.
Gehen Sie wie folgt vor, um eine Fahrerabrechnung erneut auszudrucken:
A. Der „Tagesabschluss/Z-Bericht“ für den betreffenden Tag wurde noch nicht erstellt
- Öffnen Sie „Arbeitsbeginn“ und wählen Sie den Mitarbeiter aus, für den die Abrechnung erneut gedruckt werden soll
- Im Menü „Extras“ können Sie jetzt die „Letzte Mitarbeitertagesabrechnung“ drucken
B. Der „Tagesabschluss/Z-Bericht“ wurde bereits erstellt
- Erstellen Sie unter „Datei — Datensicherung — Speichern unter“ eine aktuelle Datensicherung (diese wird später wieder benötigt!)
- Führen Sie nun unter „Datei — Datenwiederherstellung — Aus Datei“ eine Rücksicherung des Tages durch, von dem Sie die Fahrerabrechnung benötigen
- In der Funktion „Tagesabschluss“ im Menü „Extras“ können Sie nun den „Letzten Tagesabschluss rückgängig“ machen
- Öffnen Sie „Arbeitsbeginn“ und wählen Sie den Mitarbeiter aus, für den die Abrechnung erneut gedruckt werden soll
- Im Menü „Extras“ können Sie jetzt die „Letzte Mitarbeitertagesabrechnung“ drucken
- Abschließend muss die am Anfang erstelle Datensicherung wieder eingespielt werden. Öffnen Sie dafür im Menü „Datei — Datenwiederherstellung — Aus Datei“ die am Anfang erstellte Datensicherungsdatei.
HINWEIS: Zwischenzeitlich dürfen Sie KEINE Änderungen am Programm vornehmen (keine Einstellungen ändern, keine Bestellungen aufnehmen etc.)!
Im folgenden finden Sie Anleitungen für die beiden von uns unterstützten Kellnerschlösser:
Kellnerschlösser anderer Hersteller werden in den meisten Fällen ähnlich angeschlossen. Allerdings haben wir nur die beiden oben angegebenen mit WinOrder getestet.
Google stellt für seine Kartendienste verschiedene APIs zur Verfügung. Damit mit WinOrder Routenberechnungen und Entfernungen beziehungsweise Fahrzeiten zu Kunden berechnet werden können, müssen für Ihren Google-API-Key die folgenden APIs (Dienste) aktiviert sein:
- Directions API
- Geocoding API
- Maps JavaScript API
- Places API (für UberEats)
Eine Anleitung für die Beantragung des API Key finden Sie hier:
Bitte beachten Sie, dass eine Kreditkarte bei Google als Sicherheit angegeben werden muss, auch wenn keine Kosten anfallen. Google will nach eigener Aussage dadurch sicherstellen, dass Sie ein echter Mensch und keine Maschine sind. Sie erhalten von Google jeden Monat ein Guthaben von 200$ für Maps-Abfragen. Dafür erhalten Sie zum Beispiel bis zu 40.000 Routenabrufe. Erst wenn Sie diese Anzahl in einem Monat überschreiten, müssen Sie Gebühren bezahlen.
TSE
Das Chefkennwort wurde von Ihnen oder Ihrem Techniker beim ersten WinOrder-Start (nach der Installation) angegeben.
Mit dem Chefkennwort sind wichtige Bereiche im Programm abgesichert, z.B. der GDPdU-Datenexport (Finanzamt-Schnittstelle) aber auch die Inbetriebnahme der TSE.
Wenn Sie das Chefkennwort vergessen haben, gehen Sie bitte wie folgt vor:
Abo-Versionen
Bei Abo-Versionen kann das Chefkennwort an die für das Abo gespeicherte E-Mail-Adresse gesendet werden. Öffnen Sie dafür „Einstellungen — Programmeinstellungen — Sonstiges — Kennwörter/Login“. Auf der rechten Seite sehen Sie das Chefkennwort (mit ****** maskiert). Klicken Sie hinter den Sternchen auf die Schaltfläche mit den drei Punkten. Geben Sie anschließend ein beliebiges Kennwort an (zum Beispiel „1234“). Sie erhalten eine Fehlermeldung. Im Anschluß können Sie sich das Chefkennwort an die Abo-E-Mail-Adresse senden lassen.
Kauf-Versionen
Bei Kauf-Versionen gibt es keine Möglichkeit, dass Kennwort zu löschen oder per E-Mail anzufordern.
Sie können aber versuchen, dass Chefkennwort zu erraten/erkennen.
Öffnen Sie dafür „Einstellungen — Programmeinstellungen — Sonstiges — Kennwörter/Login“. Auf der rechten Seite sehen Sie das Chefkennwort (mit ****** maskiert). Das Chefkennwort hat so viele Zeichen, wie dort Sternchen sind (Beispiel: **** = 4 Zeichen).
Wenn Ihnen das Chefkennwort wieder einfällt oder Sie eine Idee haben, können Sie es jetzt eingeben. Die Eingabe ist so oft wie Sie möchten möglich. Das Programm wird dabei nicht gesperrt. Klicken Sie dafür hinter den Sternchen auf die Schaltfläche mit den drei Punkten. Geben Sie anschließend das vermutete Kennwort an. Wenn es falsch ist, erhalten Sie eine Fehlermeldung. Ist es richtig, können Sie im Anschluss ein neues Kennwort vergeben (zur Bestätigung zweimal eingeben).
Wenn Ihnen auch auf diesem Weg das Chefkennwort nicht mehr einfällt, können wir es aus einer unverschlüsselten Datensicherung (Backup) herausrechnen/knacken.
Bestellen Sie dafür bitte das Produkt „Chefkennwort ermitteln„.
Sie erhalten anschließend von uns eine E-Mail mit einem Upload-Link (Dropbox) für Ihre Datensicherung per eMail. Laden Sie die Datensicherung dort hoch. Sobald unser System das Kennwort errechnet/geknackt hat, senden wir es Ihnen per E-Mail zu.
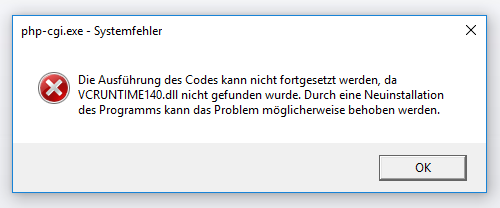
Wenn Sie beim Aufruf der mobilen Bestellseite diese Fehlermeldung „Die Ausführung des Codes kann nicht fortgesetzt werden, da VCRUNTIME140.dll nicht gefunden wurde…“ erhalten, muss auf Ihrem System die korrekte Visual Studio Runtime (VC Runtime) neu installiert werden. Sie können diese direkt bei Microsoft herunterladen. Bitte wählen Sie unten die zu Ihrem Betriebssystem passende Version.
ACHTUNG: wenn Sie die Fehlermeldung bei Inbetriebnahme der TSE erhalten, installieren Sie bitte auf jeden Fall auch die 32-Bit-Version (auch wenn Sie ein 64-bit Windows haben).
Alle Buchungen und Vorgänge, die zu einem kassenrelevanten oder kassensturzrelevanten Vorgang gehören (oder zu diesem werden könnten), müssen abgesichert werden. Dazu gehört insbesondere das Bonieren von Artikeln (Speisen, Getränke etc.). Auch, wenn der Beleg nicht abgeschlossen wird (Abbruch).
Nicht abgesichert wird zum Beispiel die Telefonliste.
Ja. WinOrder ist eine Software-Kasse. TSE-Unterstützung kann durch ein Update auf die aktuelle Version nachgerüstet werden.
Daten der alten Version (Kunden, Speisekarte, Artikel etc.) können dabei übernommen werden.
Die gesetzlich vorgeschriebene Absicherung von Bestellungen kann für Bestellungen aus der alten Version aber nicht nachgeholt werden. Sie startet erst mit der Inbetriebnahme der TSE an einer TSE-fähigen WinOrder-Kasse.
Ja, auch mit TSE kann selbstverständlich storniert werden.
Die TSE ist dazu da, alle kassen- und kassensturzrelevanten Geschäftsvorfälle abzusichern. Dazu gehören natürlich auch Stornierungen.
Auch ein Abbruch der Bestellaufnahme (Kunde will doch nicht kaufen) ist mit einer TSE möglich. Die Kasse erzeugt dabei einen abgesicherten Stornobeleg oder Belegabruch.
WinOrder unterstützt ab Version 6.0.0.38 die SwissBit TSE (USB). Die SwissBit TSE wurde durch das BSI (Bundesamt für Sicherheit in der Informationstechnik) amtlich zertifiziert.
Gegebenenfalls wird WinOrder später für die Verwendung mit den TSEs weiterer Anbieter erweitert.
Die Sicherheitseinrichtung (TSE) muss als zusätzliche Hardware (USB-Stecker) gekauft werden. WinOrder unterstützt ausschließlich die zertifizierte USB-TSE von SwissBit.
Bei „WinOrder“ handelt es sich um eine Software-/PC-Kasse. Für PC Kassensysteme besteht keine Übergangsfrist. Sie müssen nach aktuellem Stand spätestens ab dem 30.9.2020 der Kassensicherungsverordnung entsprechen. Das ist bei WinOrder mit dem Update 6.0.0.38 erfüllt.
Die unterstützte SwissBit TSE muss also spätestens ab 01.10.2020 mit der aktuellsten Version von WinOrder in Betrieb genommen worden sein und fortan eingesetzt werden.
Voraussetzungen
Folgende Voraussetzung müssen vor der Inbetriebnahme erfüllt sein:
- Stellen Sie sicher, dass Sie WinOrder 6.0.0.74 oder neuer installiert haben. Wenn Sie eine ältere Version einsetzen, installieren Sie zunächst auf allen Kassen das neueste Update: https://www.winorder.com/herunterladen/testversion/.
Vorgängerversionen müssen zunächst per Update auf die aktuelle WinOrder-Version nachgerüstet werden.
- Die Inbetriebnahme muss nach einem Tagesabschluss vorgenommen werden. Wenn Sie seit dem letzten Tagesabschluss Bestellungen boniert oder Stammdaten geändert haben, führen Sie bitte zuerst einen erneuten Tagesabschluss durch.
- Führen Sie gegebenenfalls eine Datensicherung über den Befehl „Datei– Datensicherung“ durch (nicht notwendig, wenn nach dem Tagesabschluss eine Sicherung erstellt wurde).
- Überprüfen Sie, ob unter „Stammdaten–Filialeinstellungen“ folgende Daten korrekt angegeben sind: Name, Firma, Straße, PLZ, Ort, Steuernummer
- Halten Sie ihr WinOrder-Chefkennwort bereit.
Inbetriebnahme
- Beenden Sie WinOrder.
- Stecken Sie die SwissBit TSE direkt an einen freien USB-Anschluss Ihrer WinOrder- Hauptkasse (Hauptrechner). Es sollte nun ein neues Laufwerk in Windows angezeigt werden. Sollte eine Meldung zur Überprüfung des Sticks angezeigt werden, können Sie diese Meldung ignorieren.
- Starten Sie WinOrder auf dem Hauptrechner.
- Beim ersten Start mit angesteckter SwissBit TSE öffnet sich in WinOrder das Fenster „TSE Inbetriebnahme“.
- Starten Sie die Inbetriebnahme durch Anklicken der Schaltfläche „OK[Enter]“.
- Geben Sie ihr Chefkennwort ein und bestätigen Sie mit „OK[Enter]“.
- Die Inbetriebnahme wird gestartet. Bitte warten Sie, bis der Vorgang abgeschlossen ist.
- Nach erfolgreicher Inbetriebnahme sehen Sie ein Bestätigungsfenster.
- Schließen Sie das Fenster mit „OK[Enter]“. Anschließend wird Ihnen der „Inbetriebnahmebeleg“ als Vorschau angezeigt. Drucken Sie den Beleg bei Bedarf über das Druckersymbol. Alternativ können Sie ihn auch als PDF speichern.
Der Inbetriebnahmebeleg kann zur Anmeldung der Kasse beim Finanzamt verwendet werden (klären Sie mit Ihrem Steuerberater, durch wen und in welcher Form die Anmeldung der Kasse beim Finanzamt erfolgen soll). Der Inbetriebnahmebeleg kann dafür auch später jederzeit angezeigt und ausgedruckt werden (Menü: „Datei –- TSE – Technische Sicherheitseinrichtung – Geräteübersicht“).
ACHTUNG: die TSE darf bei gestartetem Computer nicht abgezogen werden. Dies kann zur Beschädigung der TSE führen und ist nicht von der Hersteller-Garantie abgedeckt. Fahren Sie Windows immer zuerst herunter und schalten Sie die Kasse aus, bevor Sie die TSE abziehen.
Das Zertifikat des BSI für die SwissBit TSE können Sie hier herunterladen:
Wenn eine Bestellung signiert wurde, darf sie nach Kassensicherungsverordnung nicht mehr verändert werden. Möchten Sie zu einer signierten Bestellung etwas hinzufügen oder etwas herausnehmen (Kunde bestellt ab oder hat sich geirrt), dann muss die alte Rechnung storniert werden.
Klicken Sie dazu einfach in der Liste „Bestellübersicht“ doppelt auf die betreffende Bestellung und wählen Sie dann „Bearbeiten (alte Rechnung wird storniert)“.
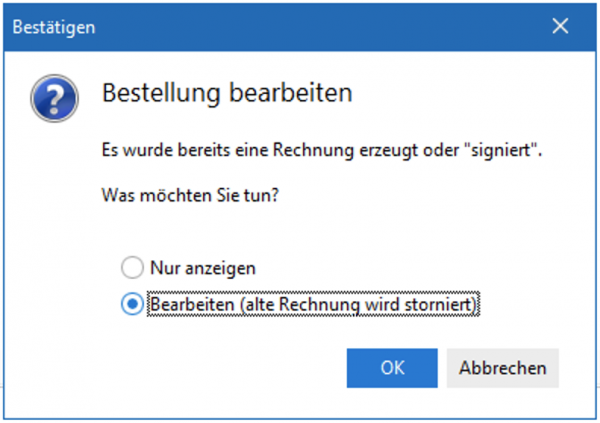
Daraufhin wird die Bestellung komplett neu in die „Bestellaufnahme“ geladen. Sie können jetzt Artikel (Speisen, Getränke etc.) zum Bestellschein hinzufügen/bonieren oder auch Artikel auf der rechten Seite aus dem Bestellschein entfernen.
Abschließend drucken Sie die geänderte Bestellung über „F10“ oder den Schalter „Abschließen“.
Die alte Bestellung wird storniert und eine neue Rechnung mit neuer Rechnungs- und Auftragsnummer erzeugt (und mit der TSE signiert).
Wichtige Hinweise zum Betrieb der TSE:
- Die TSE darf bei gestartetem Computer nicht abgezogen werden. Dies kann zur Beschädigung der TSE führen und ist nicht von der Herstellergarantie abgedeckt. Fahren Sie Windows immer zuerst herunter und schalten Sie die Kasse aus, bevor Sie die TSE vom Computer trennen.
- Die TSE darf nicht zum Speichern von Backups/Datensicherungen oder Daten verwendet werden.
- Nur die Kasse (WinOrder) darf mit der TSE kommunizieren und bei der Signatur von Rechnungen auf der TSE lesen oder schreiben.
Dieses Dokument enthält Informationen, wie bei einem Inhaberwechsel mit und ohne TSE-Wechsel vorgegangen werden kann.
BEACHTEN SIE: Bei Kauf-Versionen ist die TSE in der Regel Bestandteil der Lizenz. In diesem Fall führt der Austausch der TSE dazu, dass die Lizenz nicht mehr funktioniert. Wenn der neue Inhaber die Kasse weiterführen möchte, sollte er auch die TSE übernehmen. Ansonsten muss der neue Inhaber auch eine neue Lizenz erwerben!
Halten Sie diesbezüglich immer Rücksprache mit Ihrem Steuerberater.
Bei Abo-Versionen mit TSE-Wechsel, bestellt der neue Inhaber einfach ein neues Abo und gibt dabei die neue TSE-Seriennummer an. Der alte Inhaber kündigt das bisherige Abo.
WinOrder unterstützt TSEs des Herstellers SwissBit. Wenn Sie eine neue und noch nicht in Betrieb genommene SwissBit TSE besitzen, können Sie diese auch mit WinOrder verwenden.
Vorhandene SwissBit TSE für neue WinOrder Lizenz
Für die Ausstellung einer WinOrder-Kassen-Lizenz benötigen wir die interne Seriennummer ihrer vorhandenen SwissBit TSE.
Im Folgenden finden Sie eine Anleitung, um diese Seriennummer auszulesen.
ANLEITUNG: TSE Seriennummer auslesen
Sie finden die Seriennummer Ihrer SwissBit TSE in der WinOrder Kasse (gegebenenfalls Test/Demo-Version verwenden) unter „Hilfe -> Diagnose“. Die TSE muss zum Auslesen der Seriennummer nicht in Betrieb genommen werden. Es reicht, wenn sie angesteckt ist.
In der Diagnose kopieren Sie bitte die komplette Zeile, die mit „TSE-Seriennummer: …“ beginnt (siehe nachfolgender Screenshot). Die ausgelesene Seriennummer geben Sie bitte bei Ihrer WinOrder-Bestellung als „Bemerkung“ an. Wenn Sie uns die Seriennummer nach Ihrer Bestellung per E-Mail senden möchten, geben Sie die Seriennummer bitte immer als Text ein (Fotos können wir nicht verarbeiten).
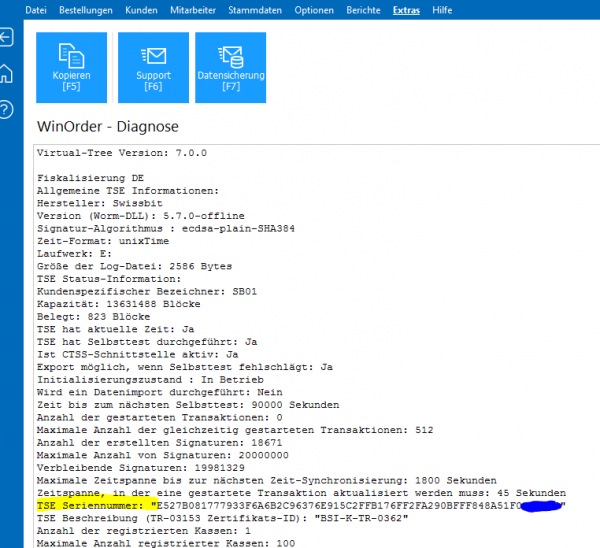
HINWEIS: Wenn Ihre SwissBit TSE bereits mit einer anderen Kasse verwendet wurde, dann muss die TSE in der Regel für WinOrder zunächst freigegeben werden. Die Freigabe erfolgt in der anderen Kasse oder über die Eingabe einer PIN/PUK. Die PUK bzw PIN erhalten Sie gegebenenfalls beim Hersteller ihrer anderen Kasse.
Kontakt
Öffnungszeiten
Montag – Donnerstag:
09:00 – 13:00 & 15:00 – 18:00
Freitag: 09:00 – 13.30
Noch Fragen?
Wenn Sie im Support-Bereich keine Lösung für Ihre Frage gefunden haben, schreiben Sie uns. Wir kümmern uns!