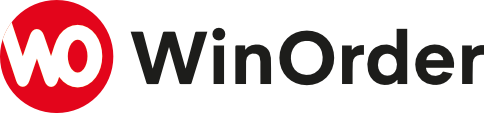Unter ‘Berichte – Berichtdesigner’ finden Sie ein Zusatzprogramm (nur Standard- und Professional-Version!), mit dem Sie die Rechnungen und Berichte anpassen können. Wenn dieses Programm gestartet ist, wählen Sie auf der rechten Seite unter ‘Reportbibliothek’ den gewünschten Bericht per Doppelklick aus. Informationen zu den Berichtnamen und eine Übersetzung der englischen Bezeichnungen finden Sie im Anhang des Handbuchs.
Eine ausgewählter Bericht öffnet sich auf der Arbeitsfläche des Berichtdesigners, die sich in der Mitte des Fensters befindet.
In der Arbeitsleiste links neben der Arbeitsfläche finden Sie alle Werte zum ausgewählten Bericht oder zu den im Bericht ausgewählten Elementen.
Werte aus Berichten löschen
Einzelne Inhalte der Berichte, wie z.B. die Uhrzeit des Bestelleingangs, lassen sich ganz einfach durch Markieren und Löschen aus den Reportvorlagen entfernen. Öffnen Sie den gewünschten Bericht im Berichtdesigner und befolgen Sie die folgenden Schritte:
1. Markieren Sie den unerwünschten Text in der Berichtvorschau durch Anklicken mit der Maus. Ein markiertes Element erkennen Sie an den grünen Anfassern. Mehrere Elemente lassen sich mit gedrückter Umschalttaste markieren.
2. Drücken Sie die ‘Entf’ Taste auf Ihrer Tastatur, um die ausgewählten Elemente zu löschen
3. Abschließend müssen die Änderungen gespeichert werden. Schließen Sie hierzu den Berichtdesigner und bestätigen Sie die folgenden Dialog ‘Änderungen am Bericht speichern’ mit ‘Ja’
Zusätzliche Felder in Berichte einfügen
Die meisten Datenbankfelder lassen sich zusätzlich zu den vorhandenen Feldern in die WinOrder Berichte einfügen. Öffnen Sie den gewünschten Bericht im Berichtdesigner und befolgen Sie die folgenden Schritte:
1. Wählen Sie die Registerkarte ‘Report’, die sich über der Arbeitsfläche (Berichtvorschau) befindet
2. Wählen Sie hier das Werkzeug ‘DataText-Komponente’ (zweites Symbol von links) und legen Sie dieses durch einfachen Mausklick an der gewünschten Stelle auf die Berichtvorlage auf
3. In der Arbeitsleiste klicken Sie doppelt in das Eigenschaftenfeld von ‘DataField’
4. Im folgenden Dialog wählen Sie unter ‘Datenbankfelder’ im Bereich ‘Datenansicht’ die gewünschte Datenbank und unter ‘Datenfeld’ den Wert, den Sie einfügen wollen
5. Über die Schaltfläche ‘Feld einfügen’ übernehmen Sie den Wert in den ‘Datentext’
6. Wenn Sie weitere Felder mit dem vorherigen kombinieren möchten, wiederholen Sie die Schritte 4 und 5. Verbinden Sie die Datenbankfelder durch ein ‘+’. Um zusätzlichen, statischen Text hinzuzufügen, setzen Sie diesen in einfache Anführungszeichen ( ‘IHR TEXT’ ) und verbinden Sie ihn ebenfalls durch ein ‘+’ mit den übrigen Angaben. Ein Leerzeichen geben Sie ebenfalls in einfachen Anführungszeichen an. Informationen zu den Datenbankfeldern, die zusätzlich in bestimmten Berichten ausgegeben werden können, finden Sie im Anhang des Handbuchs.
Beispiel: LASTNAME+‘, ‚+FIRSTNAME+‘ (Personr.: ‚+EMPLOYEENO+‘)‘ gibt den Wert aus: Kellner, Karl (Persont.: 1)
7. Abschließend müssen die Änderungen gespeichert werden. Schließen Sie hierzu den Berichtdesigner und bestätigen Sie die folgenden Dialog ‘Änderungen am Bericht speichern’ mit ‘Ja’.