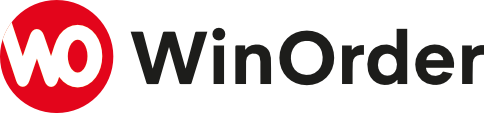WinOrder hilft Ihnen bei der Abrechnung und Auswertung mit umfangreichen Berichten und Statistiken.
Alle wichtigen Berichte, Statistiken und Auswertungen über Ihren Lieferservice oder Ihr Restaurant lassen sich jederzeit direkt in der Kasse aufrufen.
Alles nur einen Knopfdruck bzw. Mausklick entfernt!
Mehr als nur Zettelwirtschaft
WinOrder-Berichte
Dreh- und Angelpunkt des Berichtswesens sind natürlich Ihre Kostenübersichten – die sogenannten Z-Berichte. Diese werden täglich erzeugt, wenn Sie Ihren Tagesabschluss durchführen und sind maßgeblich für das Finanzamt. Ihr Steuerberater hat mit Hilfe der Z-Berichte alle benötigten Daten zur Hand, um eine Rechtskonforme Steuererklärung für Sie zu erstellen. Ab der Version WinOrder 5 Standard gibt es auch die Möglichkeit, nachträglich Z-Berichte für bestimmte Zeiträume auszugeben.
Für Ihre persönlichen Statistiken gibt es aber auch Tagesbestelllisten und Tagesartikelumsätze. So können Sie überprüfen an welchen Tagen besonders viel bestellt wird und welche Artikel dabei besonders beliebt sind. Wiederum ab der Version WinOrder 5 Standard sind vielfältige weitere Auswertungen verfügbar. Übersichten für Monats- und Jahresumsätze oder auch Umsätze eines bestimmten Ortes und eine Top-10-Liste Ihrer besten Kunden sind enthalten, sowie detaillierte Auflistungen Ihrer Personalkosten. Damit Ihnen nichts aus dem Ruder läuft…


Wichtig zu wissen
Das ist mit WinOrder möglich:
- Finanzamtkonforme Z-Berichte – Basis für den täglichen Kassenbucheintrag
- Tages-, Monats- und Jahresumsätze
- Ortsumsatz
- Monatsabrechnung für Mitarbeiter
- Monats- und Jahresübersicht Löhne
- Top-10 Kundenliste
- Unbare Zahlungen für Zeitraum
- Sammelrechnungen
- Berichtdesigner für die individuelle Anpassung
- und vieles mehr
FAQs zum Thema Berichte & Drucken
Rechnung und Küchenbon
Allgemeine Einstellungen
Unter „Rechnung (Vorlage)“ beziehungsweise „Küchenbon (Vorlage)“ können Sie festlegen, ob „Hauptartikel“, „Kommentare“, „Artikelnummern“ und/oder „Mehrfachbelege“ fett gedruckt werden sollen. Hier finden sich auch weitere Einstellungen, mit denen Sie das Aussehen und den Inhalt von Rechnung und Küchenbon verändern können.
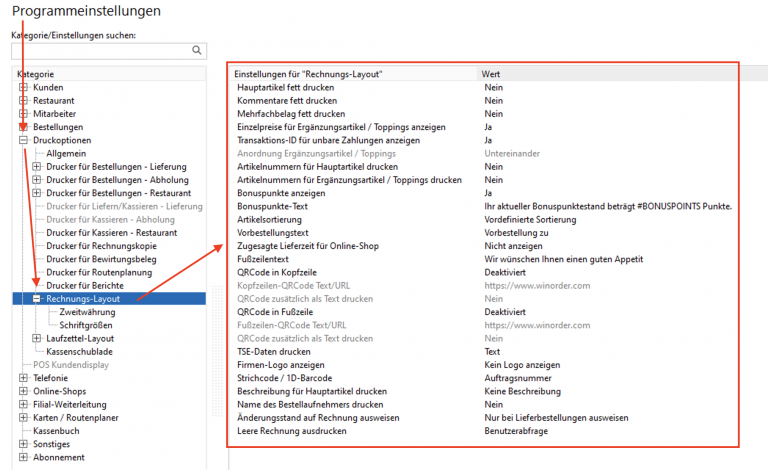
Schriftgrößen
Die Schriftgrößen für die wichtigsten Bereiche von Rechnung und Küchenbon können ganz bequem in den „Programmeinstellungen“ vorgenommen werden:
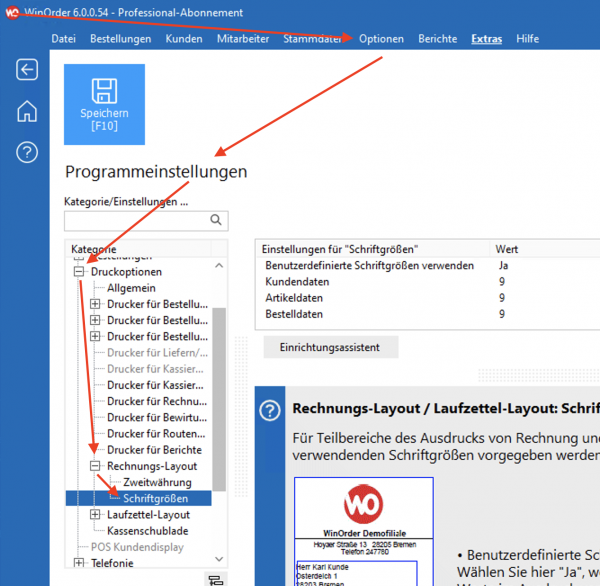

Erklärung der Einstellungen
- Benutzerdefinierte Schriftgrößen verwenden
Wählen Sie hier „Ja“, um eigene Schriftgrößen für Rechnung bzw. Laufzettel einzustellen. -
Kundendaten
Hier stellen Sie die Schriftgröße ein, die für Kundendaten (Adresse etc. )verwendet werden soll (Bereich im Bon „blau“ markiert). - Artikeldaten
Hier stellen Sie die Schriftgröße für die Artikeldaten (Speisen und Getränke) ein (Bereich im Bon „grün“ markiert). - Bestelldaten
Geben Sie hier an, welche Schriftgröße für die Bestelldaten verwendet werden soll (Bereich im Bon „rot“ markiert).
Bestelldaten sind: Vorbestellungshinweis / Rechnungsnummer/Auftragsnummer / Rechnungsbetrag /Summe
Berichtdesigner
Über den Befehl „Berichte –> Berichte anpassen –> Berichtdesigner“ finden Sie ein Zusatzprogramm, mit dem Sie weitere Anpassungen in den Rechnungen und Berichten vornehmen können (NUR Standard & Professional-Version!).
Beachten Sie, dass wir den Berichtdesigner nicht aktiv unterstützen. Wir können auch keine Berichtanpassungen für Sie per Fernwartung vornehmen.
Wenn der Berichtdesigner gestartet ist, wählen Sie auf der rechten Seite unter ‘Reportbibliothek’ den gewünschten Bericht per Doppelklick aus. Informationen zu den Berichtnamen und eine Übersetzung der englischen Bezeichnungen finden Sie im Anhang des Handbuchs.
Ein angeklickter Bericht öffnet sich auf der Arbeitsfläche des Berichtdesigners, die sich in der Mitte des Fensters befindet. In der Arbeitsleiste links neben der Arbeitsfläche finden Sie alle Werte zum ausgewählten Bericht oder zu den im Bericht ausgewählten Elementen.
Schriftgröße, -art und -farbe ändern
Um die Schrifteigenschaften einzelner Elemente zu ändern, öffnen Sie den gewünschten Bericht im Berichtdesigner und befolgen Sie die folgenden Schritte:
1. Markieren Sie den gewünschten Text in der Berichtvorschau durch Anklicken mit der Maus. Ein markiertes Element erkennen Sie an den „grünen“ Anfassern. Mehrere Elemente lassen sich mit gedrückter Umschalttaste markieren (Anfasser sind dann „grau“).
2. In der Arbeitsleiste auf der linken Seite finden Sie nun die folgenden Einträge, die für die Schrifteigenschaften des ausgewählten Elementes verantwortlich sind:
FontMirror
Dieser Wert muss leer sein bzw. geleert werden, damit Schriftänderungen über den Berichtdesigner wirksam werden. Beachten Sie aber, dass anschließend die weiter oben beschriebenen „Programmeinstellungen“ für diesen Bereich nicht mehr funktionieren.
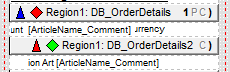
Insbesondere in den „Artikelbändern“ der Rechnungsvorlagen („Region1: DB_OrderDetails“ & „Region1: DB_OrderDetails2“ –> siehe Screenshot) sollte der FontMirror-Wert NICHT verändert werden.
Anschließend können Sie die gewünschten Schrifteigenschaften auf der linken Seite einstellen:
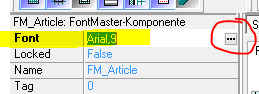
Font
Per Doppelklick in dieses Feld öffnen Sie einen Dialog, in dem Sie alle Schrifteigenschaften einstellen können
FontJustify
Über diesen Wert stellen Sie die Ausrichtung eines Textes ein
3. Abschließend müssen die Änderungen gespeichert werden. Schließen Sie hierzu den Berichtdesigner und bestätigen Sie die folgenden Dialog ‘Änderungen am Bericht speichern’ mit ‘Ja’
Sie benötigen zunächst eine Kassenschublade mit elektrischem Auslöser. In unserem Shop finden Sie eine Auswahl von verschiedenen Kassenladen, die mit WinOrder getestet wurden.
Diese Geldschubladen werden entweder an einen Bondrucker oder direkt an eine Touchkasse mit C/D-Anschluss angeschlossen.
Ein Anleitung für den Anschluss und die Konfiguration finden Sie hier:
Um Ihr Logo auf die Rechnung zu drucken, fügen Sie es unter ‚Stammdaten/Filialeinstellungen‘ ein.
Beachten Sie, dass die Standardvorlagen für 6cm-Bondrucker kein Logo enthalten. Nach einem Update-Check finden Sie aber im WinOrder-Programmverzeichnis im Ordner ‚Reports/Updated Reports‘ entsprechend angepasste Vorlagen, die sich in WinOrder über die Funktion ‚Berichte — Berichte anpassen — Berichte importieren‘ einlesen lassen (nicht in der Lite-Version möglich).
Eine Auflistung aller Berichte sowie weitere Spezifikationen zur Editierung der Kostenübersicht finden Sie im Anhang des Handbuchs.
Unter ‘Berichte – Berichtdesigner’ finden Sie ein Zusatzprogramm (nur Standard- und Professional-Version!), mit dem Sie die Rechnungen und Berichte anpassen können. Wenn dieses Programm gestartet ist, wählen Sie auf der rechten Seite unter ‘Reportbibliothek’ den gewünschten Bericht per Doppelklick aus. Informationen zu den Berichtnamen und eine Übersetzung der englischen Bezeichnungen finden Sie im Anhang des Handbuchs.
Eine ausgewählter Bericht öffnet sich auf der Arbeitsfläche des Berichtdesigners, die sich in der Mitte des Fensters befindet.
In der Arbeitsleiste links neben der Arbeitsfläche finden Sie alle Werte zum ausgewählten Bericht oder zu den im Bericht ausgewählten Elementen.
Werte aus Berichten löschen
Einzelne Inhalte der Berichte, wie z.B. die Uhrzeit des Bestelleingangs, lassen sich ganz einfach durch Markieren und Löschen aus den Reportvorlagen entfernen. Öffnen Sie den gewünschten Bericht im Berichtdesigner und befolgen Sie die folgenden Schritte:
1. Markieren Sie den unerwünschten Text in der Berichtvorschau durch Anklicken mit der Maus. Ein markiertes Element erkennen Sie an den grünen Anfassern. Mehrere Elemente lassen sich mit gedrückter Umschalttaste markieren.
2. Drücken Sie die ‘Entf’ Taste auf Ihrer Tastatur, um die ausgewählten Elemente zu löschen
3. Abschließend müssen die Änderungen gespeichert werden. Schließen Sie hierzu den Berichtdesigner und bestätigen Sie die folgenden Dialog ‘Änderungen am Bericht speichern’ mit ‘Ja’
Zusätzliche Felder in Berichte einfügen
Die meisten Datenbankfelder lassen sich zusätzlich zu den vorhandenen Feldern in die WinOrder Berichte einfügen. Öffnen Sie den gewünschten Bericht im Berichtdesigner und befolgen Sie die folgenden Schritte:
1. Wählen Sie die Registerkarte ‘Report’, die sich über der Arbeitsfläche (Berichtvorschau) befindet
2. Wählen Sie hier das Werkzeug ‘DataText-Komponente’ (zweites Symbol von links) und legen Sie dieses durch einfachen Mausklick an der gewünschten Stelle auf die Berichtvorlage auf
3. In der Arbeitsleiste klicken Sie doppelt in das Eigenschaftenfeld von ‘DataField’
4. Im folgenden Dialog wählen Sie unter ‘Datenbankfelder’ im Bereich ‘Datenansicht’ die gewünschte Datenbank und unter ‘Datenfeld’ den Wert, den Sie einfügen wollen
5. Über die Schaltfläche ‘Feld einfügen’ übernehmen Sie den Wert in den ‘Datentext’
6. Wenn Sie weitere Felder mit dem vorherigen kombinieren möchten, wiederholen Sie die Schritte 4 und 5. Verbinden Sie die Datenbankfelder durch ein ‘+’. Um zusätzlichen, statischen Text hinzuzufügen, setzen Sie diesen in einfache Anführungszeichen ( ‘IHR TEXT’ ) und verbinden Sie ihn ebenfalls durch ein ‘+’ mit den übrigen Angaben. Ein Leerzeichen geben Sie ebenfalls in einfachen Anführungszeichen an. Informationen zu den Datenbankfeldern, die zusätzlich in bestimmten Berichten ausgegeben werden können, finden Sie im Anhang des Handbuchs.
Beispiel: LASTNAME+‘, ‚+FIRSTNAME+‘ (Personr.: ‚+EMPLOYEENO+‘)‘ gibt den Wert aus: Kellner, Karl (Persont.: 1)
7. Abschließend müssen die Änderungen gespeichert werden. Schließen Sie hierzu den Berichtdesigner und bestätigen Sie die folgenden Dialog ‘Änderungen am Bericht speichern’ mit ‘Ja’.
Unter ‘Berichte – Berichtdesigner’ finden Sie ein Zusatzprogramm (nur Standard- und Professional-Version!), mit dem Sie die Rechnungen und Berichte anpassen können. Wenn dieses Programm gestartet ist, wählen Sie auf der rechten Seite unter ‘Reportbibliothek’ den gewünschten Bericht per Doppelklick aus. Informationen zu den Berichtnamen und eine Übersetzung der englischen Bezeichnungen finden Sie im Anhang des Handbuchs.
Eine ausgewählter Bericht öffnet sich auf der Arbeitsfläche des Berichtdesigners, die sich in der Mitte des Fensters befindet.
In der Arbeitsleiste links neben der Arbeitsfläche finden Sie alle Werte zum ausgewählten Bericht oder zu den im Bericht ausgewählten Elementen.
Die folgende Anleitung beschreibt Größenänderungen der Rechnung. Die Anleitung kann aber auch auf andere Berichte übertragen werden. Um die Seitengröße für eine der Rechnungsvorlagen anzupassen, wählen Sie die gewünschte Rechnung in der rechten Navigation unter ‘Reportbibliothek’ per Doppelklick aus und befolgen Sie die folgenden Schritte. Die Vorlage, die derzeit für den DINA5 Ausdruck verwendet wird, heißt ‘ReportBillA5’, die Vorlage für Bondrucker ‘ReportBillBon6cm’:
1. Klicken Sie in der rechten Navigation auf das ‘+’ vor dem ausgewählten Bericht, um dessen Untereinträge anzuzeigen
2. Wählen Sie den Untereintrag ‘Page1’ aus
3. In der Arbeitsleiste auf der linken Seite finden Sie nun die folgenden Einträge, die für die Größe des Dokumentes verantwortlich sind:
PageHeight
Geben Sie hier die Papierhöhe in Millimeter an
PageWidth
Geben Sie hier die Papierbreite in Millimeter an
PaperSize
Wählen Sie hier eine der vorgegeben Papiergrößen aus, z.B. DinA4
4. Änderungen der oben angegeben Werte sehen Sie gleichzeitig in der Berichtvorschau auf der Arbeitsfläche.
5. Klicken Sie in der rechten Navigation auf das ‘+’ vor ‘Page1’, um dessen Untereinträge anzuzeigen
6. Wählen Sie den Untereintrag ‘Region1’ aus
7. Passen Sie die Breite der zu bedruckenden Fläche (weiß) über die folgenden Werte an:
Height
Geben Sie hier die Höhe in Millimeter an
Width
Geben Sie hier die Breite in Millimeter an
Left
Geben Sie hier den Abstand vom linken Papierrand an Top Geben Sie hier den Abstand vom oberen Papierrand an
8. Wenn Sie alle Änderungen vorgenommen haben, müssen Sie die einzelnen Elemente der Seite an die neue Seitengröße anpassen. Markieren Sie diese durch Anklicken auf der Arbeitsfläche aus. Ein markiertes Element erkennen Sie an den grünen Anfassern. Mehrere Elemente lassen sich mit gedrückter Umschalttaste markieren. Nehmen Sie nun die gewünschten Änderungen durch Anpassung der Werte in der Arbeitsleiste vor und/oder verschieben Sie die Elemente an die gewünschte Stelle.
9. Abschließend müssen die Änderungen gespeichert werden. Schließen Sie hierzu den Berichtdesigner und bestätigen Sie die folgenden Dialog ‘Änderungen am Bericht speichern’ mit ‘Ja’.
Alle Änderungen werden erst nach dem Schließen des Berichtdesigners übernommen, wenn Sie die Speichern-Frage mit ‘Ja’ beantworten.
Alle Berichte lassen sich über die Programmeinstellungen in den Auslieferungszustand zurückversetzen. Wählen Sie dazu den Eintrag „Berichte – Berichte anpassen — Standardberichte wiederherstellen“ in der Menüleiste.
Wenn Sie mit dem Star-Drucker TSP100/TSP143 die Rechnung in mehrfacher Ausführung drucken möchten, wird der Bon standardmäßig erst am Ende des Druckvorgangs abgeschnitten. Sie können in den Treibereinstellungen des Star-Druckers aber auch einen sogenannten ‚Teilschnitt‘ einstellen. Mit dieser Option schneidet der Drucker den Bon nach jeder Rechnung ab.
Um die Einstellung vorzunehmen gehen Sie wie folgt vor:
- Rufen Sie in der Windows-Systemsteuerung den Punkt ‚Drucker‘ auf
- Klicken Sie mit der rechten Maustaste auf den dort verzeichneten Star-Drucker und wählen Sie ‚Einstellungen‘ (unter Vista wählen Sie ‚Als Administrator ausführen –Einstellungen‘; unter Windows 7 wählen Sie ‚Druckereigenschaften‘)
- Wechseln Sie auf die Registerseite ‚Geräteeinstellungen‘
- hier finden Sie unter ‚Installierbare Optionen‘ die Option ‚Seitenabschneidetyp‘. Stellen Sie diesen auf ‚Teilschnitt‘
- Bestätigen Sie Ihre Änderungen mit ‚OK‘
Die meisten Epson- und Epson-kompatiblen Drucker erfordern zum Öffnen einer an den Drucker angeschlossenen Kassenschublade die folgende Escape-Sequenz, die Sie in WinOrder unter ‚Einstellungen — Programmeinstellungen — Kassenschublade‘ angeben können:
#1B #70 #30 #37 #79
Wenn diese Sequenz mit Ihrem Drucker und der daran angeschlossenen Kassenlade nicht funktioniert, kontaktieren Sie bitte Ihren Händler und fragen Sie nach der Escape-Steuersequenz für Ihren Drucker.
- Schalten Sie den Drucker aus
- Öffnen Sie dann die obere Abdeckung (Bonrollenfach)
- Halten Sie die Papiervorschubtaste (‚Feed‘ –> vorne rechts) gedrückt und schalten Sie gleichzeitig den Drucker an
- Halten Sie die Papiervorschubtaste („Feed“) so lange gedrückt, bis die LED’s (blau/rot) abwechselnd blinken
- Lassen Sie den Schalter los und schließen Sie die Abdeckung
- Sobald die LEDs nur noch langsam blinken und die Initialisierung beendet ist, können Sie den Drucker ausschalten
- Beim nächsten Einschalten sollte der Drucker mit Standard Netzwerkeinstellungen (DHCP/IP-Adresse automatisch beziehen) starten.
Tipp: wenn Sie die aktuellen Netzwerkeinstellungen auslesen möchten, schalten Sie den Drucker bei gedrückter ‚Feed‘-Taste ein. Lassen Sie die Taste erst los, sobald der Drucker „Geräusche macht“. Der Drucker gibt dann zwei Bons mit den aktuellen Netzwerk-/einstellungen aus.
Aktuelle Treiber für Epson Bondrucker können Sie direkt bei Epson herunterladen. Beachten Sie, dass die Epson TM-T20 Drucker einen leicht abweichenden Druckbereich haben. Hier müssen Sie in den WinOrder-Druckereinstellungen für alle Epson-Drucker den „Benutzerdefinierten Einzug aktiv“ auf „Ja“ stellen und anschließend den „Einzug links in mm“ auf „3“ (manchmal auch „-3“) einstellen.
Druckertreiber prüfen
Der Rechnungsausdruck erfolgt immer über den Windows-Druckertreiber. Prüfen Sie gegebenenfalls, ob es einen aktualisierten Druckertreiber für Ihren Drucker angeboten wird. Wenn Sie bei uns einen Star TSP143/TSP100-Drucker gekauft haben, finden Sie den aktuellen Druckertreiber auf unserer Webseite unter ‚Download‘.
Beachten Sie, dass der Druckertreiber auf jedem Ihrer Rechner/Clients aktualisiert werden muss.
Logo verkleinern
Wenn Sie auf Ihren Rechnungen ein Logo ausdrucken und die Logo-Datei sehr groß ist, kann der Rechnungsdruck ebenfalls verlangsamt werden. Insbesondere beim Ausdruck über das Netzwerk auf einem Netzwerkdrucker oder auf einem Drucker, der an einen anderen Rechner angeschlossen ist, kann eine große Logo-Datei zu erheblichen Verzögerungen beim Ausdruck führen. Entfernen Sie gegebenenfalls das Logo aus ‚Stammdaten — Filialeinstellungen‘ und führen Sie dann einen Testausdruck durch. Wenn dadurch die Geschwindigkeit verbessert wird, ersetzen Sie das Logo durch eine kleinere Version/Datei. Zusätzlich können Sie die Logo-Datei auch verkleinern, indem Sie sie in eine Graustufen-Datei umwandeln.
Spooler
Druckaufträge sollten über den Spooler laufen und nicht „direkt zum Drucker“ geleitet werden. Das Betriebssystem kümmert sich dann um die Ausgabe. Kontrollieren Sie diesbezüglich die Einstellungen in der Systemsteuerung und „Geräte und Drucker anzeigen“ die „Druckereigenschaften“ des betreffenden Druckers (rechte Maustaste auf den Drucker –> wählen Sie dann „Druckereigenschaften“). Auf der Registerkarte „Erweitert“ finden Sie die Angaben zum „Spooler“.
Die grüne Kontrollampe von Star TSP100 bzw TSP143 USB-Druckern leuchtet erst dann, wenn die folgenden zwei Voraussetzungen erfüllt sind:
- Der Drucker ist über das Stromkabel an das Stromnetz angeschlossen
- Das USB-Kabel ist sowohl am Drucker, als auch an einem funktionsfähigen USB-Anschluss eine Computers bzw. einer Touchkasse angeschlossen
Leuchtet die Lampe trotzdem nicht, ersetzen Sie bitte beide Kabel (Strom und USB) und wechseln Sie gegebenenfalls den USB-Anschluss an Ihrem Computer bzw an Ihrer Touchkasse.
WinOrder kann Kassenschubladen mit elektrischem Öffner bzw. Auslöser ansteuern und öffnen.
Eine Anleitung finden Sie hier:
Problem: bei der Installation eines im Netzwerk freigegebenen Star-USB-Druckers erscheint zunächst die Abfrage „Vertrauen Sie diesem Drucker?“, anschließend wird die Treiber-Installation aber mit der Meldung „Druckerverbindung kann nicht hergestellt werden“ abgebrochen:
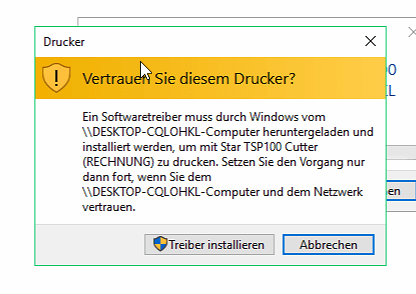
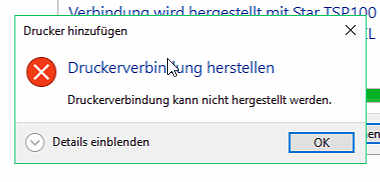
Lösung: Starten Sie den Registry-Editor und öffnen Sie den folgenden Pfad:
HKEY_LOCAL_MACHINE\SYSTEM\CurrentControlSet\Control\Print\Enviroments\Windowsx64\Drivers\Version-3\Star TSP100 Cutter (TSP143)\Hier suchen Sie nach dem Wert „PrinterDriverAttributes“. Öffnen Sie diesen durch einen Doppelklick und setzen Sie seinen Wert auf eine ungerade Zahl, d.h. von „0“ auf „1“ oder „2“ auf „3“ u.s.w..
Starten Sie anschließend den Dienst „Druckerwarteschlange“ neu oder führen Sie einen Neustart von Windows durch.
Jetzt sollte sich der Treiber auf dem Zielsystem über die Netzwerkumgebung installieren lassen.
Zunächst muss der Star-Drucker mit aktuellem Treiber an einer Ihrer Kassen (Hauptkasse oder Zweitrechner) installiert und angeschlossen werden.
Öffnen Sie dann „Systemsteuerung — Geräte und Drucker“, klicken Sie mit der rechten Maustaste auf den betreffenden Drucker und wählen Sie dort „Druckereigenschaften“:
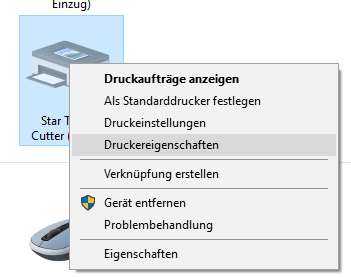
Auf der Registerkarte „Freigabe“ aktivieren Sie die Option „Drucker freigeben“ und vergeben Sie einen Namen, über den Sie den Drucker später wiedererkennen:
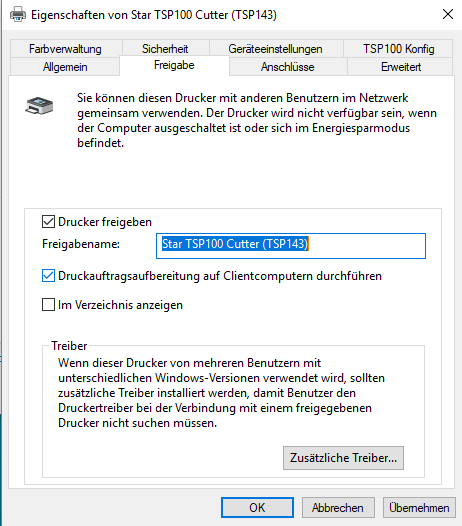
Wechseln Sie jetzt auf die Kasse, auf der dieser freigegebenen Drucker ebenfalls installiert werden soll. Öffnen Sie dort den „Explorer“ (Dateimanager), erweitern Sie in der Seitenleiste den Eintrag „Netzwerk“ und wählen Sie dort die Kasse bzw. den Computer, auf dem Sie zuvor den Star Drucker installiert haben. Klicken Sie anschließend mit der rechten Maustaste auf das Druckersymbol und wählen Sie „Verbinden…“.
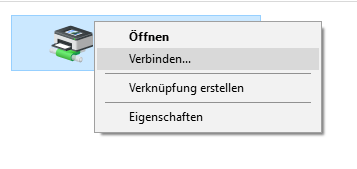
Jetzt sollte der Drucker installiert werden und anschließend in der Systemsteuerung sichtbar sein.
Starten Sie jetzt WinOrder (oder die komplette Kasse) neu und nehmen Sie anschließend in WinOrder unter „Einstellungen –> Programmeinstellungen –> Drucker (Drucker & Vorlagen)“ die gewünschten Druckereinstellungen vor. Beachten Sie, dass die Drucker auf jeder Kasse gesondert eingestellt werden müssen.
Betrifft: WinOrder bis Version 6
Wenn die Mitarbeiterabrechnung zu früh abgeschnitten wird, gehen Sie wie folgt vor:
- Prüfen Sie zunächst, ob in WinOrder unter ‚Optionen — Einstellungen — Mitarbeiter — Berichte‘ die ‚Vorlage Mitarbeiterabrechnung‘ auf ‚Mitarbeiterabrechnung 8cm‘ eingestellt ist.
- Öffnen Sie in der Reportbibliothek des Berichtdesigners (ab WinOrder-Standard) den Bericht ‚ReportDailyAccount8cm‘. Überprüfen Sie hier ob für den Bereich ‚Page1‘ die PageHeight auf ‚2400‘ (oder größer) gestellt ist. Korrigieren Sie die Einstellung gegebenenfalls:
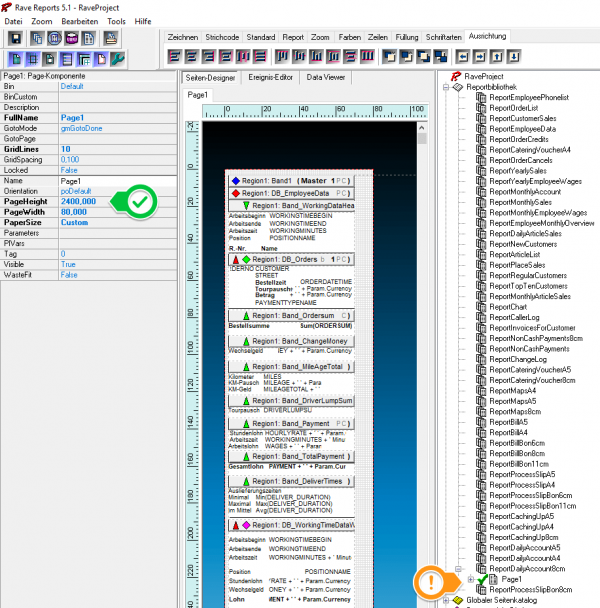
- Zusätzlich prüfen Sie im Druckertreiber (WinOrder vorher schließen), ob die Papiereinstellungen für den Berichtdrucker auf ‚72mm x Beleg‘ eingestellt ist:
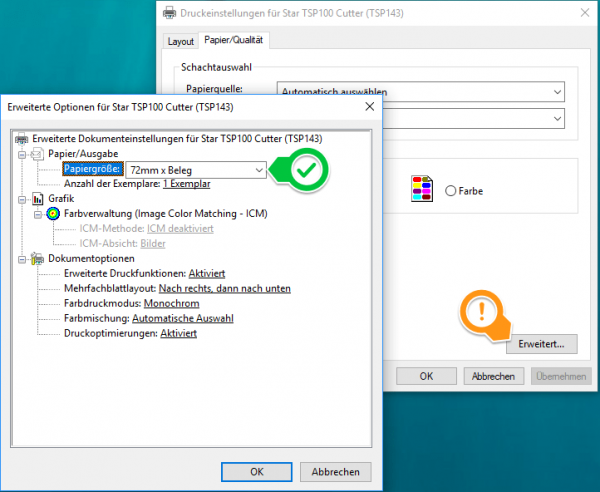
Wenn die Mitarbeiterabrechnung auf einem EPSON (oder andere Hersteller) Bondrucker zu früh (unten) abgeschnitten wird, stellen Sie im Druckertreiber die Papiergröße auf 72 x 3xxx oder 80 x 3xxx ein. Zumeist sind die Treiber ab Werk auf 72 x 97 bzw 80 x 297 eingestellt. Das entspricht DinA4-Länge (297mm). Hier einfach den größtmöglichen Wert für Ihren Treiber einstellen.
Diese Fehlermeldung wird angezeigt, wenn kein gültiger Berichte-Drucker eingerichtet worden ist oder wenn es unter Windows keinen gültigen Standard-Drucker gibt.
Bitte richten Sie einen gültigen Standard-Drucker über die Windows-Systemsteuerung ein. Stellen Sie sicher, dass dieser beim Berichtaufruf eingeschaltet und ansprechbar ist. Prüfen Sie gegebenenfalls auch die Druckereinstellungen in WinOrder für alle (!) Drucker unter ‚Einstellungen –> Programmeinstellungen –> Drucken (Drucker & Vorlagen)‘.
Wenn bei Ihnen der Ausdruck am linken oder rechten Rand abgeschnitten ist und auf der gegenüberliegenden Seite noch Platz ist, dann müssen Sie für Ihren Drucker den ‚Benutzerdefinierten Einzug‘ aktivieren.
- Öffnen Sie in WinOrder ‚Einstellungen –> Programmeinstellungen‘.
- Wählen Sie unter „Drucken (Drucker & Vorlagen)“ den Drucker aus, bei dem das Problem besteht, z.B. „Bestellaufnahme –> Lieferung –> 1. Drucker“.
- Stellen Sie die Option ‚Benutzerdefinierter Einzug aktiv‘ auf ‚Ja‘ und bestätigen Sie mit der ‚Enter‘-Taste.
- Jetzt können Sie darunter den Wert für ‚Einzug links in mm‘ setzen. Druckt Ihr Drucker zu weit rechts, geben Sie hier einen negativen Wert ein (mit ‚-‚).
Beispiel: ‚-3‘ verschiebt den Druck 3 Millimeter nach links.
Geben Sie einen positiven Wert ein, wenn der Druck links abgeschnitten ist und weiter nach rechts verschoben werden muss.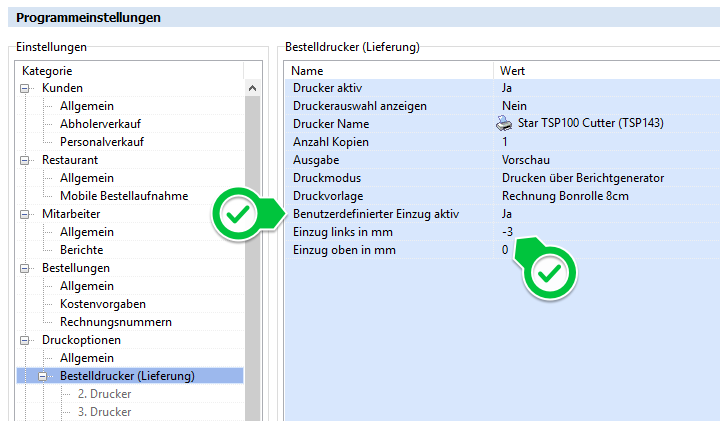
- Führen Sie einen Testausdruck durch.
- Wenn der Druck klappt, wiederholen Sie diese Einstellung für alle Drucker in WinOrder, die dieses Gerät bzw. diesen Drucker verwenden.
HINWEIS: Wenn der Ausdruck auf beiden Seiten abgeschnitten wird, wählen Sie in den WinOrder-Druckeinstellungen eine kleinere Druckvorlage aus (z.B. Rechnung 6cm) oder passen Sie den gewünschten Bericht mit dem „Berichtdesigner“ an.
Star TSP100 - Automatisch behebbare Fehler
| POWER-LED | ERROR-LED | Fehlerbeschreibung | Abhilfe |
|---|---|---|---|
| Blinkt alle 0,5-Sekunden | Aus | Hohe Kopftemperatur erkannt | Automatische Behebung nach Abkühlen des Druckkopfs. |
| Blinkt alle 2-Sekunden | Aus | Hohe Schalttafeltemperatur erkannt | Automatische Behebung nach Abkühlen der Schalttafel. |
| Ein | Ein | Fehler durch offene Abdeckung | Automatische Behebung nach Schließen der Druckerabdeckung. |
Star TSP100 - Fehler bei Papierschnitt
| POWER-LED | ERROR-LED | Fehlerbeschreibung | Abhilfe |
|---|---|---|---|
| Aus | Blinkt alle 0,125-Sekunden | Fehler bei Papierschnitt | Behebung durch Ausschalten, Beseitigen der Fehlerursache wie z.B. eingeklemmtes Papier, Zurücksetzen des Schneidwerks in seine Grundstellung und erneutes Einschal-ten (siehe Handbuch S. 7-3) |
Wenn sich das Schneidwerk nicht in seine Grundstellung bringen läßt oder die Anfangsbewegung nicht durchführt, besteht ein nicht behebbarer Fehler.
Star TSP100 - Fehler bei Papiererkennung
| POWER-LED | ERROR-LED | Fehlerbeschreibung | Abhilfe |
|---|---|---|---|
| Ein | Blinkt alle 0,5-Sekunden | Papier alle | Automatische Behebung nach Einlegen einer neuen Papierrolle und Schließen der Abdeckung. |
Star TSP100 - Nicht behebbare Fehler
| POWER-LED | ERROR-LED | Fehlerbeschreibung | Abhilfe |
|---|---|---|---|
| Blinkt alle 0,5-Sekunden | Blinkt alle 0,5-Sekunden | Fehler in Kopfthermistor | Nicht behebbar |
| Blinkt alle 2-Sekunden | Blinkt alle 2-Sekunden | Fehler in Schalttafelthermistor | Nicht behebbar |
| Aus | Blinkt alle 1-Sekunden | Fehler in VM-Spannung | Nicht behebbar |
| Blinkt alle 1-Sekunden | Blinkt alle 1-Sekunden | Fehler in VCC-Spannung | Nicht behebbar |
| Blinkt alle 0,25-Sekunden | Blinkt alle 0,25-Sekunden | EEPROM-Fehler | Nicht behebbar |
| Blinkt alle 5-Sekunden | Blinkt alle 5-Sekunden | USB-Fehler | Nicht behebbar |
| Aus | Aus | CPU-Fehler | Nicht behebbar |
| Aus | Ein | RAM-Fehler | Nicht behebbar |
1) Wenn ein nicht behebbarer Fehler auftritt, das Gerät sofort ausschalten.
2) Wenden Sie sich bei Auftreten eines nicht behebbaren Fehlers zur Reparatur an Ihren Händler.
Schalten Sie das Gerät ein und halten Sie dabei die FEED-Taste gedrückt. Der Testdruck wird durchgeführt. Dabei werden auch Versionsnummer und Druckereinstellungen gedruckt.
Lassen Sie die FEED-Taste nach Beginn des Druckvorgangs los.
Nachdem der Selbsttest abgeschlossen ist, wechselt der Drucker in den normalen Modus.
Epson TM-T20II und TM-T20III mit USB & LAN Schnittstelle werden standardmäßig mit aktivierter Ethernet-Schnittstelle (LAN) für den Netzwerkbetrieb ausgeliefert. Der USB-Anschluss ist teilweise sogar mit einer kleinen Blechklappe verschlossen.
Wenn Sie den Bondrucker direkt per USB-Anschluss an Ihrem Computer oder Ihrer Touchkasse betreiben möchten, entfernen Sie (wenn zutreffend) zunächst die kleine Blechklappe neben dem Netzwerkanschluss auf der Rückseite des Druckers. Schrauben Sie dazu mit einem Kreuz-Schraubendreher die kleine Schraube aus dem Gehäuse und entfernen Sie die Blechklappe.
Als nächstes muss die integrierte USB-Schnittstelle aktiviert werden:
Damit für Toppings beziehungsweise Zutaten auf der Rechnung Einzelpreise ausgedruckt werden, müssen sie folgende Einstellungen unter „Einstellungen –> Programeinstellungen“ vornehmen:
- „Drucken (Drucker & Vorlagen) –> Rechnung (Vorlage)“ –> aktivieren Sie die Option „Einzelpreise für Ergänzungsartikel/Toppings anzeigen“
- „Bestellungen — Kostenvorgaben“ –> „Rundungsart“ muss auf „Keine Rundung“ eingestellt werden
Hinweis: Beachten Sie, dass sich die Änderung dieser Einstellungen erst auf eine neue Rechnung auswirkt. Alte Rechnungen werden dadurch nicht geändert!
Wenn sich der QR-Code nicht scannen lässt, kann es hilfreich sein, den Code über den Berichtdesigner zu vergrößern. Im folgenden Beispiel finden Sie eine Anleitung für die Rechnungen „Bon 8cm“. Die Anleitung lässt sich aber auch für die anderen Rechnungsgrößen anwenden.
Öffnen Sie zunächst im Berichtdesigner die „Reportbibliothek“ und dann „ReportBillBon8cm –> Page1 –> Region1 –> DB_Footer_QRCode“.
Anschließend erhöhen Sie auf der linken Seite den Wert „Height“, damit das Band mehr Höhe bekommt und der vergrößerte QR-Code nicht abgeschnitten wird:
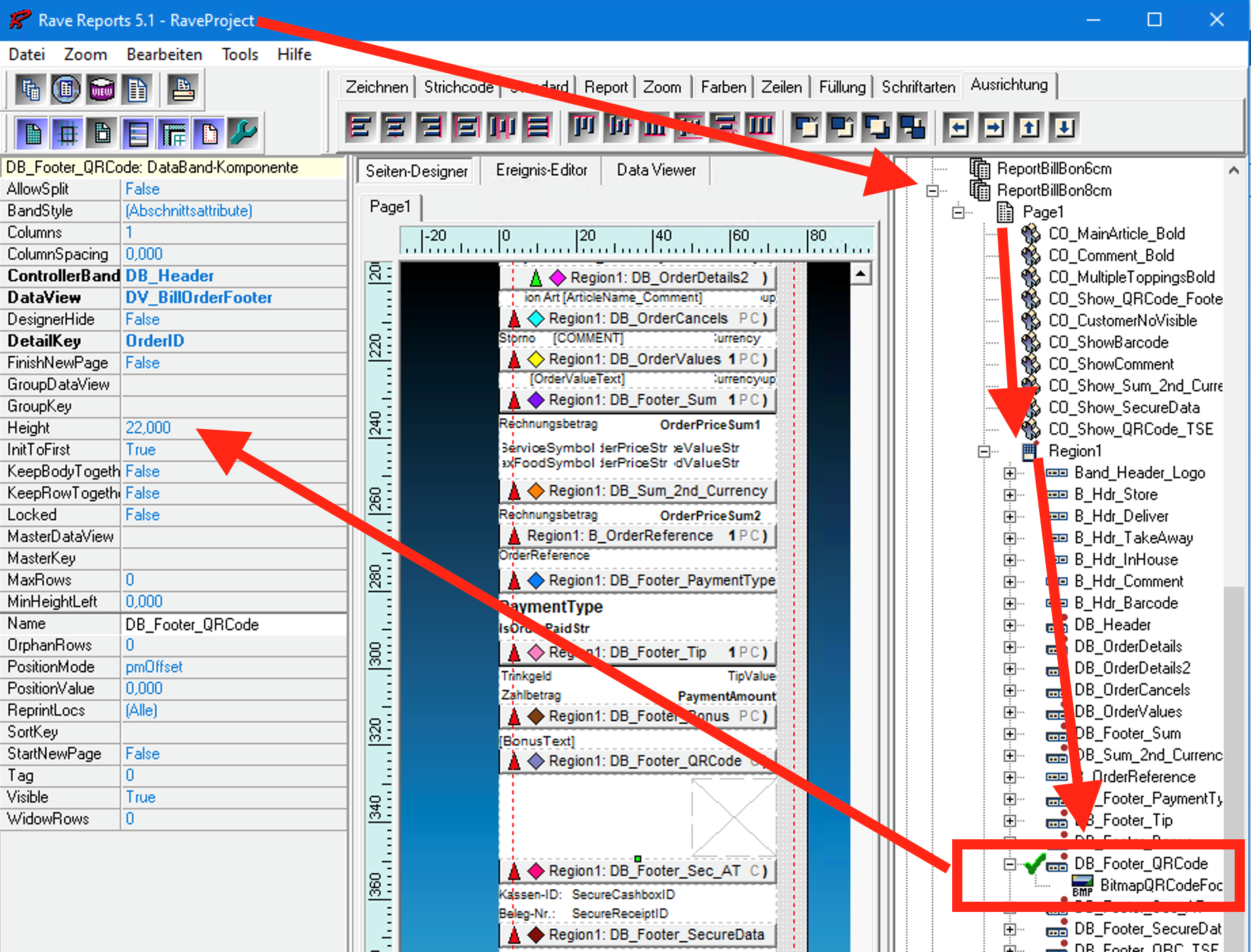
Jetzt können Sie den QR-Code selbst vergrößern. Wählen Sie dafür „ReportBillBon8cm –> Page1 –> Region1 –> DB_Footer_QRCode –> BitmapQRCodeFooter“ aus und geben Sie anschließend die gewünschten Werte für Height und Width auf der linken Seite ein.
Die Werte sollten identisch sein, damit ein Quadrat entstehen kann. Gegebenenfalls müssen Sie den vergrößerten QR-Code-Platzhalter auch weiter nach Links verschieben.
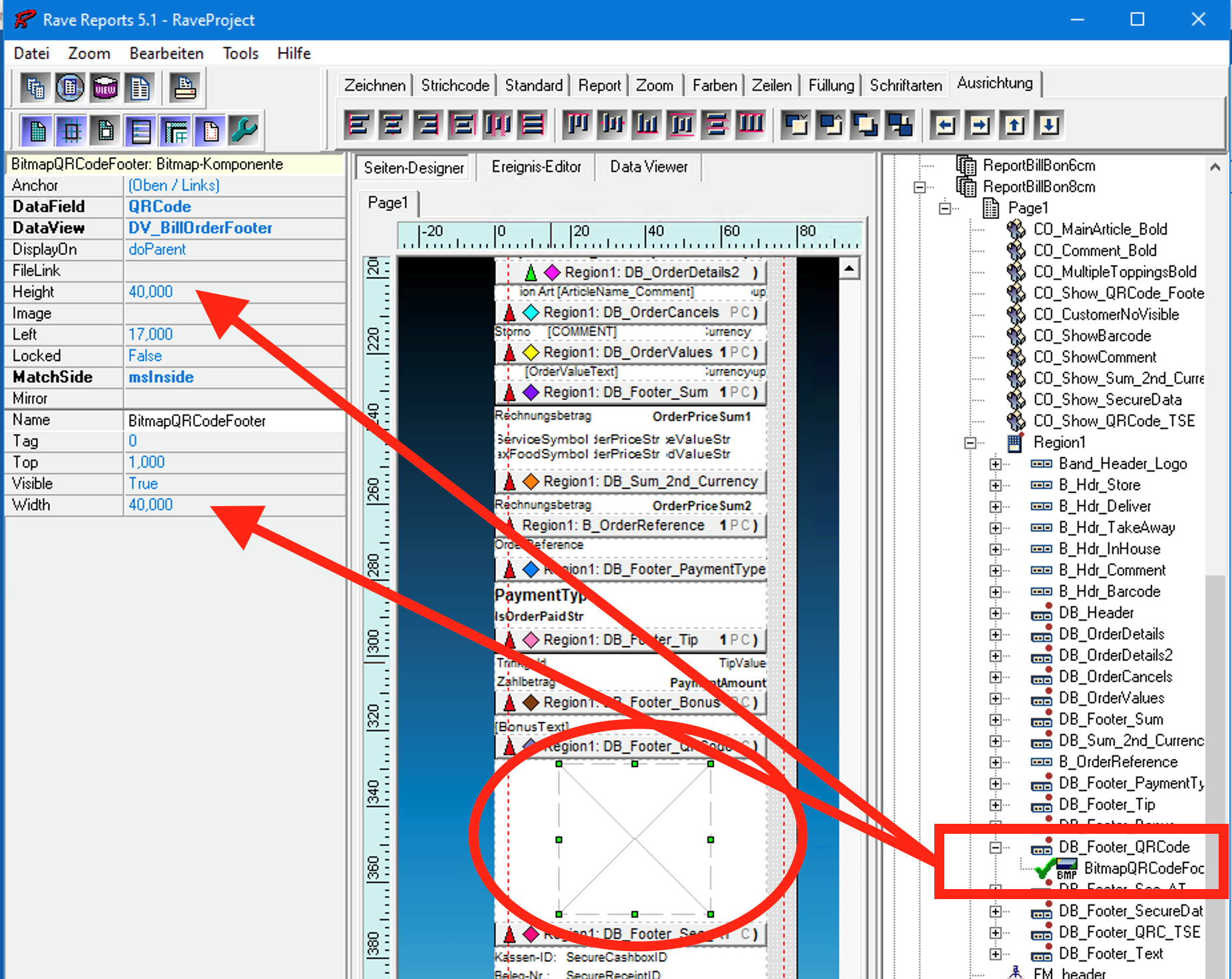
Abschließend beenden/schließen Sie den Berichtdesigner. Bestätigen Sie dabei die Abfrage, ob Änderungen gespeichert werden sollen, mit „Ja“.
- Schalten Sie den Drucker aus.
- Auf der Rückseite des Druckers befindet sich die RESET/RST-Taste.
- Drücken und halten Sie die RESET/RST-Taste mit einem spitzen Gegenstand (zum Beispiel einer Büroklammer oder einem Kugelschreiber).
- Schalten Sie den Drucker an, halten Sie dabei weiterhin die RESET/RST-Taste gedrückt.
- Nachdem der Drucker 2 Klick-Geräusche gemacht hat, können Sie die RESET/RST-Taste loslassen.
- Schalten Sie den Drucker aus und wieder ein. Anschließend können Sie ihn nach der Installationsanleitung neu in Ihr Netzwerk einbinden.
- Wenn der REset nach dieser Anbleitung nicht funktioniert oder Sie einen anderen Drucker zurücksetzen wollen, befolgen Sie bitte die folgende Anleitung bei Youtube: https://www.youtube.com/watch?v=aM0TiqbT70I
Tipp: wenn Sie die aktuellen Netzwerkeinstellungen auslesen möchten, schalten Sie den Drucker bei gedrückter ‚Feed‘-Taste ein. Lassen Sie die Taste erst los, sobald der Drucker „Geräusche macht“. Der Drucker gibt dann zwei Bons mit den aktuellen Netzwerk-/einstellungen aus.
Im Auslieferungszustand lauten die Login-Daten für Star-TSP-Drucker wie folgt:
Benutzer: root
Passwort: public
1. Treiber Download
Für die Installation eines STAR Micronics TSP100 bzw. TSP143 Bondruckers laden Sie bitte zunächst den aktuellen Treiber für herunter:
2. Installation
Beenden Sie die Software „WinOrder“ und führen Sie dann die Installation des Treibers gemäß der nachfolgenden Anleitung durch:
3. Weitere Anleitungen & Infos
- Schalten Sie den den Drucker aus
- Drücken und halten Sie die Papier-Vorschubtaste (Paper-Feed) und schalten Sie den Drucker an
- Halten Sie die Paper-Feed-Taste so lange gedrückt, bis der Selbst-Test-Bon gedruckt wird
- Um auf Werkseinstellungen zurückzusetzen, drücken Sie jetzt Paper-Feed einmal kurz (weniger als 1 Sekunde) und anschließend halten Sie den Button erneut für mindestens eine Sekunde
- Abschließen schalten Sie den Drucker aus, um den Vorgang abzuschließen
HINWEIS: wenn der Werksreset nicht klappt, müssen Sie den Reset gegebenenfalls über den Setup-Modus des Druckers auslösen. Drucken Sie dafür ebenfalls einen Selbst-Test-Bon (siehe oben) und drücken Sie anschließend den Paper-Feed-Button für mindestens eine Sekunde. Folgen Sie den Anweisungen auf dem Programmier-Bon.
Aktuelle Rechnung
Öffnen Sie die die Bestellübersicht („Startseite“ -> „Bestellungen“ -> „Übersicht (F3)“) und markieren Sie die Rechnung Ihres Kunden (einmal anklicken). Dann öffnen Sie oben „Extras“ –> „Bewirtungsbeleg“.
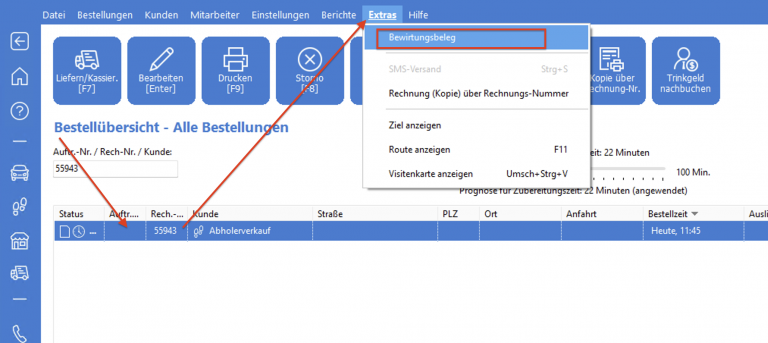
Alte Rechnung
Für ältere Rechnungen können Sie den Bewirtungsbelegt nur noch „blanko“ ausdrucken. Der Kunde muss dann Angaben wie „Datum“ und „Betrag“ selbst ausfüllen. Öffnen Sie dazu die Bestellübersicht („Startseite“ -> „Bestellungen“ -> „Übersicht (F3)“) und wählen Sie dort „Extras“ –> „Bewirtungsbeleg“, ohne zuvor eine Rechnung anzuklicken.
Kaufen oder Abo?
Kaufversion
- einmalige Lizenzkosten
- lebenslang gültige Lizenz
- kostenlose Updates für gekaufte Hauptversion
- 3 Varianten:
- Lite (899€), Standard (1099€), Professional (1299€)
Kauf auf Raten
- WinOrder in kleinen Monatsraten
- Professional oder Enterprise
- lebenslang gültige Lizenz
- kostenlose Updates für gekaufte Hauptversion
- ohne Schufa-Auskunft
- Ratenaufschlag bei 6 Raten “6%”, bei 12 Raten “12%”
Aboversion
- niedriger monatlicher Festpreis
- Kosten sofort absetzbar (keine Abschreibung)
- alle Funktionen der Professional-Version
- jederzeit die aktuellste Version
- alle Updates, auch neue Hauptversionen
- neue Funktionen früher erhalten
- keine Mindestlaufzeit
- monatlich kündbar
Erstmal kostenlos testen
Die kostenlose Demoversion enthält nahezu alle Funktionen der Professional Version und kann 3 Monate ausgiebig getestet werden. Wenn Ihnen die Software gefällt, können Sie selbstverständlich alle Daten in die Vollversion übernehmen.