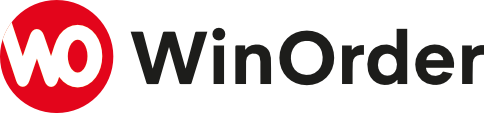Egal was Sie liefern: mit WinOrder pflegen Sie Ihren Artikelstamm ganz einfach selbst.
Da können Sie problemlos die komplette Speisekarte oder das Artikelsortiment wechseln. Oder auch mal die Preise erhöhen.
Ganz egal ob Fixpreise, verschiedene Größen oder zeitabhängige Preise: die Artikelverwaltung bietet unbegrenzte Möglichkeiten.
Speisekarte, Artikel & Preise
WinOrder bietet eine umfassende Artikelverwaltung. Teilen Sie Ihre Speisen, Getränke oder andere Waren einfach in beliebig viele übersichtliche Artikelgruppen (und Untergruppen) ein, z.B. Pizza, Sushi, Softdrinks etc..
Vergeben Sie eigene Artikelnummern, z.B. „99“ oder „1a“. Legen Sie beliebig viele Größen mit eigenen Preisen pro Artikel an. So muss z.B. die „Pizza Salami“ nur einmal angelegt werden und bei der Bestellaufnahme wird dann die gewünschte Größe automatisch abgefragt. Zutaten, Toppings bzw. Extras wie ‚Extra Schinken‘ können ebenfalls unterschiedliche Preise haben – je nachdem zu welcher Größe boniert wird. Ferner lassen sich auch zeitabhängige Preise zu einem Artikel vergeben, z.B. „Mittagspreise“, „Happy-Hour“, „WM-Pizza“ etc.. Verschiedene Mehrwertsteuer-Gruppen sind selbstverständlich ebenfalls auswählbar und können bei Gesetzesänderungen jederzeit geändert werden. Über die Funktion „Zusatzartikel“ lassen sich Pflicht- bzw. Zwangsartikel angeben, die zu einem Produkt gewählt werden müssen, z.B. Salat + Dressing oder Baguette + Soße. Natürlich lassen sich für die Lieferarten „Lieferung“, „Restaurant“, „Abholerverkauf“ und „Online“ auch eigene Preise angeben.
Und das Beste: Alle Speisen und Preise lassen sich jederzeit von Ihnen anpassen. Ganz ohne Zusatzkosten!


Wichtige Funktionen
- Speisekarte und Einstellungen jederzeit änderbar
- Verschiedene Mehrwertsteuer-Gruppen (Getränke, Lebensmittel, Durchlaufend etc.)
- Automatische Berechnung der richtigen MwSt. bei Lieferung bzw. Inhaus-Verkauf
- Aktionspreise
- Beliebig viele Artikelgruppen + Untergruppen
- Numerische (z.B. „99“) und alphanumerisch (z.B. „1a“) Artikelnummern
- Beliebig viele Größen pro Artikel mit Preisangabe
- Einfache Preisvergabe für mehrpreisige Artikel: Standard-Preis (immer gültig) + beliebig viele zusätzliche Preise (abhängig von Datum, Tag oder Uhrzeit)
- Artikelsortierung nach Bestellhäufigkeit: seltener bestellte Artikel werden am Ende der Liste angezeigt
- Pfandanteil mit Berücksichtigung der MwSt.
- Inhaltsstoffe
Tipps & Tricks
Artikel mit Größen: anlegen und duplizieren
Mit WinOrder 6 können Artikel jetzt ganz einfach verdoppelt bzw. dupliziert werden.
Klicken Sie dafür einfach mit der rechten Maustaste auf einen Artikel und wählen Sie „Duplizieren. Der Artikel wird automatisch mitsamt allen Angaben (Preis, Größen, Eigenschaften) kopiert und als neuer Artikel eingefügt. Sie müssen nur noch Name, Artikelnummer und gegebenenfalls abweichende Preise eingeben.
Wie das genau funktioniert, sehen Sie im nebenstehenden Video.
Zusätzlich haben Sie in der Professional-Version die Möglichkeit, Artikel über eine Excel/CSV-Tabelle zu importieren. Eine Mustertabelle haben wir über den folgenden Button verlinkt. Den Importbefehl starten Sie in WinOrder über ‚Stammdaten — Artikeleingabe‘ über das ‚Extras‘-Menü.
FAQs zum Thema Dateneingabe
Ein direkter Zugriff von WinOrder auf die Klicktel-Telefonbuch-CD ist leider nicht möglich. Wir importieren für Sie aber gerne alle eingetragenen Kundendaten für Ihre Liefergebiet. Diese Daten werden dann in WinOrder als ‚Telefonbuch‘ hinterlegt. Ruft ein Neukunden an, der auch im Telefonbuch eingetragen ist, erscheint der Kunde sogleich auf dem Bildschirm.
Des weiteren werden durch den Kundendatenimport auch gleich alle Straßen aus dem Telefonbuch für Ihre Liefergebiet in der Kasse hinterlegt. Ruft ein Kunden an, der nicht im Telefonbuch eingetragen ist, können Sie trotzdem blitzschnell seine Adresse aufnehmen, weil Sie nur noch die ersten Buchstaben der Straße eintippen müssen. WinOrder zeigt Ihnen dann bereits alle passenden Straßennamen. Dies minimiert auch Tippfehler!
Hinweis: Für den Import müssen Sie uns ihre Telefonbuch-CD übrigens NICHT zusenden. Wir verwenden dafür unsere eigenen. Aus rechtlichen Gründen müssen Sie aber eine Lizenz für eine Klicktel-CD haben, damit Sie die Daten nutzen dürfen.
WinOrder Professional (Kauf und Abo-Version) bietet auch einen Artikeldaten-Import. Dieser kann unter ‚Stammdaten — Artikeldaten‘ im Menü ‚Extras‘ über den Befehl ‚Artikeldaten importieren‘ gestartet werden.
ACHTUNG: Der Import funktioniert nur in der Vollversionen von WinOrder Professional (Kauf und Miete) sowie mit WinOrder Enterprise!
Eine Musterdatei können Sie über den folgenden Button herunterladen:
HINWEIS: Preise werden beim Import immer auf die Lieferart ‚Lieferung‘ gespeichert. Im Anschluss müssen diese Preise auch auf alle anderen Lieferarten (Abholung, Restaurant etc.) kopiert werden. Eine entsprechende Funktion finden Sie unter ‚Stammdaten — Artikeleingabe‘ im Menü ‚Extras‘ über den Befehl ‚Preise abgleichen übernehmen‘.
TIPP: Wenn Sie Artikeldaten von einer vorhandenen WinOrder-Professional-Version in einer andere WinOrder-Professional importieren möchten, verwenden Sie für Export und Import immer den Dateityp „WinOrder-Artikeldaten (*.wad)“!
Legen Sie einen Artikel mit allen benötigten Größen an. Speichern Sie Ihre Angaben. Klicken Sie den Artikelnamen in der linken Auflistung 2x an, bis die Schrift weiß dargestellt wird. Jetzt können Sie ihn mit der rechten Maustaste oder per „STRG + C“ kopieren.
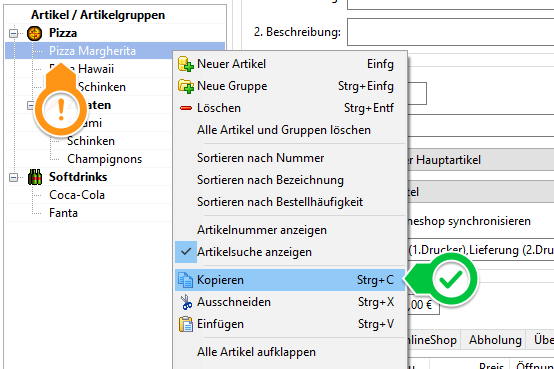
Anschließend klicken Sie 2x auf den Artikelgruppennamen, bis auch hier die Schrift weiß wird. Jetzt können Sie den zuvor kopierten Artikel beliebig oft über die rechte Maustaste oder per „STRG + V“ in die gewählte Artikelgruppe einfügen. Bei den eingefügten Artikel müssen Sie jetzt nur noch den Namen anpassen, eine eindeutige Artikelnummer vergeben und gegebenenfalls die Preise anpassen. Abschließend speichern – fertig.
Das Chefkennwort wurde von Ihnen oder Ihrem Techniker beim ersten WinOrder-Start (nach der Installation) angegeben.
Mit dem Chefkennwort sind wichtige Bereiche im Programm abgesichert, z.B. der GDPdU-Datenexport (Finanzamt-Schnittstelle) aber auch die Inbetriebnahme der TSE.
Wenn Sie das Chefkennwort vergessen haben, gehen Sie bitte wie folgt vor:
Abo-Versionen
Bei Abo-Versionen kann das Chefkennwort an die für das Abo gespeicherte E-Mail-Adresse gesendet werden. Öffnen Sie dafür „Einstellungen — Programmeinstellungen — Sonstiges — Kennwörter/Login“. Auf der rechten Seite sehen Sie das Chefkennwort (mit ****** maskiert). Klicken Sie hinter den Sternchen auf die Schaltfläche mit den drei Punkten. Geben Sie anschließend ein beliebiges Kennwort an (zum Beispiel „1234“). Sie erhalten eine Fehlermeldung. Im Anschluß können Sie sich das Chefkennwort an die Abo-E-Mail-Adresse senden lassen.
Kauf-Versionen
Bei Kauf-Versionen gibt es keine Möglichkeit, dass Kennwort zu löschen oder per E-Mail anzufordern.
Sie können aber versuchen, dass Chefkennwort zu erraten/erkennen.
Öffnen Sie dafür „Einstellungen — Programmeinstellungen — Sonstiges — Kennwörter/Login“. Auf der rechten Seite sehen Sie das Chefkennwort (mit ****** maskiert). Das Chefkennwort hat so viele Zeichen, wie dort Sternchen sind (Beispiel: **** = 4 Zeichen).
Wenn Ihnen das Chefkennwort wieder einfällt oder Sie eine Idee haben, können Sie es jetzt eingeben. Die Eingabe ist so oft wie Sie möchten möglich. Das Programm wird dabei nicht gesperrt. Klicken Sie dafür hinter den Sternchen auf die Schaltfläche mit den drei Punkten. Geben Sie anschließend das vermutete Kennwort an. Wenn es falsch ist, erhalten Sie eine Fehlermeldung. Ist es richtig, können Sie im Anschluss ein neues Kennwort vergeben (zur Bestätigung zweimal eingeben).
Wenn Ihnen auch auf diesem Weg das Chefkennwort nicht mehr einfällt, können wir es aus einer unverschlüsselten Datensicherung (Backup) herausrechnen/knacken.
Bestellen Sie dafür bitte das Produkt „Chefkennwort ermitteln„.
Sie erhalten anschließend von uns eine E-Mail mit einem Upload-Link (Dropbox) für Ihre Datensicherung per eMail. Laden Sie die Datensicherung dort hoch. Sobald unser System das Kennwort errechnet/geknackt hat, senden wir es Ihnen per E-Mail zu.
WinOrder enthält eine Datensicherungs- und Wiederherstellungsfunktion. Dabei werden alle Daten wie Kunden, Artikel, Bestellungen, Mitarbeiter, Einstellungen etc. in eine einzige Datei geschrieben und komprimiert. Wir empfehlen die Sicherung auf einen USB-Stick. Den Stick lagern Sie am besten nicht im Lieferdienst, sondern nehmen ihn mit nach Hause!
Die Datensicherung sollte täglich durchgeführt werden um Datenverlust zu vermeiden.
ACHTUNG: Die TSE darf NICHT zum Speichern von Backups/Datensicherungen oder Daten verwendet werden.
WinOrder bietet einen sogenannten Trainingsmodus, in dem alle Vorgänge in einer separaten Datenbank gespeichert werden, so dass aufwändiges Stornieren entfallen kann. Um diesen zu aktivieren gehen Sie wie folgt vor:
- Öffnen Sie das Menü „Einstellungen -> Programmeinstellungen -> Sonstiges -> Allgemein“
- Stellen Sie nun auf der rechten Seite die Option „Trainingsmodus aktiveren“ auf „Ja“
- Drücken Sie „Enter“ und speichern Sie die Einstellung
Nach erfolgreichem Speichern erscheint nun in der WinOrder-Seitenleiste das Icon für den Trainingsmodus:
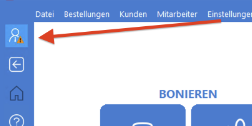
Diese Schaltfläche hat zwei wichtige Funktionen:
- Sie können auf einen Blick erkennen, dass Sie sich im Trainingsmodus befinden
- Sie können den Trainingsmodus jederzeit beenden, indem Sie auf die Schaltfläche klicken
Hinweis: Wenn Sie Ihren Artikelstamm auch im Trainingsmodus zur Verfügung haben möchten, muss dieser zunächst in die Trainingsdatenbank kopiert werden. Gehen Sie dazu wie folgt vor:
- Öffnen Sie das Menü „Einstellungen –> Speisekarte / Artikelverwaltung“
- Öffnen Sie hier das Menü „Extras“
- Wählen Sie den Punkt „Artikel in Trainingsmodus übernehmen“
Wichtig: Der umgekehrte Weg ist nicht möglich. Änderungen der Artikeldaten im Trainingsmodus wirken sich also nicht auf die richtige Datenbank aus. Wenn Sie also echte Änderungen vornehmen wollen, beenden Sie vorher unbedingt den Trainingsmodus.
Die Straßen und Orte lassen sich aus den externen Kundendaten importieren. Rufen Sie zunächst das Menu „Stammdaten“ / „Orte“ auf. Im Kontextmenu „Orte“ wählen Sie den Menupunkt „Externe Orte importieren“. Alle verfügbaren Orte werden nun in die Ortsliste übernommen. Speichern Sie die neuen Orte. – Zum Import der Straßen wählen Sie unter „Stammdaten“ den Menupunkt „Straßen“. Im Kontextmenu „Straßen“ können Sie die externen Straßen importieren. – Bei einer Kundenanlage sind nun alle Straßen und Orte im beim Nachschlagen vorhanden.
Wenn Sie im Besitz der Klicktel CD-ROM (Deutschland) sind, können Sie für WinOrder eine so genannte „externe Kundendatei“ anlegen, in der alle potenziellen Kunden Ihres Liefergebietes gespeichert werden. Ruft eine Neukunde an, der zwar noch nicht in Ihrer eigenen Kundendatei registriert, aber in der externen Kundendatei aufgeführt ist, so kann WinOrder Ihnen automatisch den Datensatz zur Übernahme in Ihre eigene Kundendatei vorbereiten. Lästige Tipparbeit entfällt. Tippfehler werden auf ein Minimum reduziert. Hinweis: Dies funktioniert nur, sofern der Anrufer seine Rufnummer überträgt.
Die externen Kundendaten finden Sie in WinOrder im Menü ‚Stammdaten — Externe Kundendaten‘. Über die Schaltfläche ‚Importieren‘ können Sie hier eine CSV, Excel oder andere Datenbank-Datei mit Adressdaten importieren.
Um Daten für Ihr Liefergebiet zu speichern, starten Sie die Suchfunktion Ihrer Klicktel-CD-ROM und geben Sie die entsprechende Postleitzahl + gewünschten Umkreis Ihres Liefergebietes ein. Werden die Ergebnisse angezeigt, wählen Sie im Menü der Klicktel-CD-ROM den Befehl ‚Exportieren‘. Im darauf folgenden Dialog wählen Sie den Exportbereich ‚Alles‘ und als Exportformat ‚Listendarstellung‘ mit Trennzeichen ‚Semikolon‘. Nun speichern Sie die hergestellte Textdatei an einem Ort Ihrer Wahl indem Sie die Schaltfläche ‚Export‘ betätigen. Beachten Sie, dass in Deutschland der Export auf 75 Adressen beschränkt ist. Wiederholen Sie diesen Vorgang, bis Sie den gesamten Postleitzahlbereich Ihres Liefergebietes abgedeckt haben. Importieren Sie anschließend die Daten in WinOrder.
Alle aufgeführten Anrufer werden nun von WinOrder erkannt und stehen zur Übernahme in Ihre eigene Kundendatei bereit.
Tipp: Sofern Sie über eine aktuelle Klicktel-CD-ROM verfügen, führen wir den Kundendatenimport auch gerne für Sie durch. Eine Bestellmöglichkeit finden Sie in unserem Shop.
Nutzer der Schweizer TwixTel-Version können die TwixTel-CD direkt ansteuern. Die entsprechende DVD (nicht Netzwerkverseion!) muss im Laufwerk liegen.
Wenn Sie eine Einzelplatz-Lizenz der Telefonbuch CD-ROM „TwixTel“ (Schweiz) besitzen, können Adressdaten von Neukunden direkt von der CD-ROM in WinOrder importiert werden. Ruft eine Neukunde an, der noch nicht in Ihrer eigenen Kundendatei registriert ist, aber als Teilnehmer auf der TwixTel CD-ROM eingetragen ist, so kann WinOrder Ihnen automatisch den Datensatz zur Übernahme in Ihre eigene Kundendatei vorbereiten. Lästige Tipparbeit entfällt. Tippfehler werden auf ein Minimum reduziert. Für die Übernahme muss die TwixTel CD-ROM im ersten CD-Laufwerk Ihres Rechners liegen. Wenn Sie WinOrder Professional einsetzen benötigen Sie für jeden Rechner, der mit WinOrder arbeitet, eine eigene TwixTel Lizenz/CD-Rom.
Weitere Hinweise finden Sie im Abschnitt „Anruferkennung“.
Wenn Sie einen Klicktel-Telefonbuch-Import bestellen, hinterlegen wir nicht nur alle Telefonbuchteilnehmer für Ihr Liefergebiet in WinOrder. Es werden auch alle Straßen im Programm gespeichert. Die Neukundenaufnahme wird damit erheblich beschleunigt und Tippfehler gehören auch der Vergangenenheit an.
Hinweis: Für den Import müssen Sie uns ihre Telefonbuch-CD übrigens NICHT zusenden. Wir verwenden dafür unsere eigenen. Aus rechtlichen Gründen müssen Sie aber eine Lizenz für eine Klicktel-CD haben, damit Sie die Daten nutzen dürfen.
WinOrder Professional und WinOrder Enterprise bieten die Möglichkeit, Artikeldaten zu exportieren. Diese Daten können dann in eine andere WinOrder-Professional oder Enterprise-Installation wieder importiert werden.
Den Export finden Sie unter ‚Stammdaten — Artikeleingabe‘ im Menü ‚Extras — Artikeldaten exportieren‘:
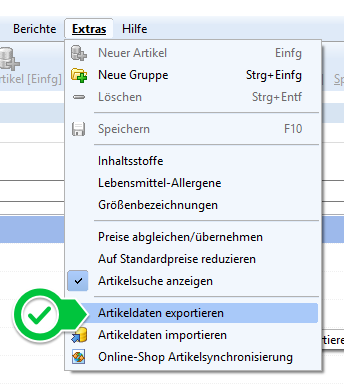
Im anschließenden Datei-Dialog wählen Sie als Dateityp ‚WinOrder Artikeldaten (*.wad)‘:
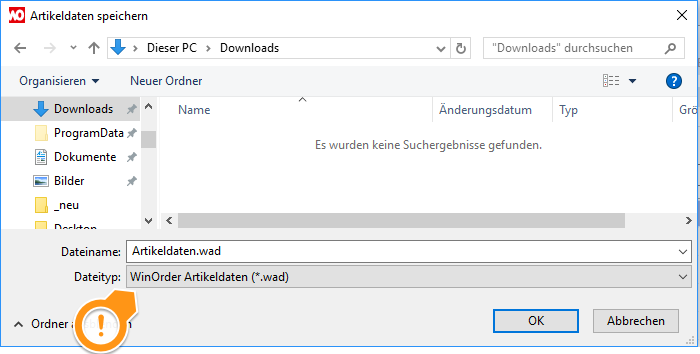
Hinweis: Das „WinOrder Artikeldaten (*.wad)“ Format enthält die meisten Informationen. Beachten Sie aber, dass abweichende Öffnungszeiten bzw. Lieferzeiten mit abweichenden Preisen gegebenenfalls nicht transferiert werden können.
Die soeben exportierte WAD-Datei transferieren Sie jetzt per USB-Stick, als eMail-Anhang oder über das Netzwerk auf den gewünschten Zielrechner. Dort können Sie die Artikeldaten unter ‚Stammdaten — Artikeleingabe‘ über das Menü ‚Extras — Artikeldaten importieren‘ wieder einlesen.
HINWEIS: Preise werden beim Import ausschließlich auf die Lieferart ‚Lieferung‘ gespeichert. Im Anschluss müssen diese Preise auch auf alle anderen Lieferarten (Abholung, Restaurant etc.) kopiert werden. Eine entsprechende Funktion finden Sie unter ‚Stammdaten — Artikeleingabe‘ im Menü ‚Extras‘ über den Befehl ‚Preise abgleichen übernehmen‘.
Alle Angaben zur Filiale können Sie über das Menü ‚Stammdaten — Filialeinstellungen‘ vornehmen.
Unter ‚Einstellungen –> Straßen‘ finden Sie eine Auflistung aller in WinOrder (zu einem Kunden oder aus einem Telefonbuchimport) gespeicherten Straßen. Hier finden Sie auch ein Feld für die Postleitzahl. Ist dieses ausgefüllt, wird sein Wert bei einer Kunden-Neuanlage als Postleitzahl vorgeschlagen.
Es gibt zwei Arten von Kommentaren:
1. Kommentare zur ganzen Bestellung (Taste F5)
Hier wird immer der volle Steuersatz berechnet. Dies ist notwendig, damit auf keinen Fall zu wenig Steuer berechnet wird.
2. Kommentare zu einem Artikel (Taste F6)
Hier wird der Steuersatz des kommentierten Hauptartikels berechnet.
Tipp: Wenn Sie oft Verkäufe mit freier Preisvergabe tätigen, können Sie sich Artikel mit entsprechendem Steuersatz anlegen und dazu dann die Steuer vergeben.
Beispiel:
Art-Nr: 9000 Freiverkauf Getränke (voller Steuersatz)
Art-Nr: 9001 Freiverkauf Lebensmittel (ermäßigter Steuersatz)
- Legen Sie zunächst unter „Einstellungen“ –> „Speisekarte“ zunächst eine neue Artikelgruppe für Ihre Menüs an.
- Die Vorgabewerte für diese Gruppe stellen Sie wie folgt ein:
„Artikeltyp“ = „Ergänzbarer Hauptartikel“
„Umsatzsteuer“ = „Lebensmittel“
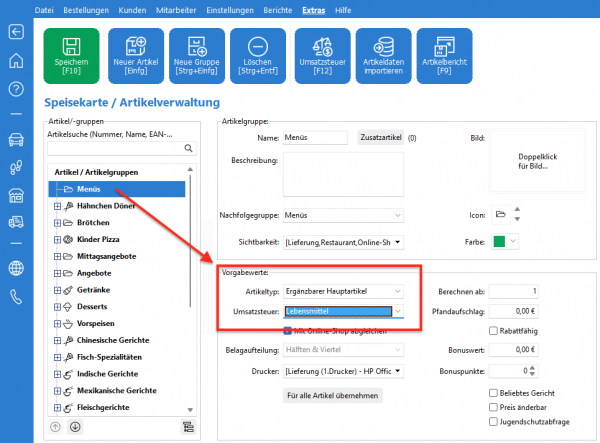
- Wählen Sie links die Artikelgruppe „Menüs“ aus und fügen Sie nun über die Schaltfläche „Neuer Artikel“ den ersten Menüartikel hinzu, zum Beispiel „Pizza-Menu“. In den „Eigenschaften“ vergeben Sie einen Standardpreis für das Menü (falls das Menü auch Getränke enthält, beachten Sie bei der Preisvergabe bitte den nachfolgenden Hinweis „Menüs mit Getränk„!).
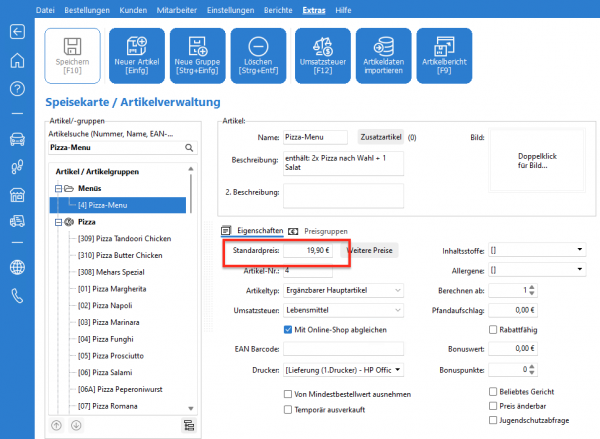
- Klicken Sie auf die Schaltfläche „Zusatzartikel“ und fügen Sie nacheinander alle Artikelgruppen hinzu, aus denen in Ihrem Menü ausgewählt werden kann. Wenn nur bestimmte Artikel aus einer Gruppe auswählbar sind, können Sie statt der Artikelgruppe auch die einzelnen auswählbaren Artikel hinzufügen. Achten Sie darauf, dass in der Spalte „Abfrage“ für alle Artikel, die im selben Fenster zur Auswahl stehen sollen, die gleiche Zahl eingetragen wird. Im Beispiel kann die Auswahl wie folgt erfolgen:
- 1. Abfrage-Fenster: Pizza
- 2. Abfrage-Fenster: (zweite) Pizza
- 3. Abfrage-Fenster: Salat
- 4. Abfrage-Fenster: Dressing
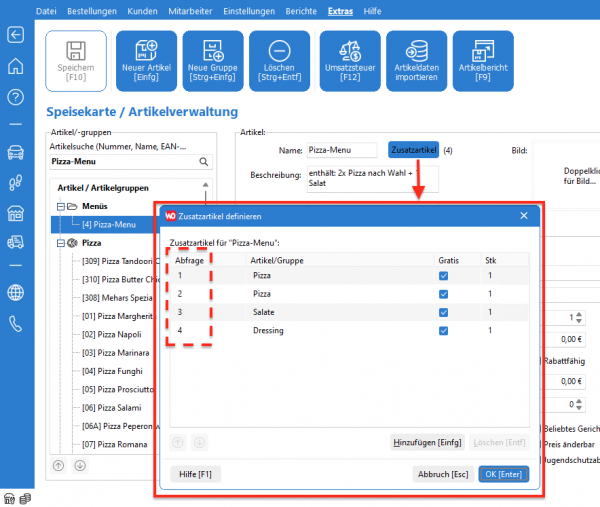
- Speichern Sie alle Änderungen und führen Sie eine Testbestellung durch. Nach dem Bonieren des Menüartikels öffnen sich in der Bestellmaske nacheinander 4 Fenster, in denen Sie die einzelnen Komponenten des Menüs auswählen und bestätigen können. Soll eine Auswahl weggelassen werden (zum Beispiel kein Dressing), verwenden Sie die Schaltfläche „Überspringen (F3)“.
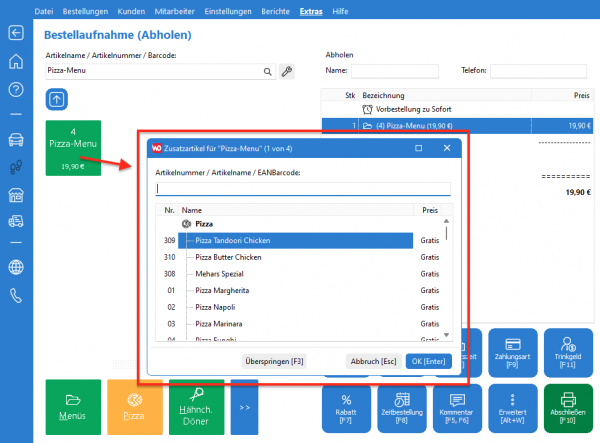
HINWEIS: Menüs mit Getränk
Nach aktueller Rechtsprechung müssen Getränke auch als Bestandteil eines Menüs mit dem vollen Steuersatz versteuert werden. Um dies in WinOrder umzusetzen, legen Sie Ihre Menügetränke in einer eigenen Artikelgruppe an, bei der Sie den Wert für „Umsatzsteuer“ auf „Getränke“ setzen. Als Preis für jedes Getränk geben Sie den Betrag an, den das Getränk anteilig kosten würde.
Beispiel: Wenn Ihr Kunden beim Menü insgesamt 12% spart, dann reduzieren Sie den Getränkepreis ebenfalls um 12% und ziehen den errechneten Getränkepreis vom Menüpreis ab. Kreuzen Sie unter „Zusatzartikel“ bei den Getränken nicht „Gratis“ an. Der Getränkepreis wird so in der Gesamtsumme wieder – mit dem richtigen Steuersatz – hinzugerechnet.
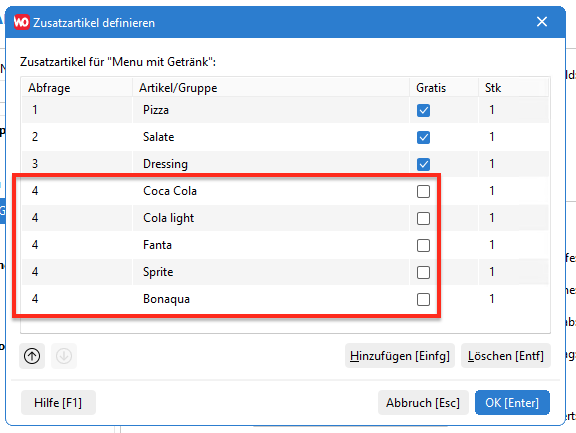
Beim Bonieren wird so der Getränkepreis wieder hinzugerechnet, so dass der Gesamtpreis des Menüs und die Steuerberechnung stimmen.
Tipp: Der Einfachheit halber können Sie auch den Standardpreis Ihrer Getränke berücksichtigen. Das erspart Ihnen die Prozentrechnung, Sie müssen keine zusätzlichen Posten anlegen, zahlen aber etwas mehr Mehrwertsteuer.
Für weitere Informationen und rechtliche Beratung wenden Sie sich bitte an Ihren Steuerberater.
1. Öffnen Sie die Kundenliste:
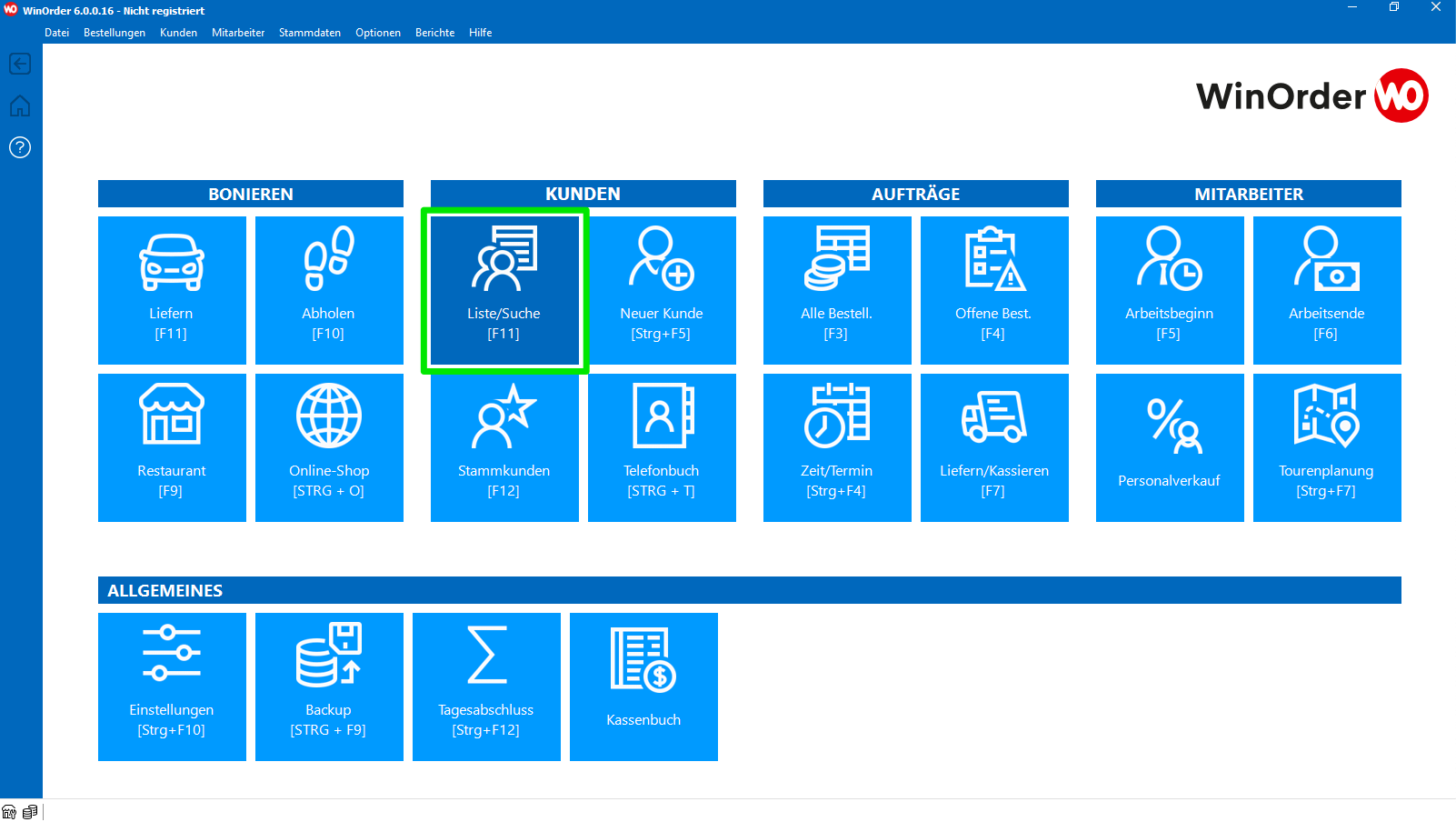
2. Suchen und markieren (1x anklicken) Sie den Kunden, den Sie löschen möchten. Klicken Sie dann auf „Bearbeiten [F6]“:
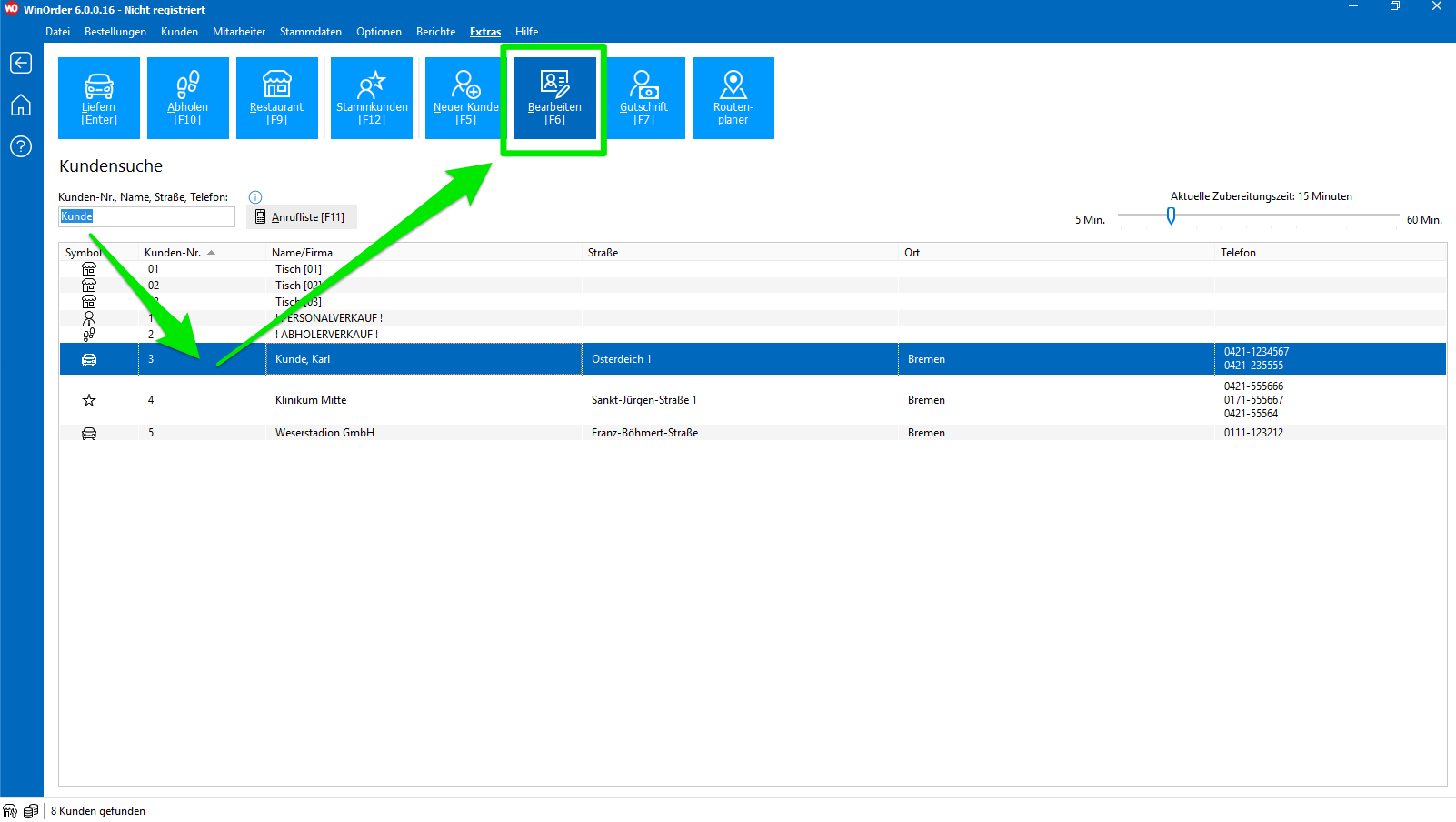
3. Öffnen Sie oben das Menü „Extras“ und dort den Punkt „Löschen [STRG + ENTF]“:
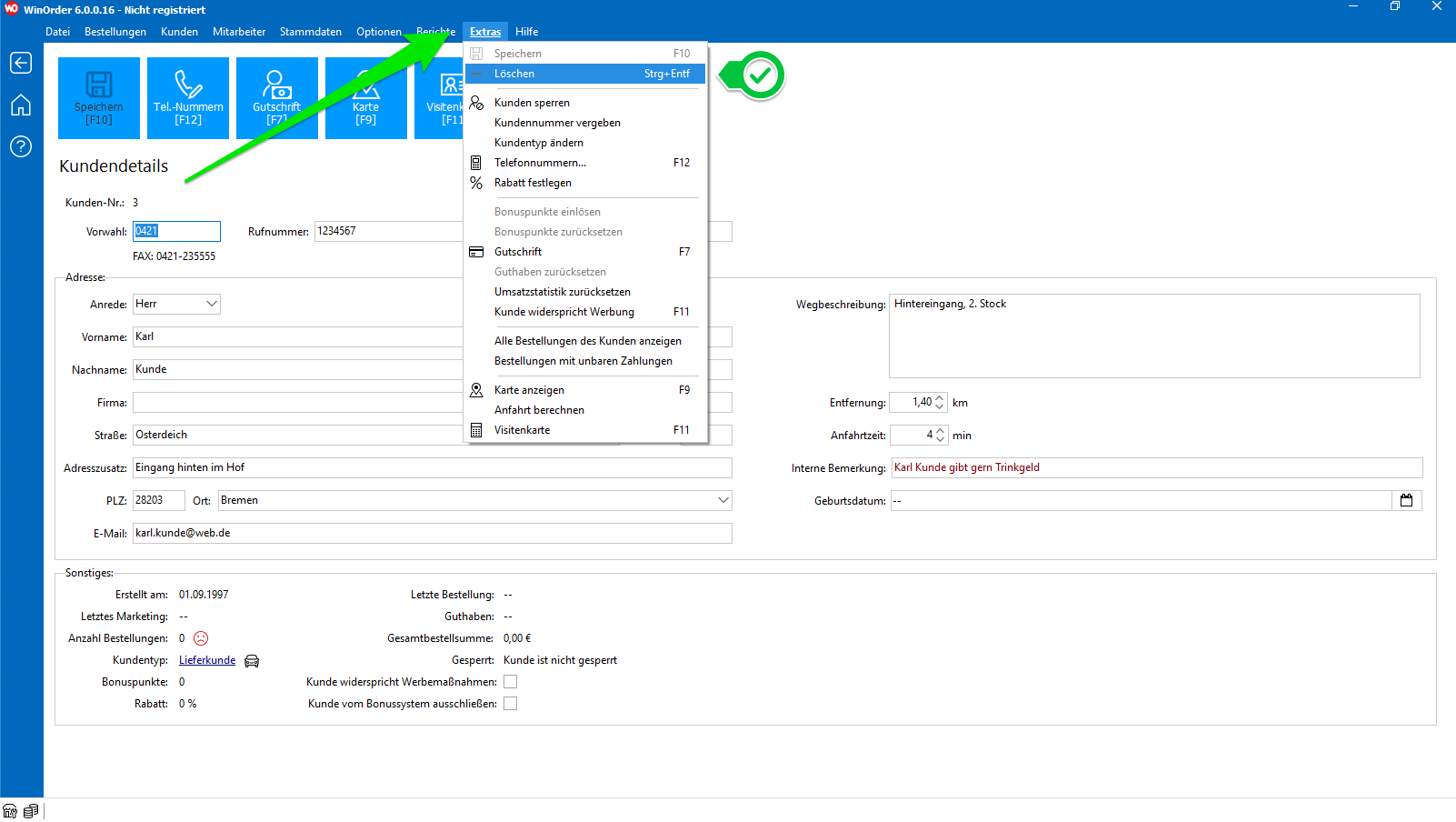
4. Für den Fall, dass für diesen Kunden bereits Bestellungen (oder andere Abhängigkeiten) in der Datenbank vorhanden sind, erscheint eine Warnmeldung Meldung, die Sie mit „ignorieren“ bestätigen können:
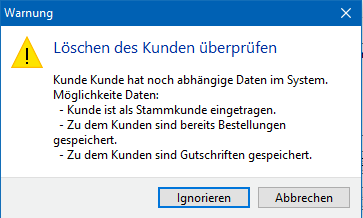
Hinweis: Der Kunde wird nun als gelöscht markiert und ist in WinOrder nicht mehr aufrufbar, die Rechnungskopie mit der Kundenadresse kann aber noch angezeigt werden. Dies ist aus steuerrechtlicher Sicht (Finanzamt) auch erforderlich.
Damit Sie Ergänzungsartikel (Toppings / Extras / Zusatzartikel) auch in der Mobilen Bestellaufnahme auswählen und bonieren können, sind folgende Einstellungen vorzunehmen:
- Die Ergänzungsartikel-Gruppe muss bei der Hauptartikelgruppe (z.B. „Pizzen“) als Zusatzartikel festgelegt werden. Wählen Sie hierfür die Hauptartikelgruppe unter „Stammdaten — Artikeleingabe“ aus und klicken Sie dann auf die Schaltfläche ‚Zusatzartikel‘. Fügen Sie hier die Gruppe hinzu, aus der ‚Ergänzungsartikel‘ ausgewählt werden sollen. Die Anzahl sollte dabei auf ‚0‘ eingestellt werden, damit sich die Einstellung nur auf die Mobile Bestellaufnahme auswirkt.
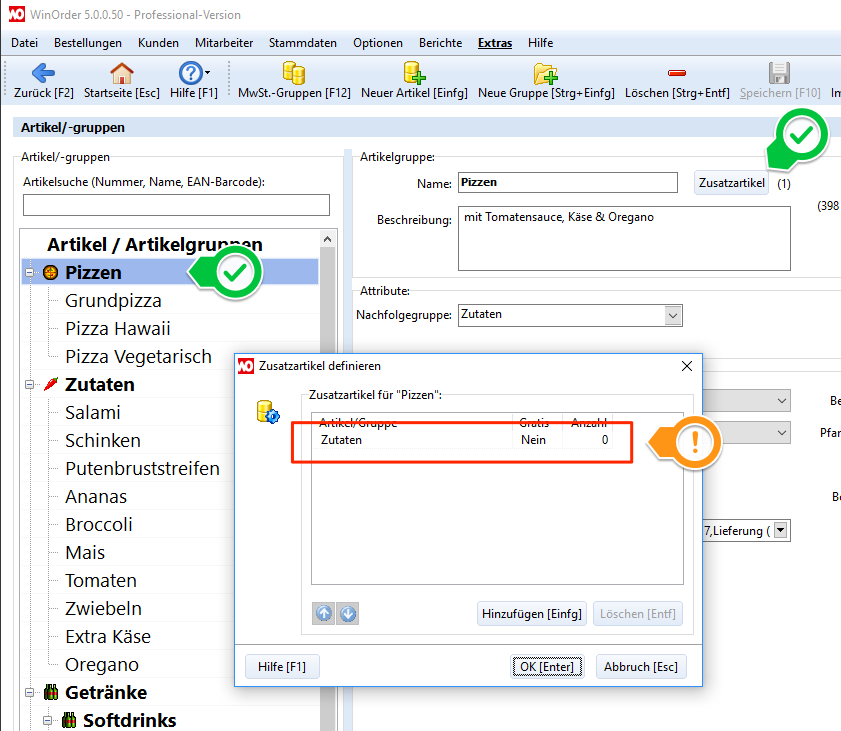
- Für Hauptartikel und Ergänzungsartikel müssen identische Größen/Sorten für die Lieferart ‚Restaurant‘ angelegt sein.
Wichtig: Die Bezeichnung und Anzahl der Größen muss bei beiden Artikeltypen exakt übereinstimmen. Wenn Sie z.B. Pizza in drei (3) Größen anbieten, müssen exakt diese drei Größen auch bei den Ergänzungsartikeln angelegt sein.
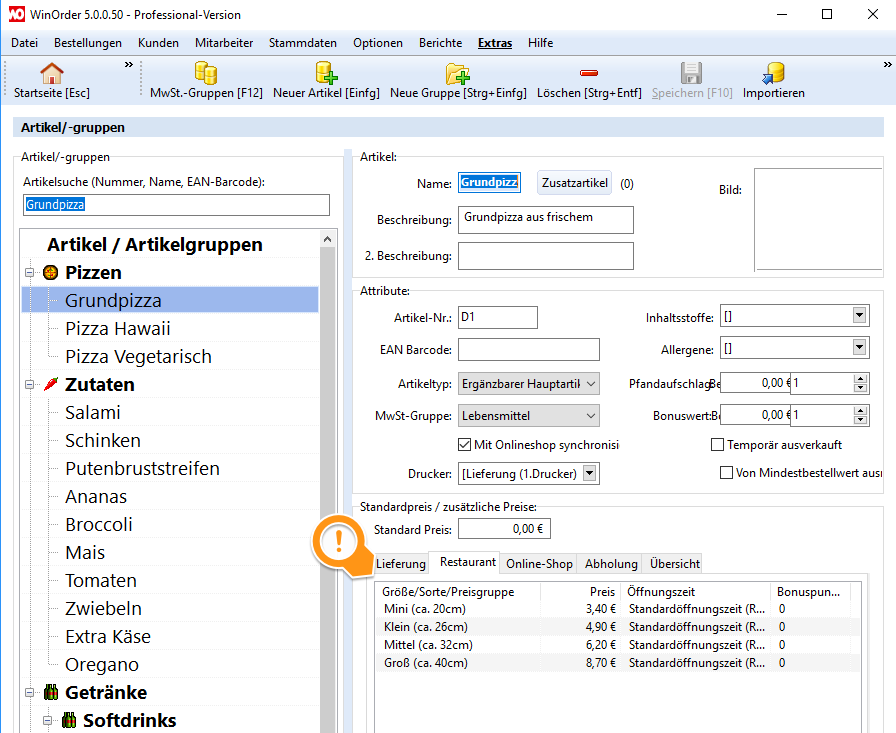
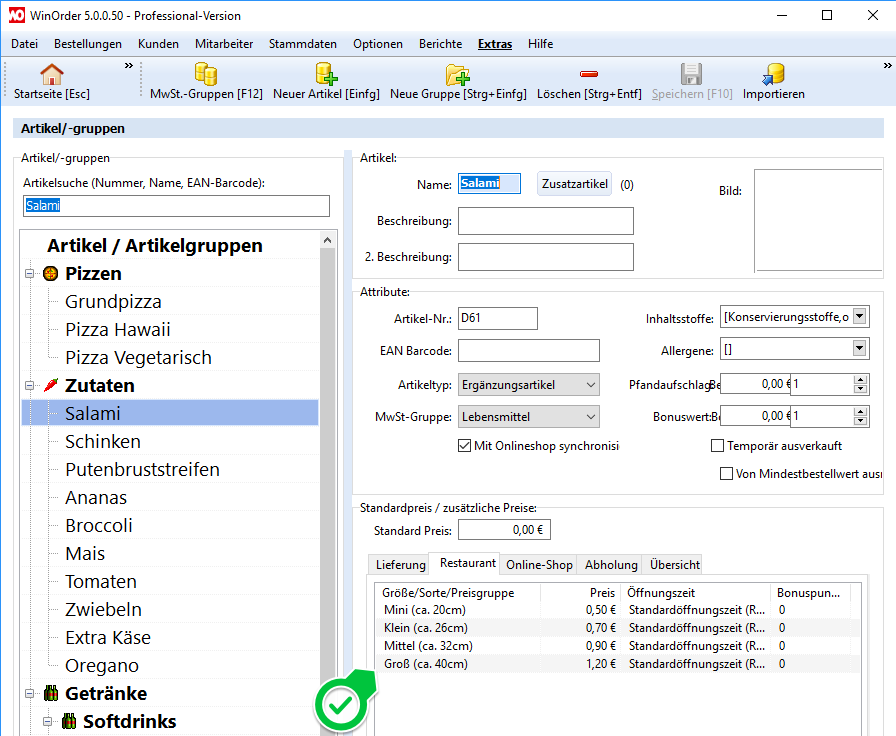 Es dürfen keine weiteren Größen bei den Ergänzungsartikeln angelegt sein:
Es dürfen keine weiteren Größen bei den Ergänzungsartikeln angelegt sein:
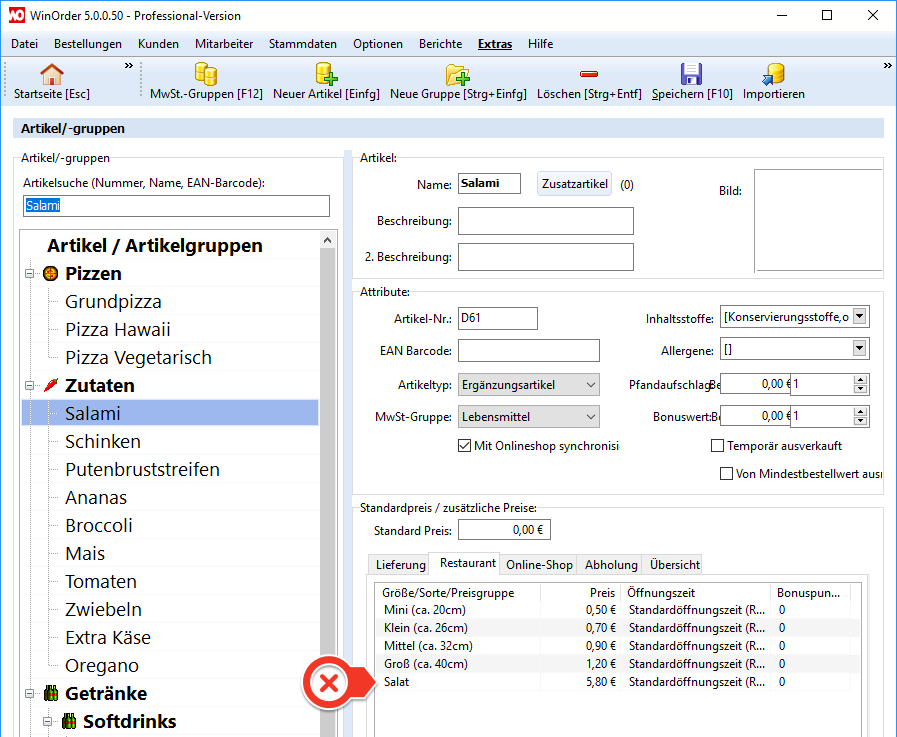
Beachten Sie die folgenden Punkte, um das Problem zu lösen:
- Die Spalte mit den Artikelnummern muss mit ‚Artikel-Nr‘ beschriftet sein.
- Formatieren Sie die Spalte mit den Artikelnummern als ‚Text‘.
- Gemischte Artikelnummer-Werte (Zahlen und Buchstaben) werden beim OLE-Import fehlerhaft gelesen (MS Excel-Bug). Speichern Sie in diesem Fall die Tabelle als ‚CSV‘-Datei (UTF8) (in Excel ‚Speichern unter‘ und dann als Dateityp „CSV UTF-8…“ auswählen):
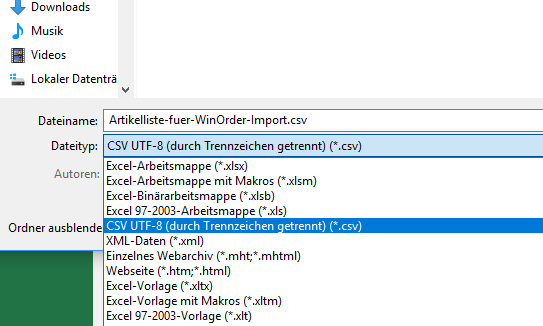
Windows Systemsteuerung
WinOrder erhält die Informationen zu Land und Währung aus der Windows Systemsteuerung.
- Starten Sie die Windows ‚Systemsteuerung‘ und geben Sie im Suchfeld der Systemsteuerung ‚Region‘ ein. Klicken Sie dann auf ‚Datums-, Uhrzeit- oder Zahlenformat ändern‘:
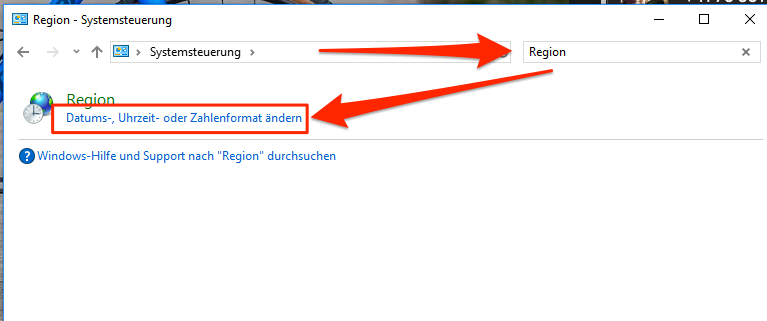
- Im folgenden Fenster stellen Sie auf der Registerkarte ‚Format‘ das zu Ihrem Land passende ‚Format‘ ein, z.B. „Deutsch (Schweiz)“. Dadurch werden automatisch alle notwendigen Einstellungen von Windows gesetzt, z.B. ‚CHF‘ als Währung und auch richtige Dezimaltrennzeichen:
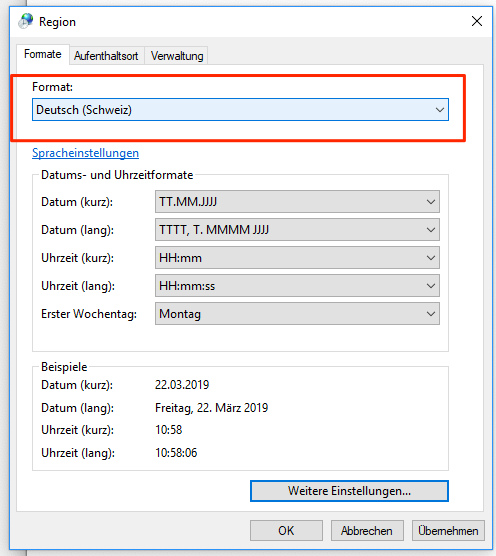
Wenn das Format bereits richtig eingestellt ist, aber die Währung trotzdem falsch angezeigt wird, überprüfen Sie bitte folgende Einstellungen:
- Starten Sie die Windows ‚Systemsteuerung‘ und geben Sie im Suchfeld der Systemsteuerung ‚Region‘ ein. Klicken Sie dann auf ‚Datums-, Uhrzeit- oder Zahlenformat ändern‘:
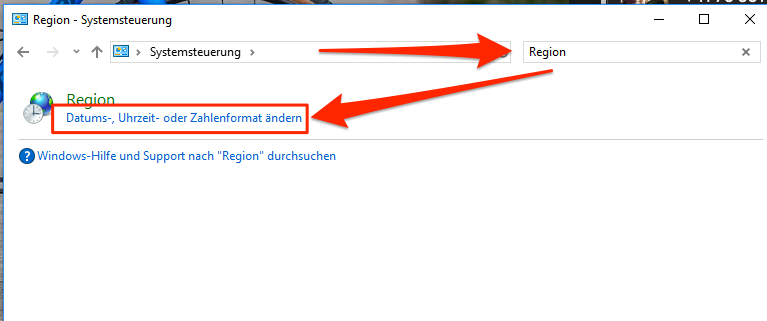
- Im folgenden Fenster klicken Sie auf die Schaltfläche ‚Weitere Einstellungen‘:
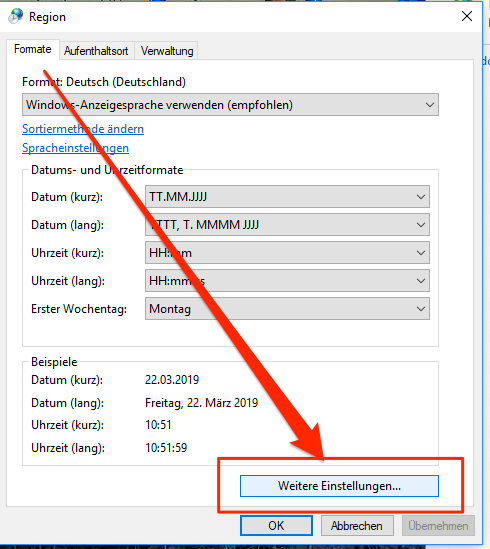
- Im nächsten Fenster wechseln Sie auf die Registerkarte ‚Währung‘ und geben dort das gewünschte ‚Währungssymbol‘ ein:
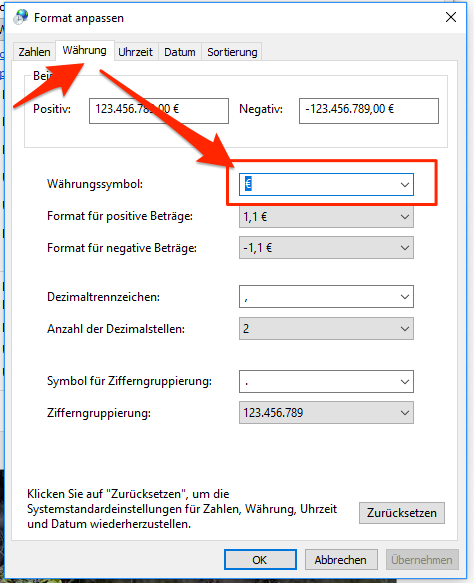
WinOrder
- Starten Sie WinOrder neu (!) nachdem Sie die Änderungen in der Windows Systemsteuerung vorgenommen haben (siehe oben).
- Öffnen Sie das Menü „Einstellungen –> Programmeinstellungen“ und wählen Sie dort die Einstellungen „Sonstiges –> Allgemein“ aus. Auf der rechten Seite stellen Sie dann das gewünschte ‚Land‘ ein, z.B. ‚Schweiz‘. Überprüfen Sie dort auch die ‚Standard Ortsvorwahl‘:
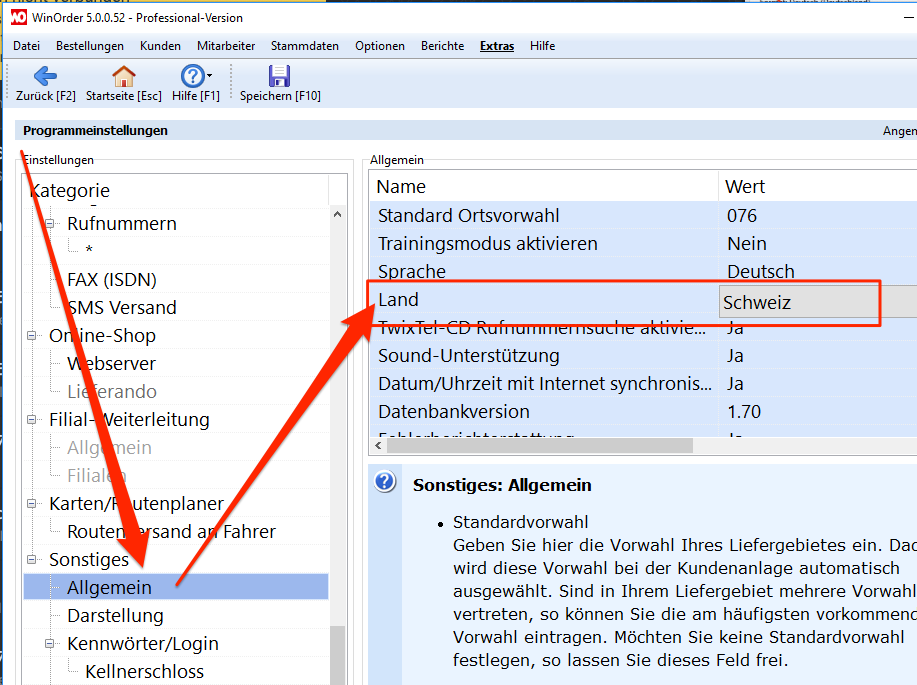 Programmeinstellungen –> Sonstiges — Allgemein: Land auswählen“ width=“917″ height=“685″ />
Programmeinstellungen –> Sonstiges — Allgemein: Land auswählen“ width=“917″ height=“685″ />
Mit WinOrder 6.0 haben wir eine neue Artikel-Zuordnung für unbekannte Online-Artikel eingeführt. Mit dieser Funktion lassen sich unbekannte Artikel dauerhaft einem Artikel aus Ihrer WinOrder-Speisekarte zuordnen. Dadurch wird dann immer auch der Steuersatz des WinOrder-Artikels berechnet.
Soll ein eingehender Online-Artikel nicht zugeordnet sondern als neuer Artikel angelegt werden, kann ab sofort dabei auch der Steuersatz für den neuen Artikel gewählt werden.
Eine Video zur Funktionsweise der neuen Artikel-Zuordnung finden Sie hier:
Mit WinOrder können Sie ganuz einfach selbst Ihre Speisekarte bzw. Artikel in der Kasse speichern.
Auch mit Variationen, z.B. „Groß“, „Mittel“, „0,3L“, „scharf“, „Tortellini“, „Spaghetti“ oder „Fusili“.
Wenn Sie einen Artikel angelegt haben, können Sie ihn jetzt ganz einfach mit der rechten Maustaste anklicken und dann „Duplizieren“ (vorher immer speichern!).
Wie das geht, erklären wir Ihnen anhand von Pizza mit drei Größen und unterschiedlichen Preisen für Toppings („Extra Salami“ etc.) im folgenden Video:
1. Gutschein anlegen
Legen Sie sich unter „Stammdaten – Artikeleingabe“ zwei neue Artikel an: „Gutschein (Verkauf)“ und „Gutschein (Einlösung)“.
Stellen Sie für beide Gutschein-Artikel den „Artikeltyp“ auf „Ergänzbarer Hauptartikel“ und die „MwSt.-Gruppe“ auf „Durchlaufender Posten“. Den Preis belassen Sie bei „0,00“:
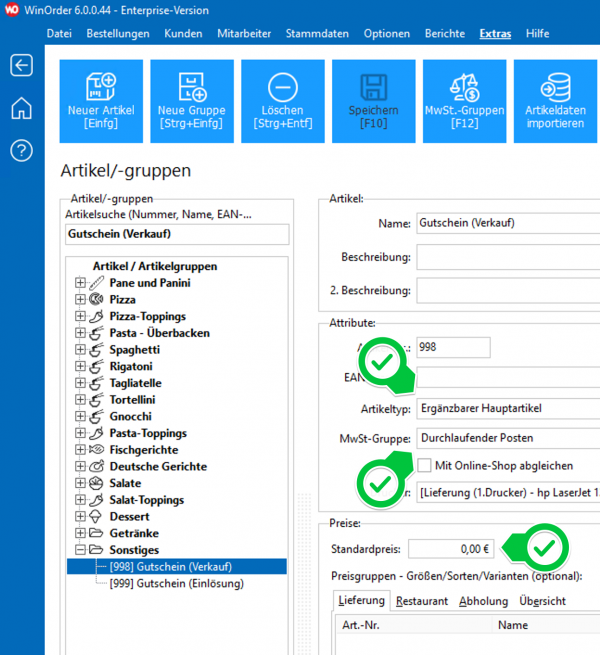
2. Gutschein-Verkauf
Wenn Sie einen Gutschein verkaufen, bonieren Sie dafür den Artikel „Gutschein (Verkauf)“ und fügen anschließend über „Kommentar – zum Artikel (F6)“ den Gutscheinwert hinzu:
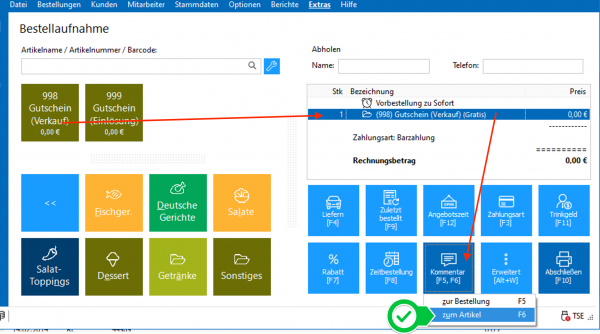
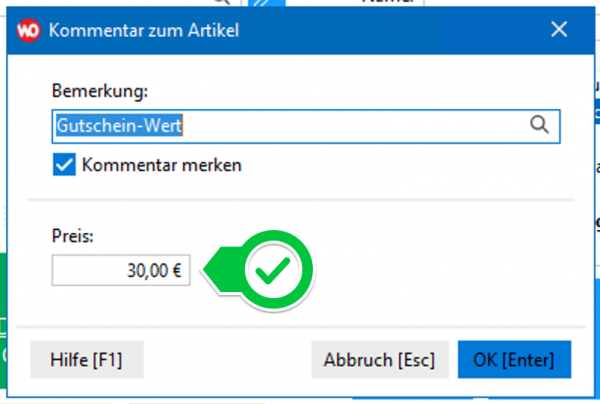
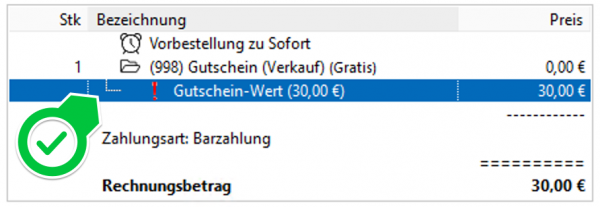
Schließen Sie die Rechnung ab. Der verkaufte Gutschein wird in der Rechnung als Umsatz ausgegeben, allerdings mit „0,00“ Umsatzsteuer. Dies ist wichtig, weil zu diesem Zeitpunkt ja noch nicht klar ist, ob der Gutschein (später) für den Kauf von Speisen oder Getränken genutzt wird. Drucken Sie sich zusätzlich eine Rechnungskopie aus, auf der Sie später bei Einlösung den Wert vergleichen können. Bei teilweiser Einlösung können Sie außerdem auf der Kopie vermerken, wieviel Restwert vom Gutschein noch verbleibt.
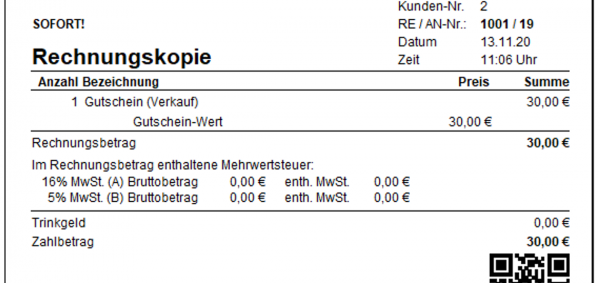
3. Gutschein-Einlösung
Wenn ein Kunde einen Gutschein einlösen möchte, bonieren Sie zunächst ganz normal die Speisen und Getränke, die dieser Kunde bestellen möchte. Am Ende der Rechnung bonieren Sie dann den Artikel „Gutschein (Einlösung)“ und geben den Wert ein, der vom Gutschein verwendet werden soll. Dies erfolgt wieder über „Kommentar – zum Artikel (F6)“, diesmal geben Sie den Wert aber als MINUS-Betrag ein.
Im Beispiel bestellt der Kunde Speisen und Getränke im Gesamtwert von „23,80 EUR“. Der gesamte Rechnungsbetrag soll per Gutschein bezahlt werden. Geben Sie als „Kommentar – zum Artikel (F6)“ den Wert „-23,80“ ein.
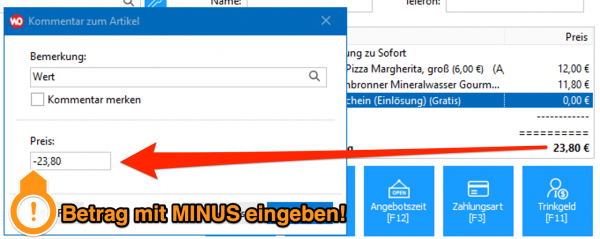
Nach Bestätigung mit „OK“ wird die Rechnungssumme um den eingelösten Gutschein-Wert reduziert:
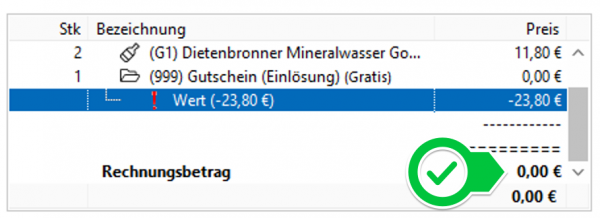
Für die verkauften Speisen und Getränke wird aber der richtige Mehrwertsteuerbetrag berechnet und auch auf der Rechnung ausgewiesen:
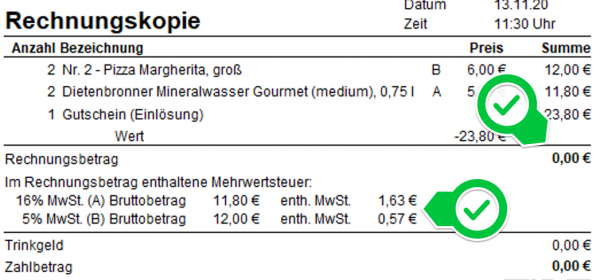
4. Gutschein-Restwert
Notieren Sie jetzt auf der Rechnungskopie, die Sie beim Gutscheinverkauf ausgedruckt und behalten hatten, wieviel Restwert (gegebenenfalls) noch vom Gutschein verbleibt.
Im Beispiel wurde ein Gutschein über 30 EUR verkauft. Eingelöst wurden davon -23,80 EUR. Restwert ist also „6,20 EUR“.
Wenn Sie den Computer für Ihre Kasse wechseln wollen, befolgen Sie bitte die folgende Anleitung:
WinOrder Professional (Kauf- und Abo-Version) bietet die Funktion „Mobiles Funkbonieren“. Damit können Bestellungen direkt am Tisch mit einem mobilen Gerät (Handy, Tablet) aufgenommen und an die Hauptkasse gesendet werden. Dort werden sie dann automatisch gespeichert und ausgedruckt.
Auf der WinOrder-Hauptkasse läuft dazu ein Online-Shop, der aber nur aus Ihrem Netzwerk (WLAN, Gäste-WLAN) erreichbar ist.
Per QR-Code kann diese Seite direkt aufgerufen und gleichzeitig der Tisch übergeben werden. So ist es auch für Gäste möglich, bei Ihnen zu bestellen (Self-Service).
Eine Anleitung zur Einrichtung und zum Betrieb haben wir für Sie als PDF zusammengestellt:
Nach unseren Informationen wird in Tübingen schon seit 2022 eine Steuer auf Einwegverpackungen (0,50 EUR) und -besteck (0,20 EUR) erhoben. Die Steuer fällt für alle Verpackungen an, die für den unmittelbaren Verzehr an Ort und Stelle oder als mitnehmbares Take-away-Gericht oder To-go-Getränk verkauft werden.
Die Steuer fällt nicht für Mehrwegverpackungen an.
Verpackungen für Getränke und Speisen sind in der Steuererklärung getrennt auszuweisen. Daher legen Sie in der Kasse am besten 3 Produkte an:
- Einweggeschirr für Getränke (Verpackungssteuer)
- Einweggeschirr für Speisen (Verpackungssteuer)
- Einwegbesteck (Verpackungssteuer)
Eine automatische Zubuchung zu Abholerbestellungen ist nur möglich, wenn die Produkte ausschließlich als Abholerprodukte angelegt werden. Wir empfehlen daher vor Bestellabschluss einfach durchzählen, was von den bestellten Produkte überhaupt in Verpackung oder mit Besteck abgegeben wird und dann die entsprechende Anzahl Verpackungsstuer-Artikel einzubuchen.
Ob auf die Einwegsteuer auch noch Mehrwertsteuer anfällt, ist derzeit unklar. Dies bitte mit Ihrem Steuerberater oder mit der Infostelle der Stadt Tübingen klären: 07071 204-1326 und -1632.
Den Infoflyer der Stadt Tübingen zum Thema finden Sie hier:
https://www.tuebingen.de/Dateien/flyer_verpackungssteuer_2022.pdf
Wenn Sie Ihre Speisekarte ganz oder teilweise gelöscht haben, könnten Sie die Speisekarte aus einer vorhandenen Datensicherung wiederherstellen. Gehen Sie dazu wie folgt vor:
1. Erstellen Sie eine Datensicherung über „Datei“ -> „Datensicherung“.
2. Laden Sie die Datensicherung mit der gewünschten Version Ihrer Speisekarte über „Datei“ -> „Datenwiederherstellung“.
3. Speichern Sie die Speisekarte unter „Einstellungen“ -> „Speisekarte“ über den Menübefehl „Extras“ -> „Artikel exportieren“.
4. Laden Sie die zuvor erstellt Datensicherung (siehe 1.) wieder über“Datei“ -> „Datenwiederherstellung“.
5. Importieren Sie die zuvor exportierte Speisekarte unter „Einstellungen“ -> „Speisekarte“ über den Menübefehl „Extras“ -> „Artikel importieren“.
Wenn Sie Ihre Programmeinstellungen ganz oder teilweise zurückgesetzt bzw. verloren haben, könnten Sie die Einstellungen aus einer vorhandenen Datensicherung wiederherstellen. Gehen Sie dazu wie folgt vor:
1. Erstellen Sie eine aktuelle Datensicherung über „Datei“ -> „Datensicherung“.
2. Laden Sie die Datensicherung mit der gewünschten Version Ihrer Programmeinstellungen über „Datei“ -> „Datenwiederherstellung“.
3. Speichern Sie die Programmeinstellungen unter „Einstellungen“ -> „Programmeinstellungen“ über den Menübefehl „Extras“ -> „Einstellungen exportieren“.
4. Laden Sie die zuvor erstellt Datensicherung (siehe 1.) wieder über“Datei“ -> „Datenwiederherstellung“.
5. Importieren Sie die zuvor exportierten Programmeinstellungen unter „Einstellungen“ -> „Programmeinstellungen“ über den Menübefehl „Extras“ -> „Einstellungen importieren“.
Kaufen, finanzieren oder Abo?
Kaufversion
- einmalige Lizenzkosten
- lebenslang gültige Lizenz
- kostenlose Updates für gekaufte Hauptversion
- 3 Varianten:
- Lite (899€), Standard (1099€), Professional (1299€)
Kauf auf Raten
- WinOrder in kleinen Monatsraten
- Professional oder Enterprise
- lebenslang gültige Lizenz
- kostenlose Updates für gekaufte Hauptversion
- ohne Schufa-Auskunft
- Ratenaufschlag bei 6 Raten “6%”, bei 12 Raten “12%”
Aboversion
- niedriger monatlicher Festpreis
- Kosten sofort absetzbar (keine Abschreibung)
- alle Funktionen der Professional-Version
- jederzeit die aktuellste Version
- alle Updates, auch neue Hauptversionen
- neue Funktionen früher erhalten
- keine Mindestlaufzeit
- monatlich kündbar
WinOrder testen
Die kostenlose Demoversion enthält nahezu alle Funktionen der Professional Version und kann 3 Monate ausgiebig getestet werden (max. 500 Bestellungen). Wenn Ihnen die Software gefällt, können Sie selbstverständlich alle Daten in die Vollversion übernehmen.
Wenn Ihnen die Testversion nicht ausreicht, empfehlen wir unsere Abo-Version für einen ausführlichen Testlauf. Hier erhalten Sie alle Funktionen der Pro-Version und können monatlich kündigen (oder auf die Kauf-Version umsteigen).