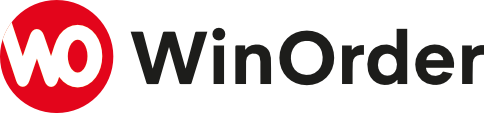Mit WinOrder wissen Sie immer wer dran ist. Schon beim ersten Klingeln!
Bereits beim ersten Klingeln sucht WinOrder anhand der übertragenen Rufnummer den Kunden aus Datenbank oder Telefonbuchspeicher. Zur Bestellung ist es so nur noch ein Klick und Sie nehmen in Sekundenschnelle Bestellungen entgegen!
4x wissen wer dran ist
1. Anruferkennung per Fritz.Box (unser Favorit!)
Die erste von vier verschiedenen Möglichkeiten der Rufnummererkennung ist schnell eingerichtet und funktioniert am zuverlässigsten bei unseren Kunden: die Anbindung an eine Fritz.Box über den CallMonitor/Anrufmonitor der FritzBox. Hierbei empfängt WinOrder die Anrufsignale direkt von der Fritz.Box über das Netzwerk (Kabel oder WLAN). Möglich ist dies mit allen aktuellen Fritz.Box Modellen. Ihre Telefone klingeln dabei ganz „normal“ während WinOrder schon den Kontakt des anrufenden Kunden anzeigt. Per ‚Enter‘-Taste oder Mausklick springen Sie sofort in die Bestellannahme.
Neukunden können optional auch mit unserem Telefon- und Adressdatenimport gefunden werden. Dies geht schnell und verhindert Tippfehler. Den Import können Sie beim Kauf von WinOrder in unserem Shop speziell für Ihr Liefergebiet gleich mitbestellen.
Die Anruferkennung funktioniert übrigens auch in der Testversion!
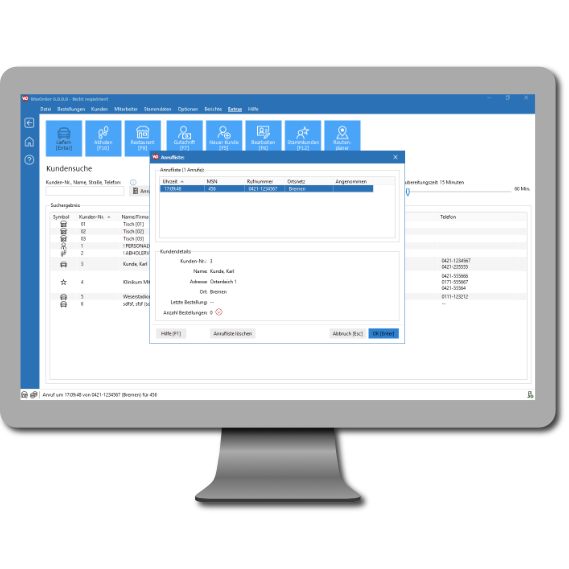
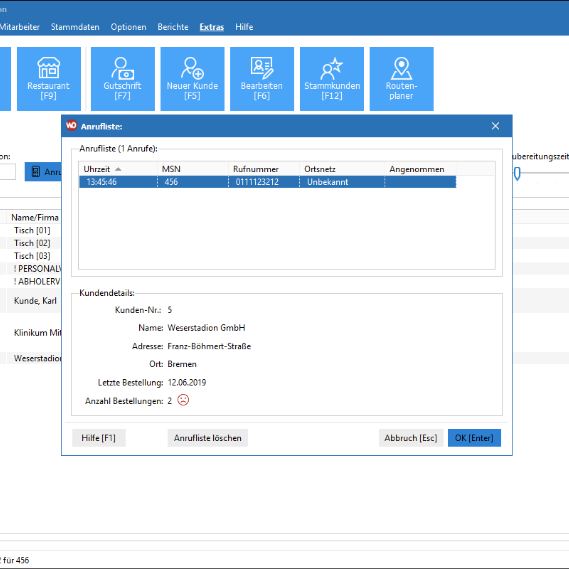
2. Anruferkennung am IP-Telefonie-Anschluss
Die zweite Möglichkeit der Rufnummernerkennung erfolgt als Soft-IP-Telefon. Diese können Sie nutzen, wenn Sie über einen IP-Telefonanschluss verfügen. Hierbei tragen Sie die von Ihrem Anbieter erhaltenen IP-Zugangsdaten in WinOrder ein und können so bei jeder übermittelten Rufnummer automatisch den Kunden auf Ihrem Computer finden lassen. Telefoniert wird natürlich auch bei dieser Variante weiterhin mit Ihren ’normalen‘ Telefonen.
Beachten Sie, dass bei vielen Telefonieanbietern auf diese Art nur eine Telefonnummer von Ihrem PC überwacht werden kann.
3. Anruferkennung per TAPI
Die dritte Möglichkeit ist die Rufnummernübertragung per TAPI-Treiber. Hierfür wird lediglich ein Telefon, eine Telefonanlage oder andere Telefon-Hardware benötigt, die über einen TAPI-Treiber für Windows verfügt. Auf diese Weise können alle Rufnummern signalisiert werden. Gegebenenfalls muss Ihre Telefon-Hardware bzw. Telefonanlage hierfür per USB- oder COM-Port-Kabel an Ihren Computer angeschlossen werden.
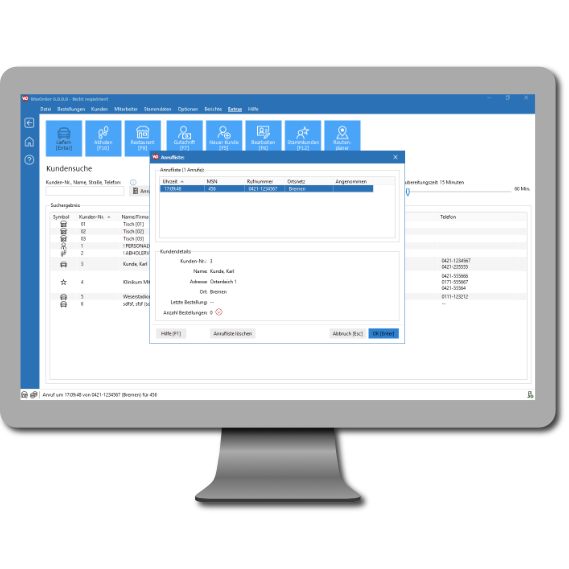
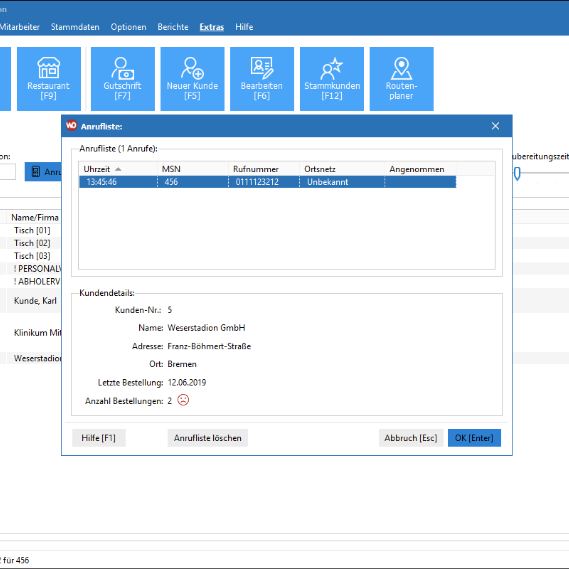
4. Anruferkennung per ISDN
Eine weitere (aber veraltete) Möglichkeit zur Rufnummernübertragung funktioniert per ISDN (CAPI 2.0 Treiber erforderlich). Hierfür benötigen Sie einen ISDN-Telefonanschluss (oder einen internen S0-Bus an Ihrer Telefonanlage) und eine ISDN-Karte in der Hauptkasse sein. Wir empfehlen die Geräte der Firma AVM (Fritz-Card oder FritzCard USB). Diese werden allerdings mittlerweile nicht mehr hergestellt und sind nur noch als Restposten oder gebraucht zu bekommen.
FAQs zum Thema Anruferkennung
Anruferkennung über CallMonitor (empfohlen)
Seit Version 6.0 kann WinOrder den „Call-Monitor“ der Fritz!Box zur Anruferkennung nutzen. Dabei wird an WinOrder ausschließlich die Rufnummer des Anrufers weitergegeben. Das hat den Vorteil, dass WinOrder von der Fritz!Box nicht als Telefon betrachtet wird. Dadurch ist zum Beispiel die Leitung tatsächlich besetzt, wenn alle ihre Telefone belegt sind.
- Starten Sie WinOrder.
- Öffnen Sie das Menü „Einstellungen –> Programmeinstellungen –> Telefonie (Anruferkennung) –> Allgemein“ und stellen Sie die Option „FritzBox Anrufmonitor verwenden“ auf „Ja“.
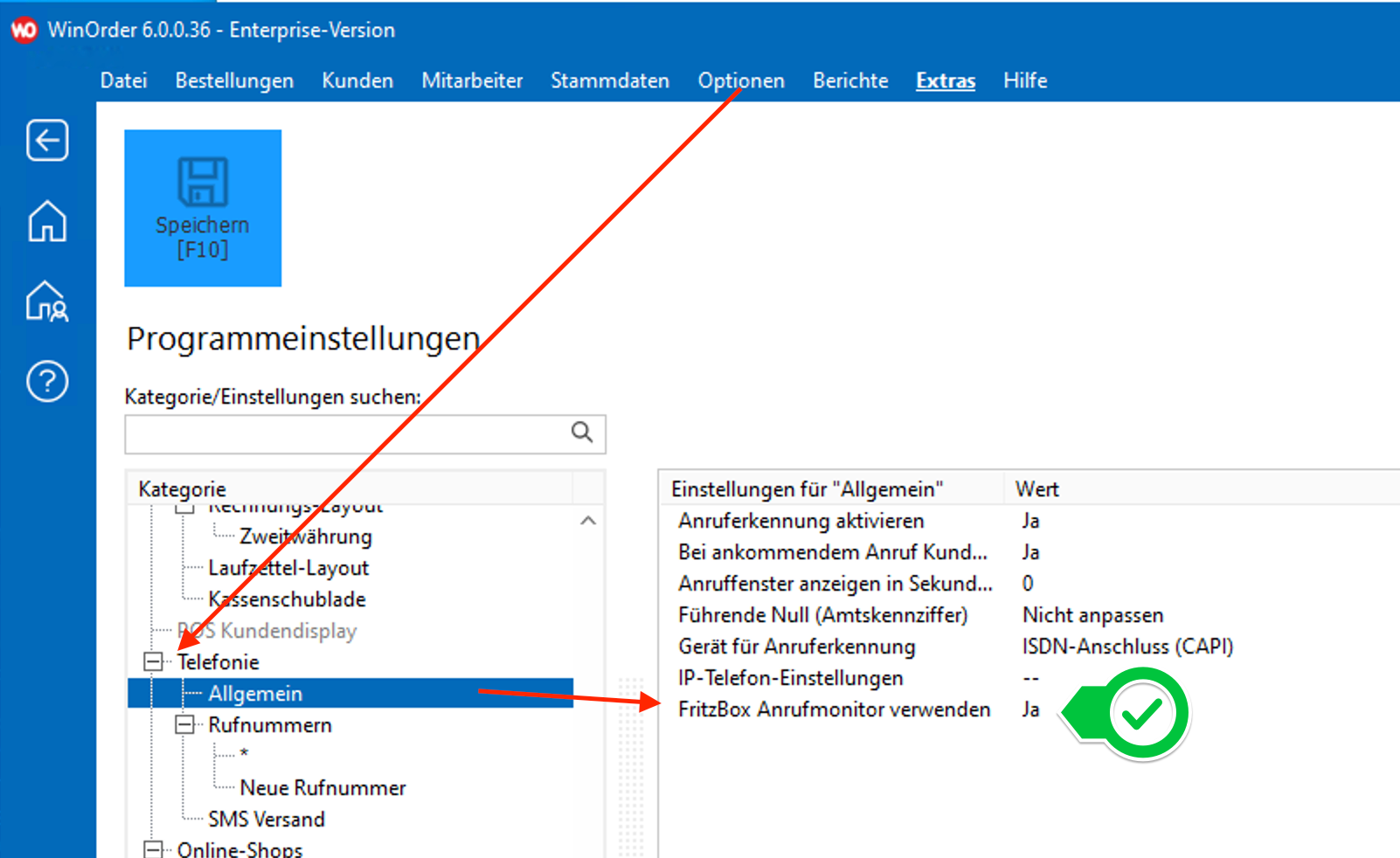
- Bestätigen Sie die Einstellung mit „Enter“ und speichern Sie anschließend die Einstellungen (F10).
- WinOrder überprüft nun, ob der CallMonitor/Anrufmonitor in der FritzBox eingeschaltet ist. Gegebenenfalls erhalten Sie folgende Meldung:
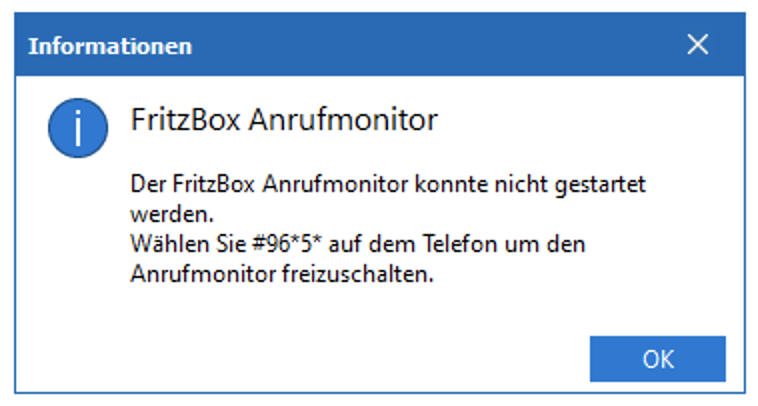
- In diesem Fall geben Sie an einem Telefon, dass per Kabel oder DECT direkt an ihre FritzBox angeschlossen ist, den folgenden Code ein:
#96*5*Bestätigen Sie die Eingabe anschließend mit der „Hörertaste“ (DECT Telefon) oder nehmen Sie den Hörer ab.
- Anschließend bestätigen Sie die Meldung in WinOrder über den „OK“-Button.
- In der unteren rechten Ecke des WinOrder-Fensters wird jetzt ein Telefonsymbol mit grünem Häkchen angezeigt
- Damit die Anruferkennung funktioniert, muss WinOrder abschließend neu gestartet werden.
- Nach dem Neustart führen Sie von Ihrem Mobiltelefon oder einem anderen Telefonanschluss einen Testanruf auf Ihrer Rufnummer für Bestellungen durch. Es öffnet sich ein Fenster (Anrufliste). Ist der Kunde bereits im System gespeichert, können Sie einfach über den ‚OK‘ Button bzw. durch drücken der ‚ENTER‘-Taste in die Bestellung springen. Bei einem unbekannten Kunden werden gegebenenfalls die passenden Daten aus einem Telefonbuchimport geladen und Sie können den Kunden dann als Neukunden speichern.
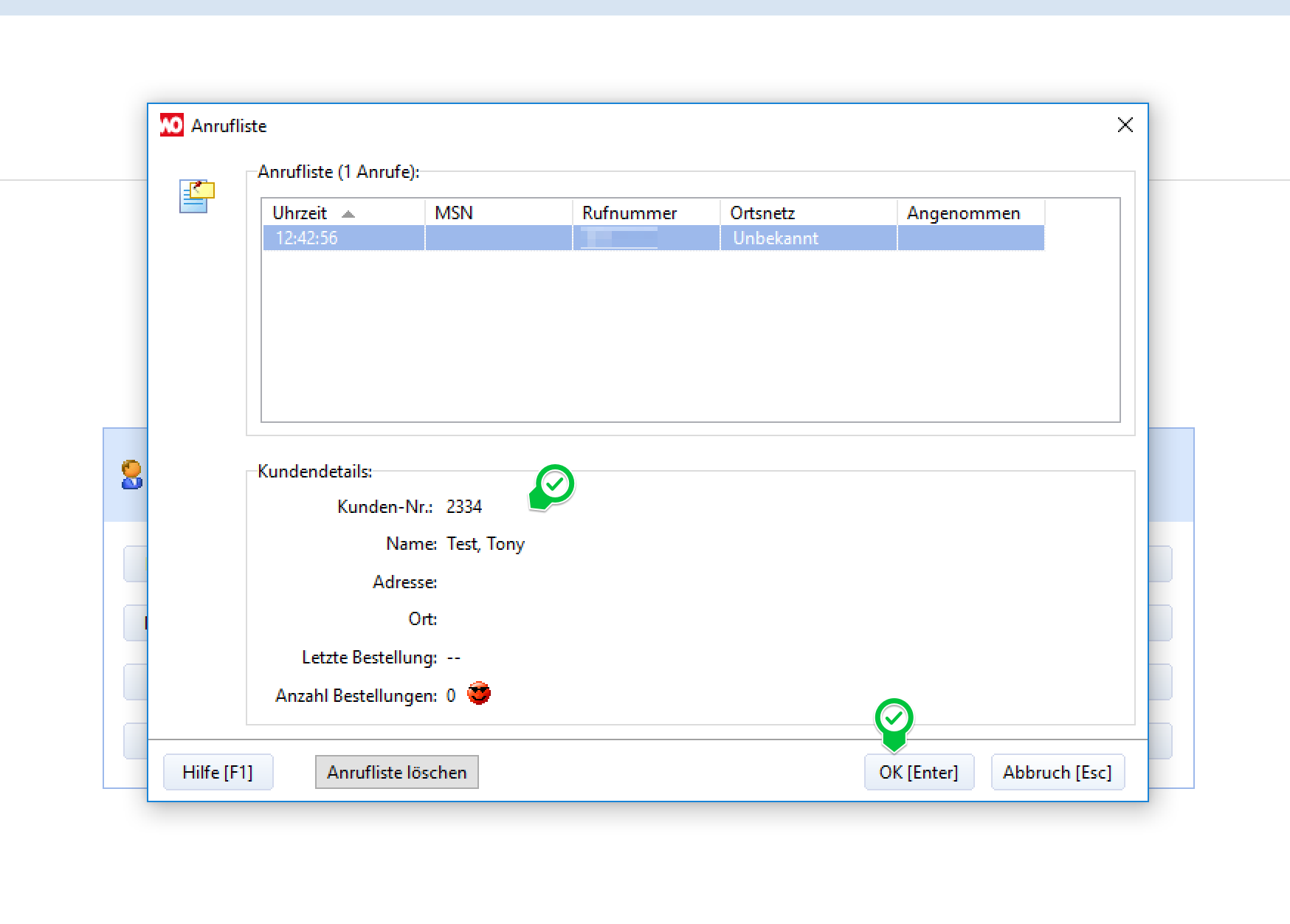
Anruferkennung über IP (veraltete)
1. Starten Sie dazu die Fritz!Box Weboberfläche in einem Internet-Browser (http://fritz.box oder http://192.168.178.1) und wählen Sie unter Telefonie/Telefoniegeräte „Neues Gerät einrichten“:
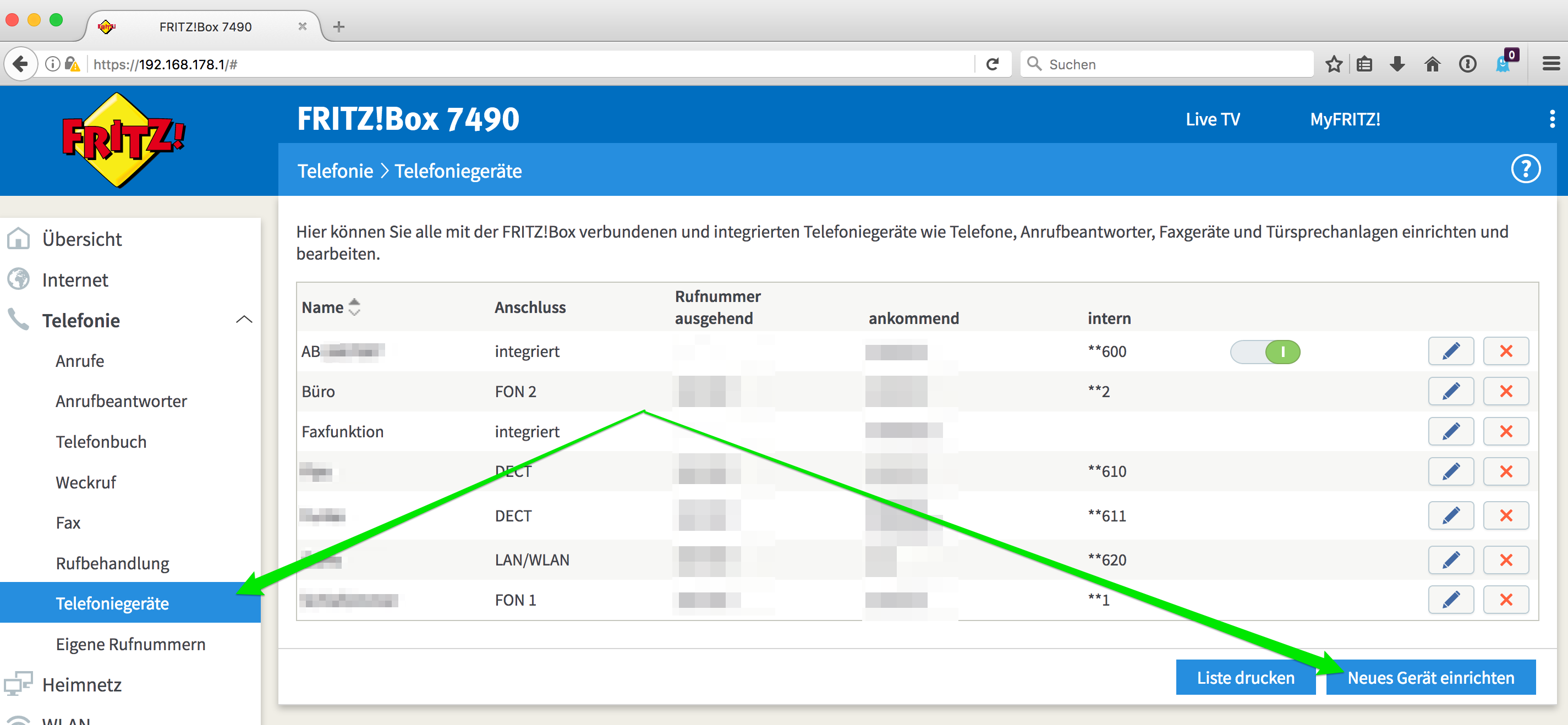
2. Aktivieren Sie ‚Telefon (mit und ohne Anrufbeantworter)‘ und bestätigen Sie mit ‚Weiter‘:
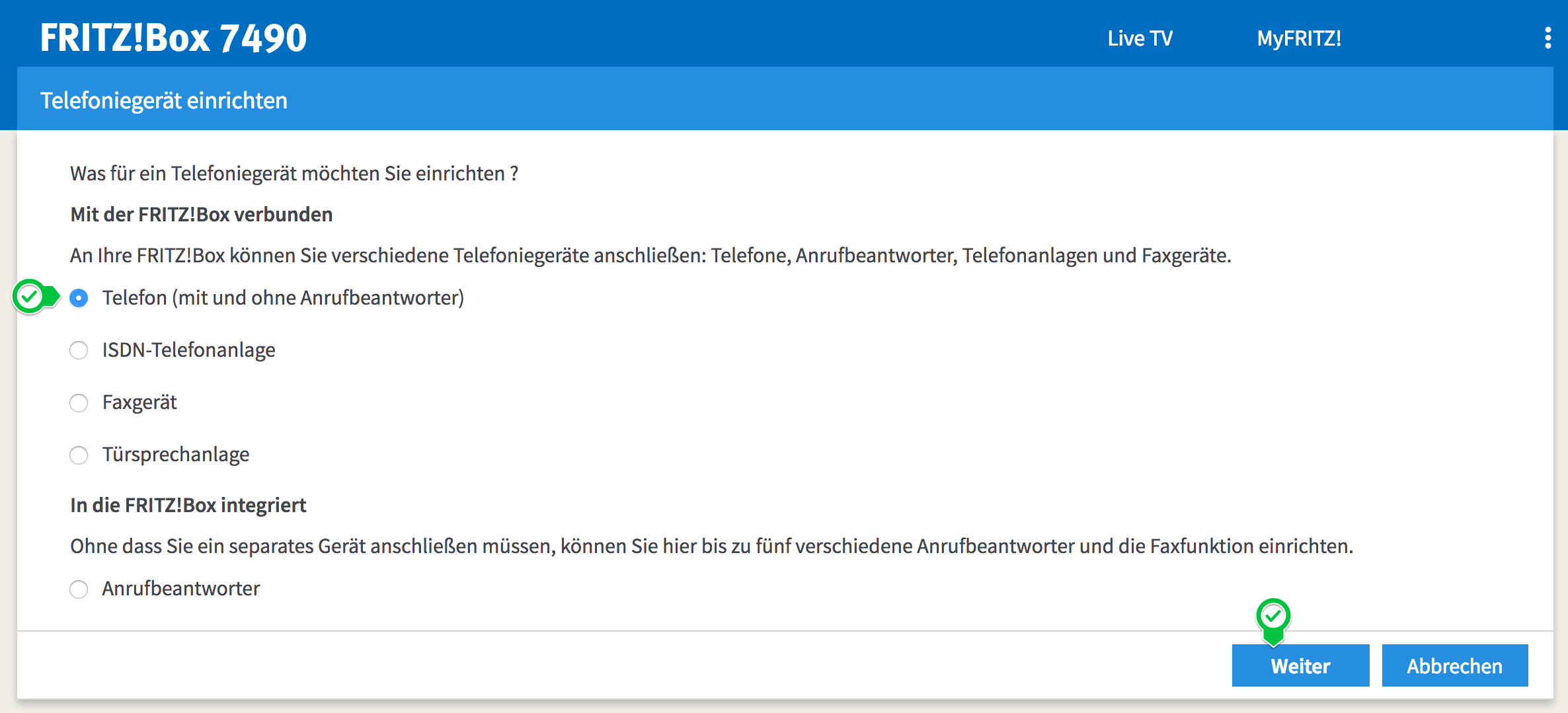
3. Aktivieren Sie ‚LAN/WLAN (IP-Telefon)‘ und geben Sie einen eindeutigen Namen für das Telefoniegerät ein, z.B. ‚WinOrder‘. Bestätigen Sie Ihre Einstellungen mit ‚Weiter‘:
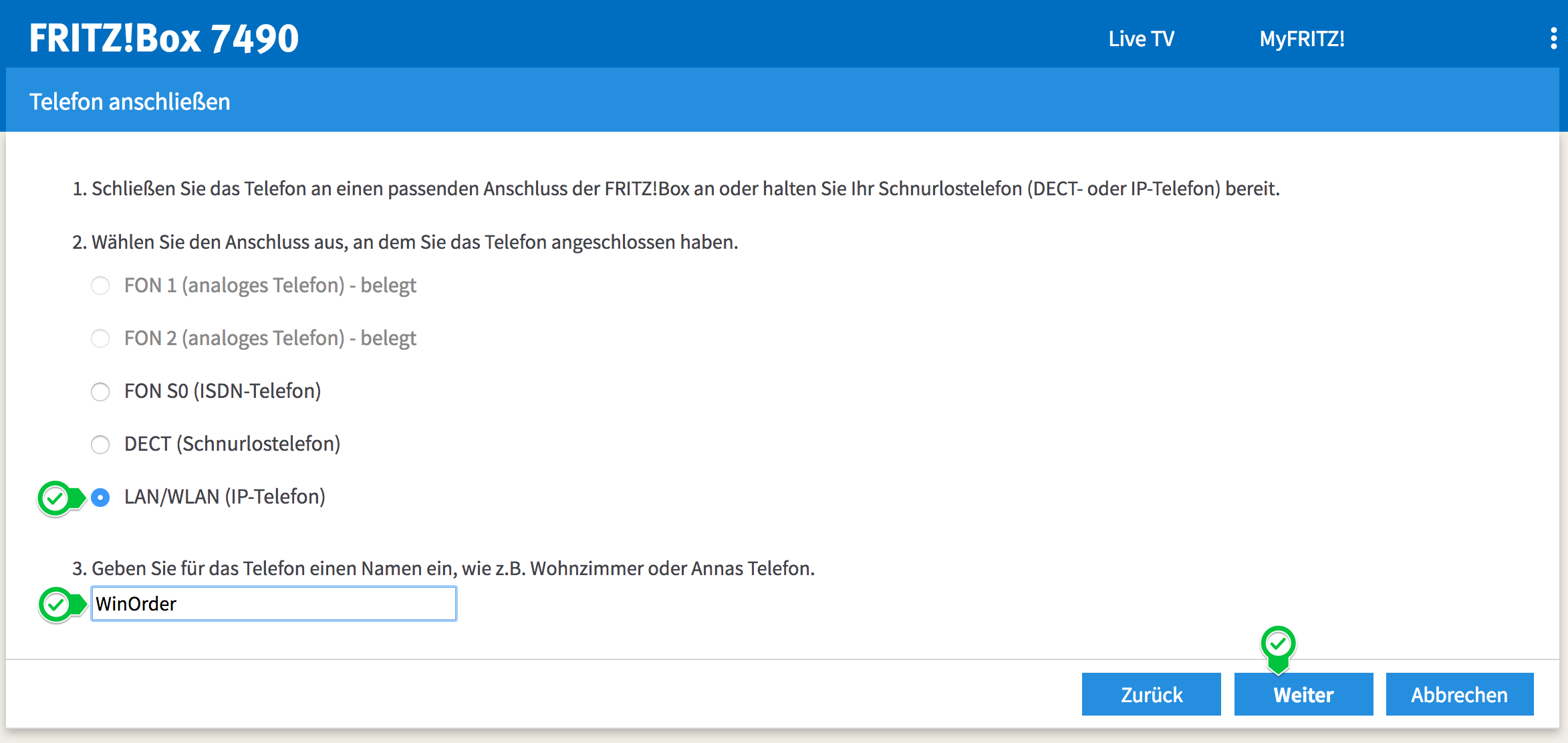
4. Vergeben Sie einen ‚Benutzernamen‘, z.B. ‚WinOrder‘ (ACHTUNG: in älteren Fritz.Boxen wird hier schon ein Benutzername vorgeben, z.B. ‚620‘).
Notieren Sie sich den Benutzernamen, Sie müssen ihn später in WinOrder eintragen!
Vergeben Sie außerdem ein Kennwort. Das Kennwort muss von der Fritz.Box als ’stark‘ angezeigt werden (grün). Verwenden Sie daher Ziffern, Buchstaben und Sonderzeichen, z.B.: ‚WinORder*1!‘. Notieren Sie sich dieses Kennwort, Sie müssen es später in WinOrder eintragen! Bestätigen Sie Ihre Einstellungen mit ‚Weiter‘:
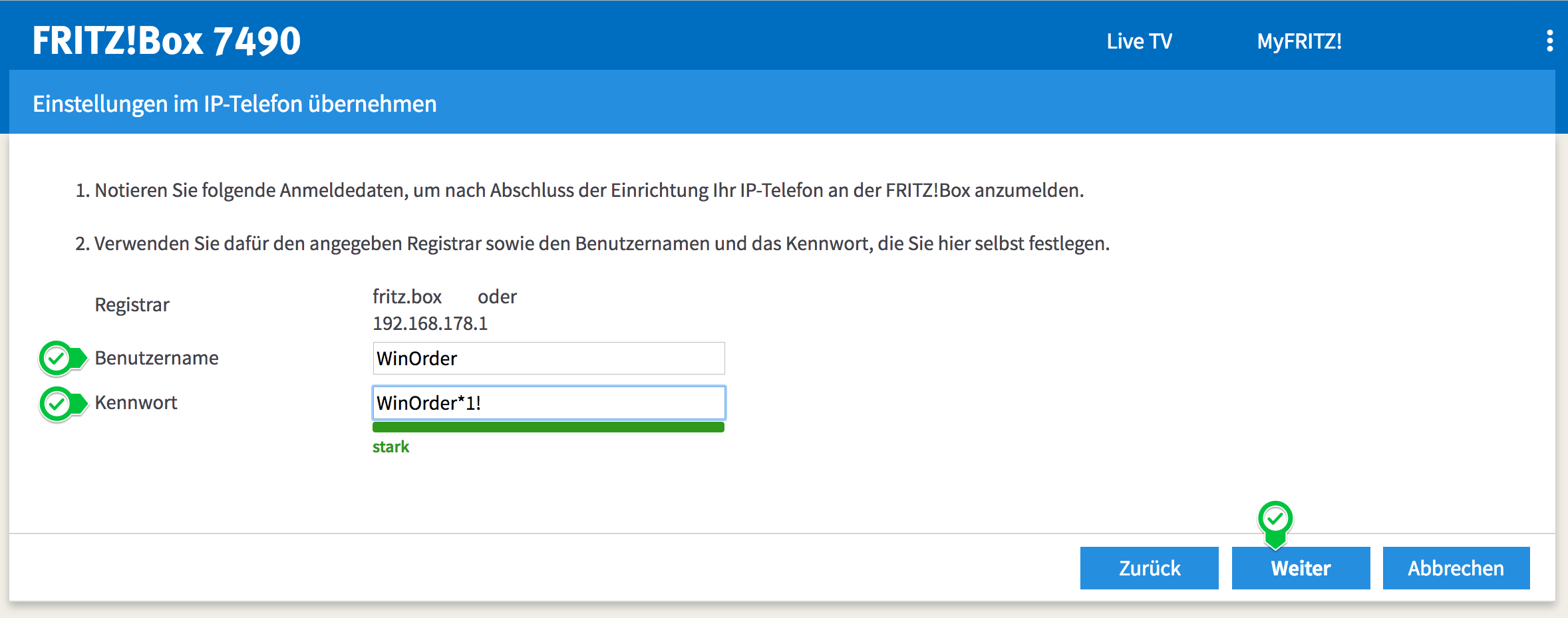
5. Bestätigen Sie die Rufnummer, die für ausgehende Gespräche genutzt werden soll. Sie können hier eine beliebige Nummer auswählen, weil WinOrder keine Gespräche führt/aufbaut, sondern nur Rufnummern empfängt. Bestätigen Sie mit ‚Weiter‘:
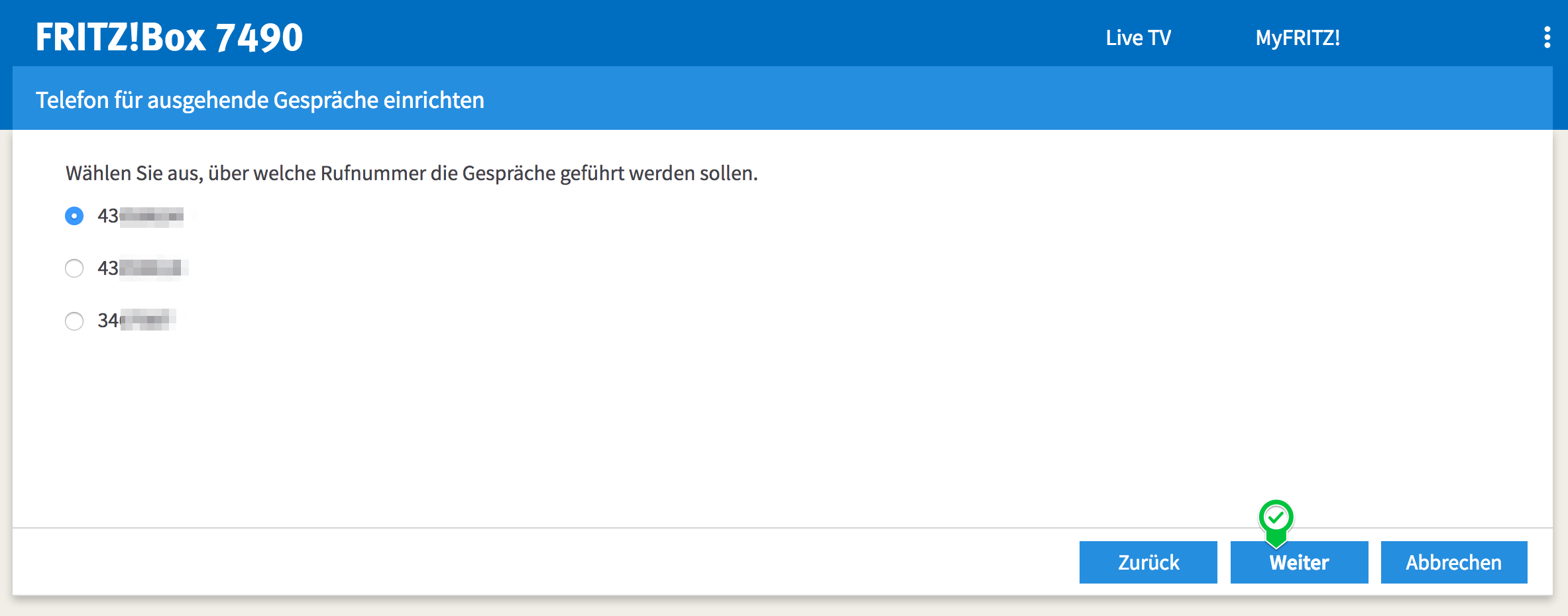
6. Wählen Sie die Rufnummern aus, auf die WinOrder reagieren soll. Rufnummern, über die Sie keine Bestellungen annehmen (z.B. Ihre Faxnummer) sollten Sie nicht aktivieren.
Bestätigen Sie Ihre Einstellungen mit ‚Weiter‘:
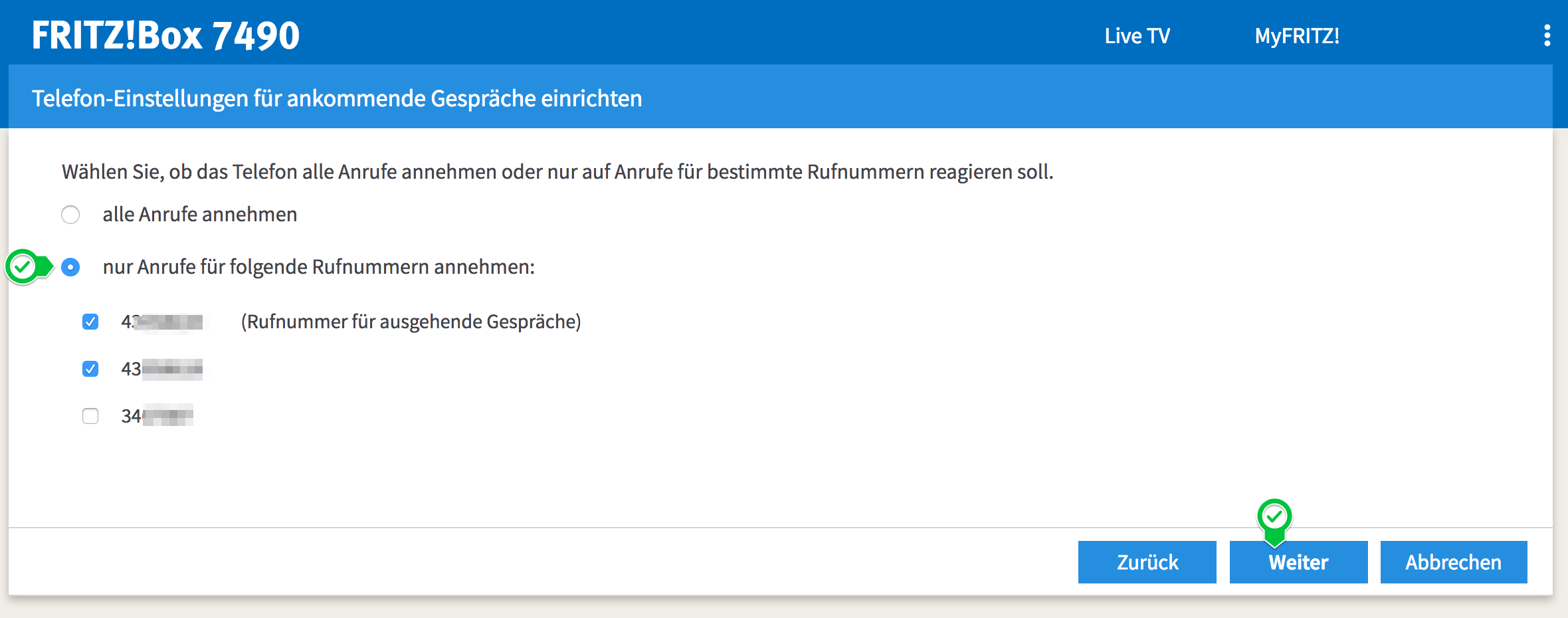
7. Bestätigen Sie die Zusammenfassung Ihrer Einstellungen mit ‚Übernehmen‘:
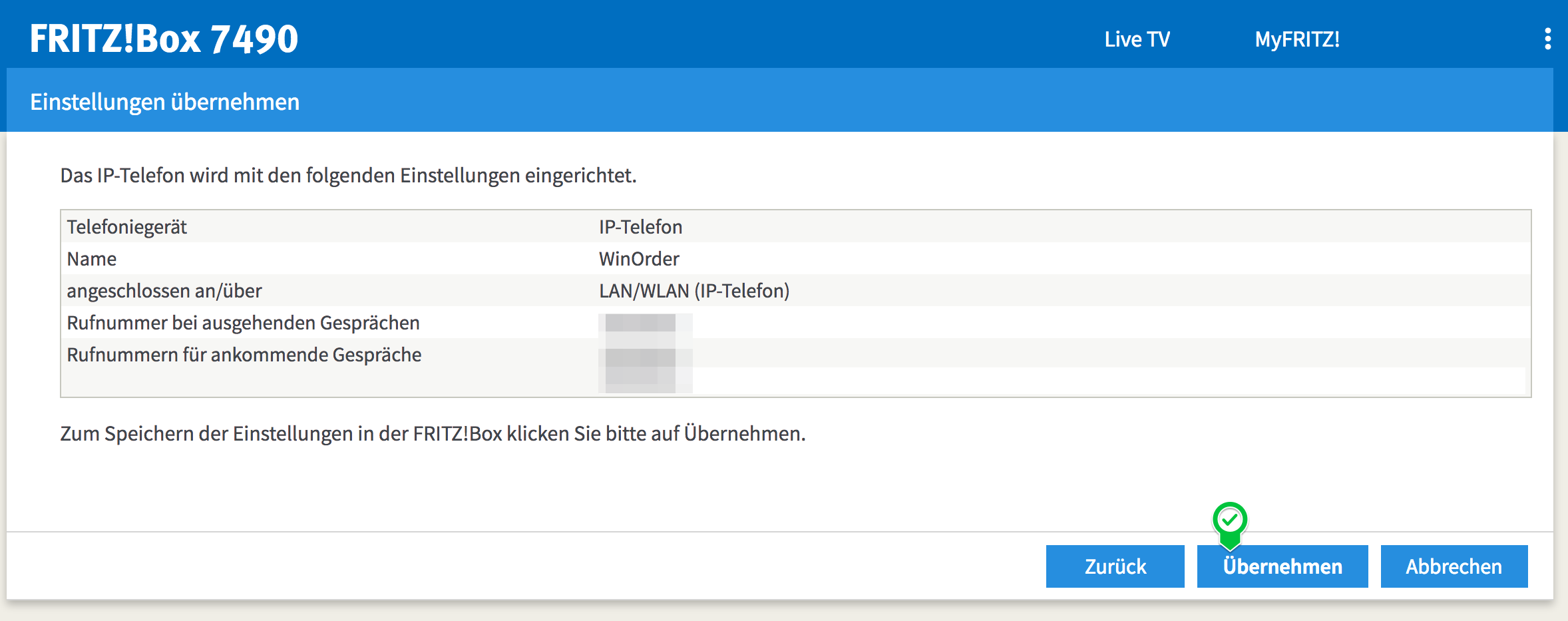
8. (nur Fritz.Box-Firmware ab 6.83!) Bestätigen Sie Ihre Einstellungen zusätzlich über ein an der Fritz.Box angeschlossenes Telefon, indem Sie den angezeigten PIN am Telefon eingeben und dann die Verbindungstaste drücken (oder den Hörer abheben). Wenn Sie kein Telefon zur Verfügung haben, klicken Sie auf den blauen Text ‚Ohne Telefon? Bestätigung mit Fritz.Box-Taste‘ und folgen Sie den Anweisungen:
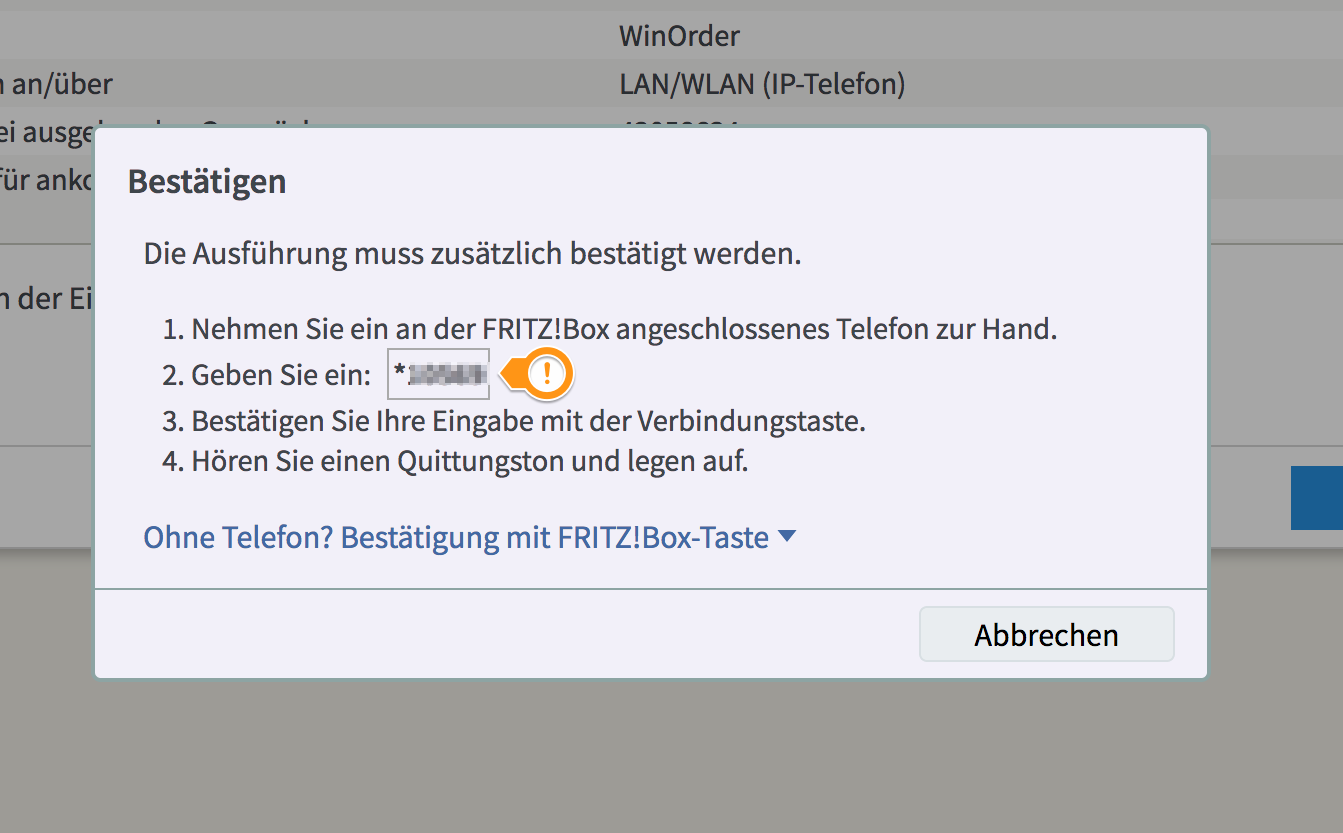
9. (nur Fritz.Box-Firmware ab 6.83!) Wenn die Bestätigung erfolgreich war, wird dies von der Fritz.Box angezeigt. Bestätigen Sie die Meldung mit ‚OK‘:
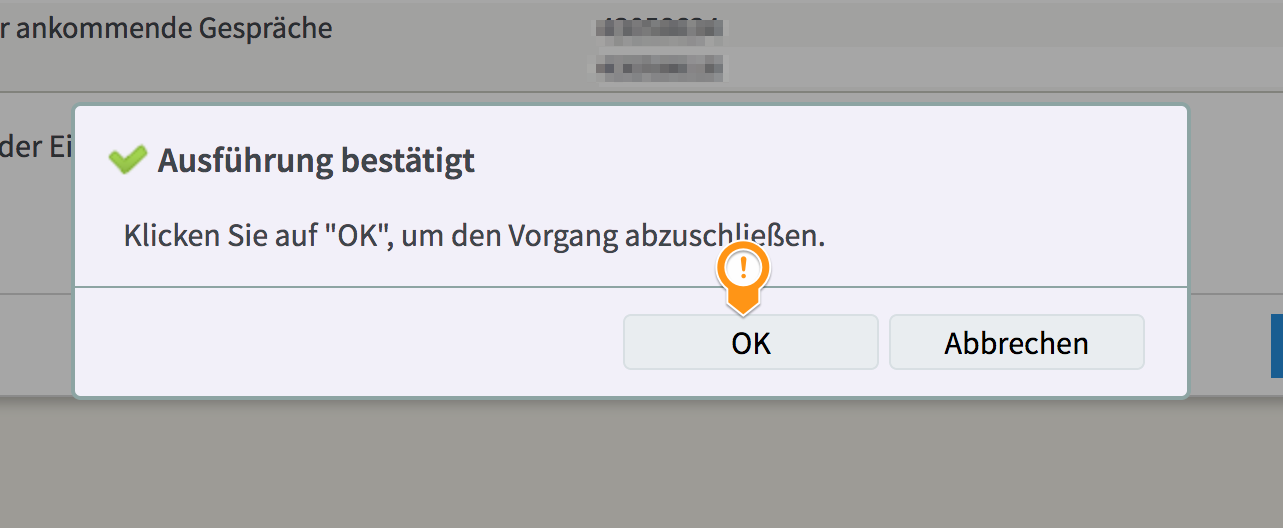
10. Starten Sie nun WinOrder und überprüfen Sie, ob unter „Einstellungen –> Programmeinstellungen –> Telefonie (Anruferkennung) –> Rufnummern“ ein ‚*‘ (Stern) eingetragen ist. Beachten Sie, dass hier keine Rufnummer eingetragen werden darf (ändern Sie die Rufnummer gegebenenfalls auf der rechten Seite in ‚*‘)!
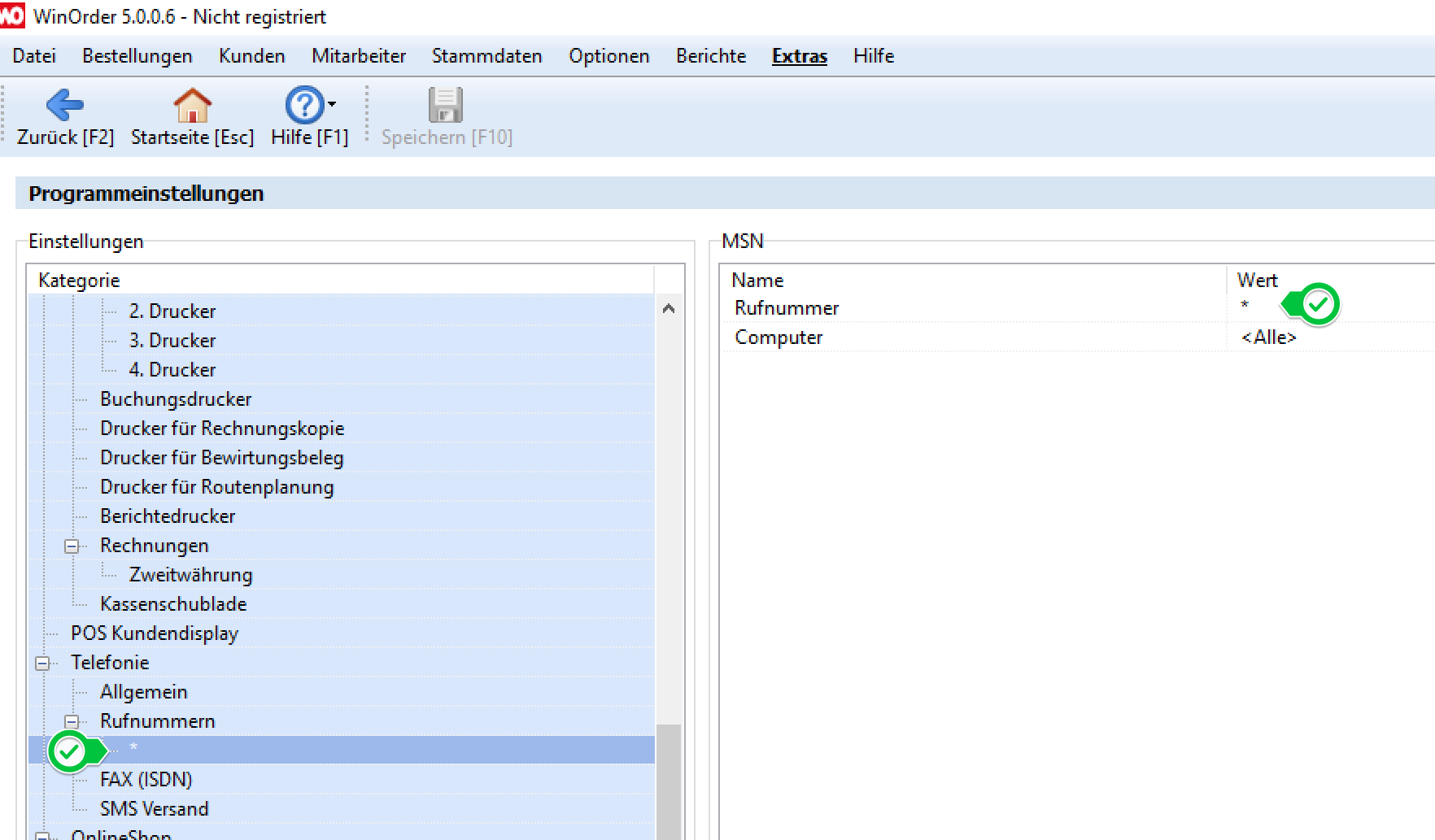
11. Wählen Sie jetzt die WinOrder-Einstellung „Einstellungen –> Programmeinstellungen –> Telefonie (Anruferkennung) –> Allgemein“ und klicken Sie auf der rechten Seite auf ‚IP-Telefon-Einstellungen‘ und dort dann auf den kleinen Button mit den ‚…‘
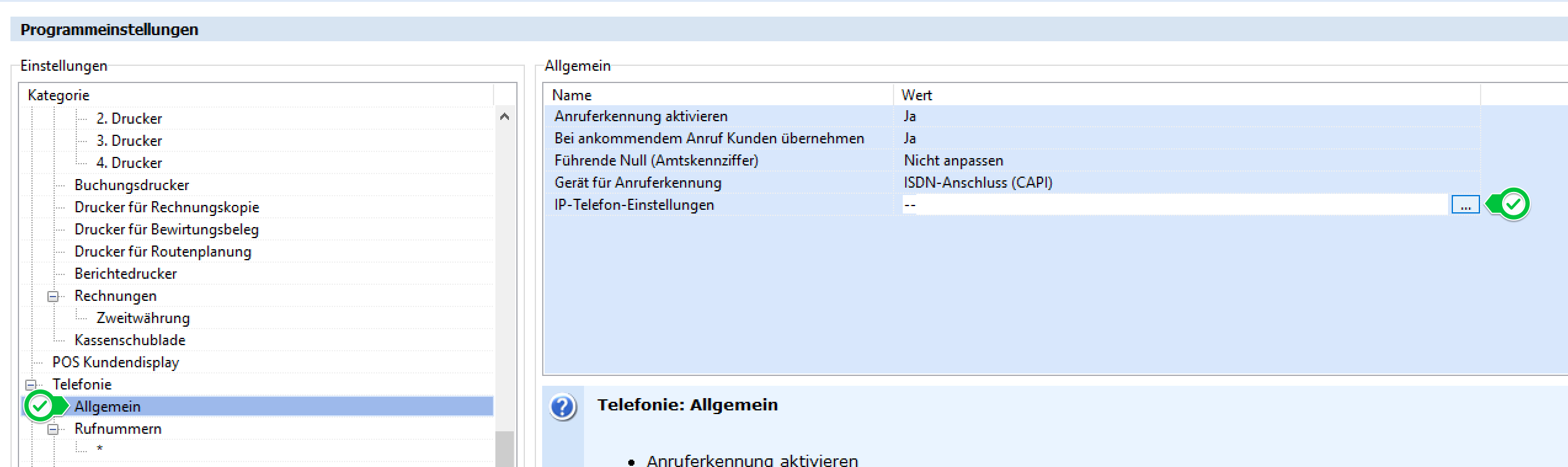
12. Führen Sie die folgenden Einstellungen durch:
– ‚Telefonnr./ID‘: geben Sie hier Ihre Telefonnummer mit Vorwahl oder die Durchwahl des IP-Telefons an
– ‚Benutzername‘: geben Sie hier den in Schritt 4 vergebenen (oder von der Fritz.Box angezeigten) Benutzernamen an (im Beispiel: ‚WinOrder‘)
– ‚Authentifizierungsname‘: geben Sie hier ebenfalls den in Schritt 4 vergebenen (oder von der Fritz.Box angezeigten) Benutzernamen an (im Beispiel: ‚WinOrder‘)
– ‚Kennwort‘: geben Sie hier das in Schritt 4 festgelegte Kennwort ein (im Beispiel ‚WinOrder*1!‘)
– ‚SIP-Server‘: geben Sie hier ‚fritz.box‘ oder die IP-Adresse Ihrer Fritz.Box an (standardmäßig ‚192.168.178.1‘)
– ‚STUN-Proxy‘: lassen Sie diese Einstellung deaktiviert.
Bestätigen Sie Ihre Eingaben mit ‚OK‘
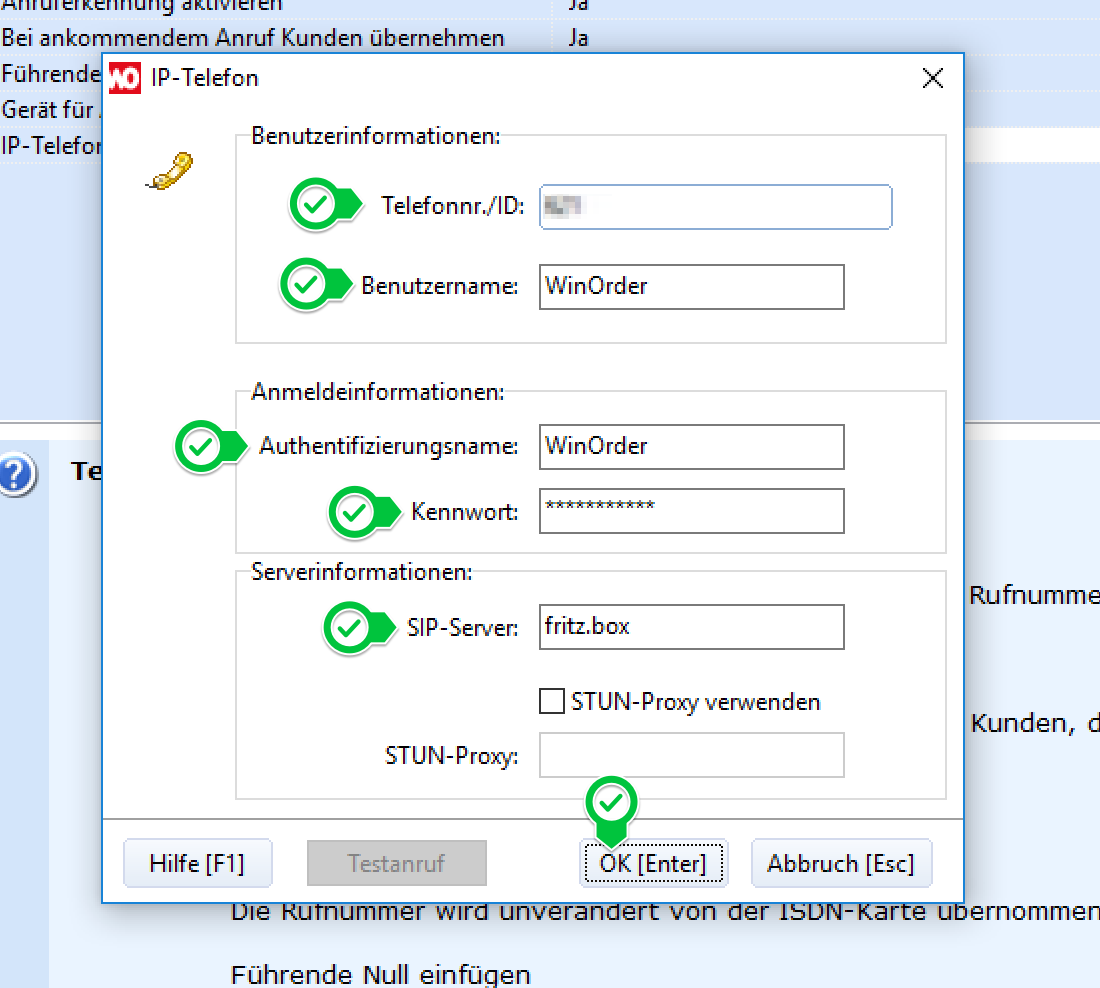
13. Speichern Sie die neuen WinOrder Einstellungen (F10). Wenn alles korrekt eingetragen wurde, sehen Sie nach dem Speichern in der unteren rechten Ecke des WinOrder-Fensters ein Telefonsymbol mit einem grünen Häkchen.
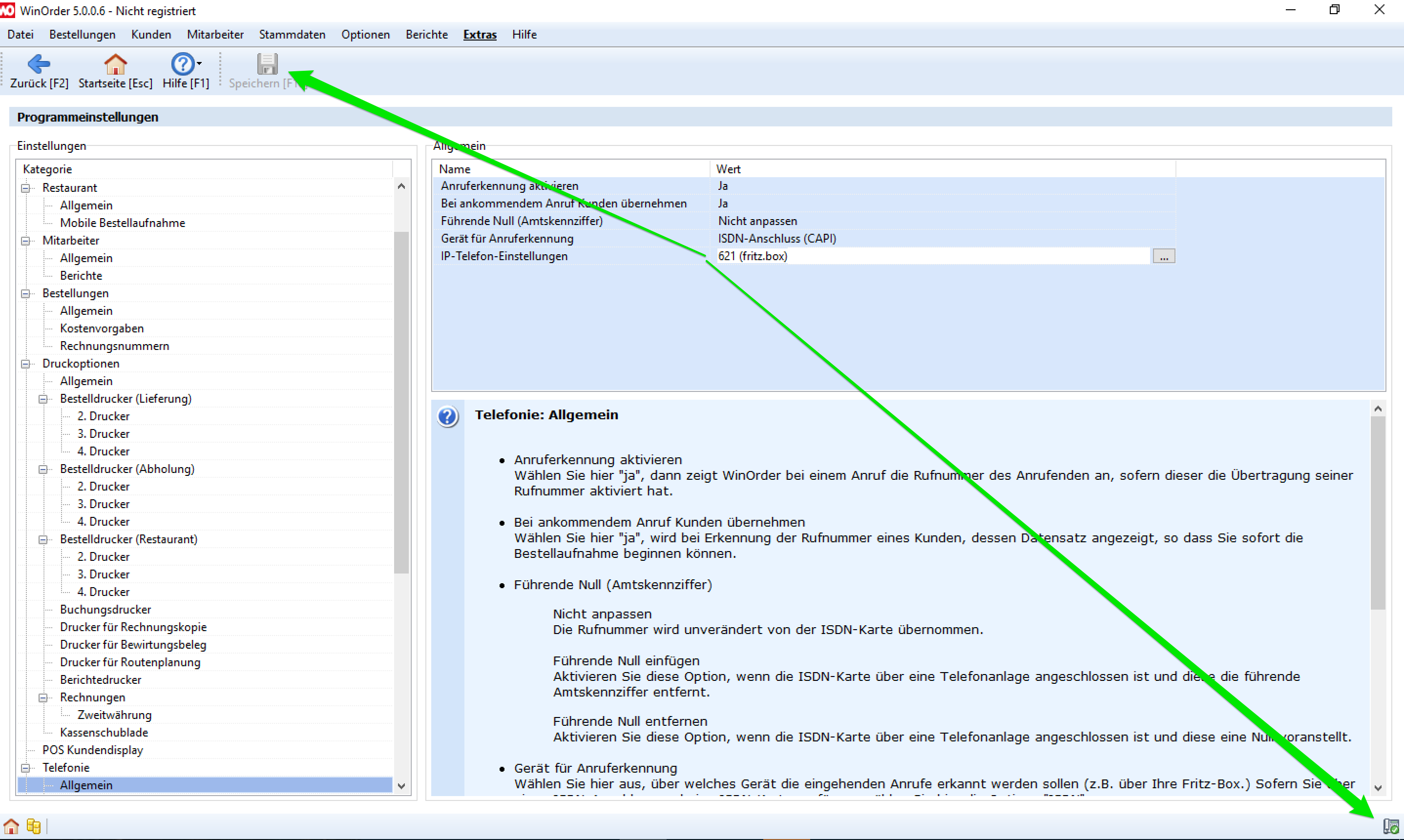
14. Wechseln Sie jetzt auf die WinOrder-„Startseite“ oder in die „Kundenübersicht“ und führen Sie dann von Ihrem Mobiltelefon einen Testanruf auf Ihrer Bestell-Rufnummer durch. Es öffnet sich ein Fenster (Anrufliste). Ist der Kunde bereits im System gespeichert, können Sie einfach über den ‚OK‘ Button bzw. durch drücken der ‚ENTER‘-Taste in die Bestellung springen. Bei einem unbekannten Kunden werden gegebenenfalls die passenden Daten aus einem Telefonbuchimport geladen und Sie können den Kunden dann als Neukunden speichern.
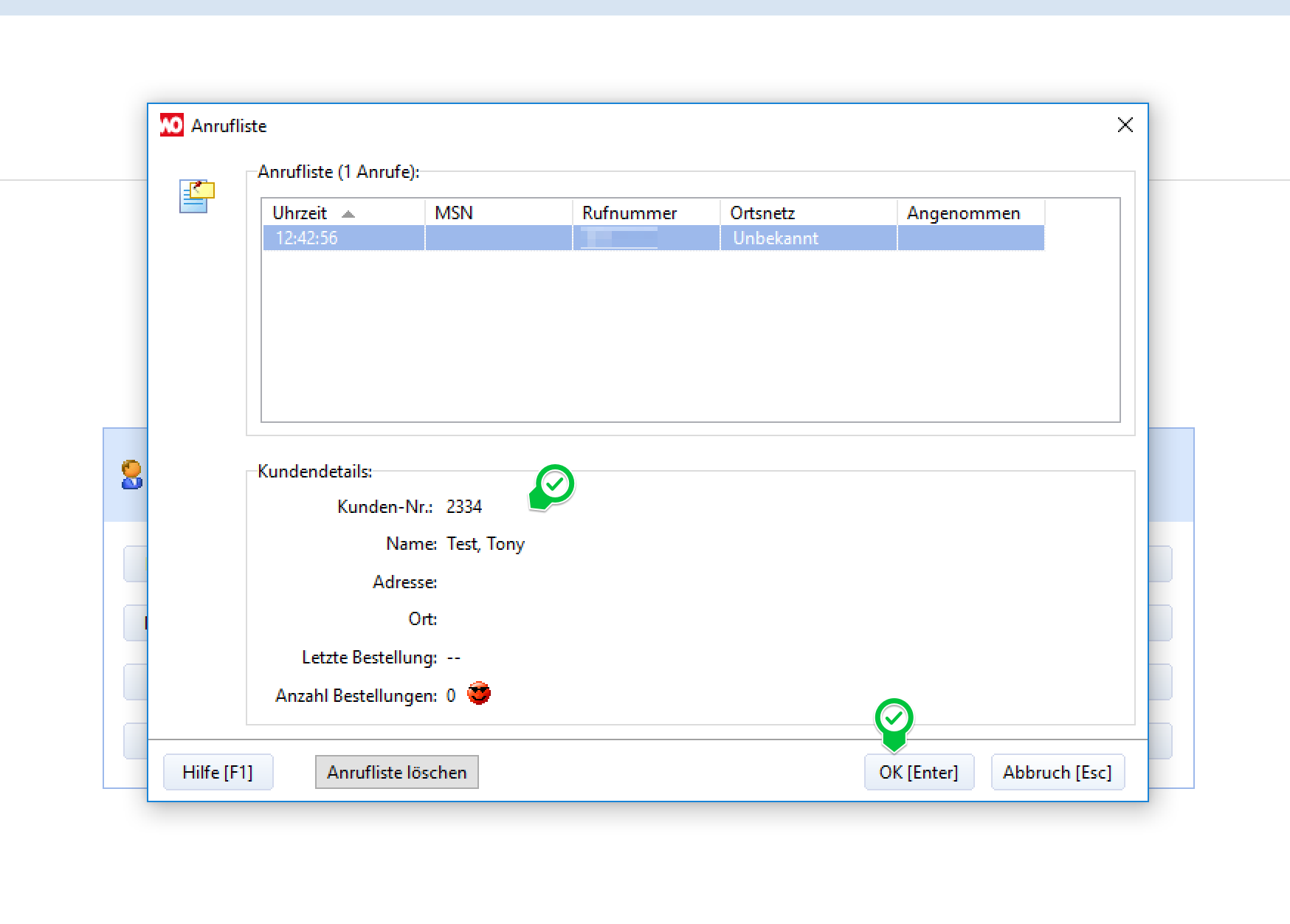
Für die Anruferkennung empfehlen wir den Einsatz einer Fritz.Box als Router/Telefonanlage. Die Fritz.Box können Sie an fast allen Telefonanschlüssen ganz einfach gegen die vorhandene Box bzw. den vorhandenen Router Ihres Providers austauschen.
WinOrder erhält bei eingehendem Anruf die Rufnummer über den sogenannten „CallMonitor“ der Fritz.Box. Die Einrichtung ist schnell erledigt und funktioniert bei unseren Kunden sehr zuverlässig. Möglich ist dies mit allen aktuellen Fritz.Box Modellen.
Gut zu wissen: Sie telefonieren weiterhin ganz ’normal‘ über Ihre Telefone. Aber, schon mit dem ersten Klingeln sucht WinOrder den anrufenden Kunden heraus und per ‚Enter‘-Taste oder Mausklick springen Sie sofort in die Bestellannahme. Schneller gehts nicht!
Neukunden können optional auch mit unserem Telefon- und Adressenimport gefunden werden. Dies geht schnell und verhindert Tippfehler. Den Import können Sie beim Kauf von WinOrder in unserem Shop speziell für Ihr Liefergebiet gleich mitbestellen.
Die Anruferkennung funktioniert übrigens auch in der Testversion!
Hinweis: Wenn Sie einen Telekom-IP-Anschluss mit einer „Fritz.Box„, einer „Digitalisierungsbox Smart“ oder einem „ZYXEL 5501 SPEEDLINK Router“ betreiben, beachten Sie bitte die entsprechenden Anleitungen.
Wenn Sie einen Telekom-IP-Anschluss mit einem Telekom „SpeedPort„, oder einem anderen nicht genannten Router betreiben, führen Sie die folgenden Einstellungen in WinOrder durch:
Unter „Einstellungen -> Programmeinstellungen -> Telefonie (Anruferkennung) -> Allgemein -> IP-Telefoneinstellungen“ geben Sie die folgenden Daten ein:
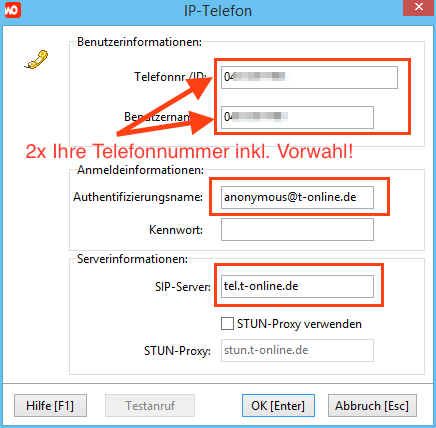
In seltenen Fällen müssen Sie auf Ihrer Firewall noch die folgenden Ports und Protokolle freigeben (in der Regel aber bereits im Router voreingestellt):
- UDP (out): Ports 5060, 30000-31000, 40000-41000, 3478, 3479
- UDP (in): Ports 5070, 5080, 30000-31000, 40000-41000
- TCP (out): Port 80, 443
WICHTIG: Für beste Ergebnisse (z.B. Erkennung für mehrere Rufnummern) empfehlen wir den Einsatz einer Fritz.Box als Router am Telekom IP-Anschluss.
Hinweis: Wir empfehlen den Einsatz einer Fritz.Box!
Voraussetzung: Sie benötigen die IP-Telefonie-Benutzerdaten (SIP-Credentials) von Ihrem Telefonieanbieter.
Unter „Einstellungen –> Programmeinstellungen –> Telefonie (Anruferkennung) –> Allgemein –> IP-Telefoneinstellungen“ können Sie alle benötigten Daten eingeben. Die Zugangsdaten erhalten Sie direkt bei Ihrem IP-Telefonie-Anbieter.
In den folgenden FAQ’s haben wir die Einstellungen für ausgewählte IP-Telefonie-Provider inkl. Screenshots dokumentiert:
Beachten Sie, dass auf Ihrem Computer nur eine IP-Telefonie-Anwendung (WinOrder) gestartet sein darf, da der UDP-Port pro Rechner nur von einer Software genutzt werden kann.
Gegebenenfalls müssen Sie auf Ihrer Firewall noch die folgenden Ports und Protokolle freigeben (in der Regel aber bereits im Router voreingestellt):
- UDP (out): Ports 5060, 30000-31000, 40000-41000, 3478, 3479
- UDP (in): Ports 5070, 5080, 30000-31000, 40000-41000
- TCP (out): Port 80, 443
Ein direkter Zugriff von WinOrder auf die Klicktel-Telefonbuch-CD ist leider nicht möglich. Wir importieren für Sie aber gerne alle eingetragenen Kundendaten für Ihre Liefergebiet. Diese Daten werden dann in WinOrder als ‚Telefonbuch‘ hinterlegt. Ruft ein Neukunden an, der auch im Telefonbuch eingetragen ist, erscheint der Kunde sogleich auf dem Bildschirm.
Des weiteren werden durch den Kundendatenimport auch gleich alle Straßen aus dem Telefonbuch für Ihre Liefergebiet in der Kasse hinterlegt. Ruft ein Kunden an, der nicht im Telefonbuch eingetragen ist, können Sie trotzdem blitzschnell seine Adresse aufnehmen, weil Sie nur noch die ersten Buchstaben der Straße eintippen müssen. WinOrder zeigt Ihnen dann bereits alle passenden Straßennamen. Dies minimiert auch Tippfehler!
Hinweis: Für den Import müssen Sie uns ihre Telefonbuch-CD übrigens NICHT zusenden. Wir verwenden dafür unsere eigenen. Aus rechtlichen Gründen müssen Sie aber eine Lizenz für eine Klicktel-CD haben, damit Sie die Daten nutzen dürfen.
Wenn Sie im Besitz der Klicktel CD-ROM (Deutschland) sind, können Sie für WinOrder eine so genannte „externe Kundendatei“ anlegen, in der alle potenziellen Kunden Ihres Liefergebietes gespeichert werden. Ruft eine Neukunde an, der zwar noch nicht in Ihrer eigenen Kundendatei registriert, aber in der externen Kundendatei aufgeführt ist, so kann WinOrder Ihnen automatisch den Datensatz zur Übernahme in Ihre eigene Kundendatei vorbereiten. Lästige Tipparbeit entfällt. Tippfehler werden auf ein Minimum reduziert. Hinweis: Dies funktioniert nur, sofern der Anrufer seine Rufnummer überträgt.
Die externen Kundendaten finden Sie in WinOrder im Menü ‚Stammdaten — Externe Kundendaten‘. Über die Schaltfläche ‚Importieren‘ können Sie hier eine CSV, Excel oder andere Datenbank-Datei mit Adressdaten importieren.
Um Daten für Ihr Liefergebiet zu speichern, starten Sie die Suchfunktion Ihrer Klicktel-CD-ROM und geben Sie die entsprechende Postleitzahl + gewünschten Umkreis Ihres Liefergebietes ein. Werden die Ergebnisse angezeigt, wählen Sie im Menü der Klicktel-CD-ROM den Befehl ‚Exportieren‘. Im darauf folgenden Dialog wählen Sie den Exportbereich ‚Alles‘ und als Exportformat ‚Listendarstellung‘ mit Trennzeichen ‚Semikolon‘. Nun speichern Sie die hergestellte Textdatei an einem Ort Ihrer Wahl indem Sie die Schaltfläche ‚Export‘ betätigen. Beachten Sie, dass in Deutschland der Export auf 75 Adressen beschränkt ist. Wiederholen Sie diesen Vorgang, bis Sie den gesamten Postleitzahlbereich Ihres Liefergebietes abgedeckt haben. Importieren Sie anschließend die Daten in WinOrder.
Alle aufgeführten Anrufer werden nun von WinOrder erkannt und stehen zur Übernahme in Ihre eigene Kundendatei bereit.
Tipp: Sofern Sie über eine aktuelle Klicktel-CD-ROM verfügen, führen wir den Kundendatenimport auch gerne für Sie durch. Eine Bestellmöglichkeit finden Sie in unserem Shop.
Nutzer der Schweizer TwixTel-Version können die TwixTel-CD direkt ansteuern. Die entsprechende DVD (nicht Netzwerkverseion!) muss im Laufwerk liegen.
Wenn Sie eine Einzelplatz-Lizenz der Telefonbuch CD-ROM „TwixTel“ (Schweiz) besitzen, können Adressdaten von Neukunden direkt von der CD-ROM in WinOrder importiert werden. Ruft eine Neukunde an, der noch nicht in Ihrer eigenen Kundendatei registriert ist, aber als Teilnehmer auf der TwixTel CD-ROM eingetragen ist, so kann WinOrder Ihnen automatisch den Datensatz zur Übernahme in Ihre eigene Kundendatei vorbereiten. Lästige Tipparbeit entfällt. Tippfehler werden auf ein Minimum reduziert. Für die Übernahme muss die TwixTel CD-ROM im ersten CD-Laufwerk Ihres Rechners liegen. Wenn Sie WinOrder Professional einsetzen benötigen Sie für jeden Rechner, der mit WinOrder arbeitet, eine eigene TwixTel Lizenz/CD-Rom.
Weitere Hinweise finden Sie im Abschnitt „Anruferkennung“.
AVM hat den Support für die Fritz.Box-TAPI-Treiber inzwischen komplett eingestellt. Bitte richten Sie Ihre Anruferkennung mit einer Fritz.Box als Soft-IP-Telefon ein.
Eine Anleitung für die aktuelle Fritz.Box finden Sie in dieser FAQ:
Unter „Optionen — Einstellungen — Telefonie — Allgemein – IP-Telefoneinstellungen“ geben Sie in WinOrder die folgenden Daten ein:
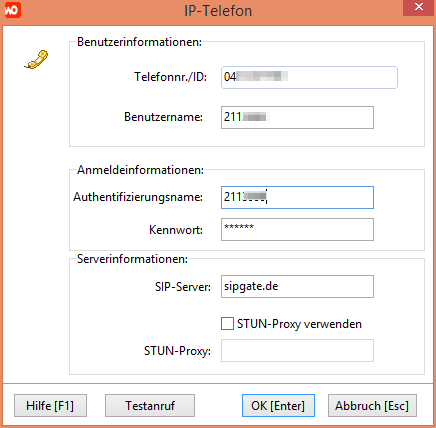
Die Daten bekommen Sie von Ihrem Provider (Sipgate).
In seltenen Fällen müssen Sie auf Ihrer Firewall noch die folgenden Ports und Protokolle freigeben (in der Regel aber bereits im Router voreingestellt):
- UDP (out): Ports 5060, 30000-31000, 40000-41000, 3478, 3479
- UDP (in): Ports 5070, 5080, 30000-31000, 40000-41000
- TCP (out): Port 80, 443
Unter „Einstellungen –> Programmeinstellungen –> Telefonie (Anruferkennung) –> Allgemein –> IP-Telefoneinstellungen“ geben Sie in WinOrder die folgenden Daten ein:
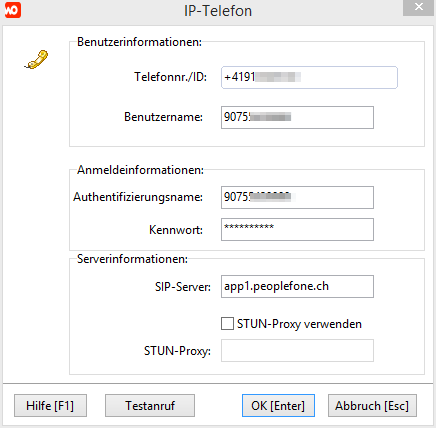
Die Daten bekommen Sie von Ihrem Provider (Peoplefone.ch).
In seltenen Fällen müssen Sie auf Ihrer Firewall noch die folgenden Ports und Protokolle freigeben (in der Regel aber bereits im Router voreingestellt):
- UDP (out): Ports 5060, 30000-31000, 40000-41000, 3478, 3479
- UDP (in): Ports 5070, 5080, 30000-31000, 40000-41000
- TCP (out): Port 80, 443
Unter „Einstellungen –> Programmeinstellungen –> Telefonie (Anruferkennung) –> Allgemein – IP-Telefoneinstellungen“ geben Sie in WinOrder die folgenden Daten ein:
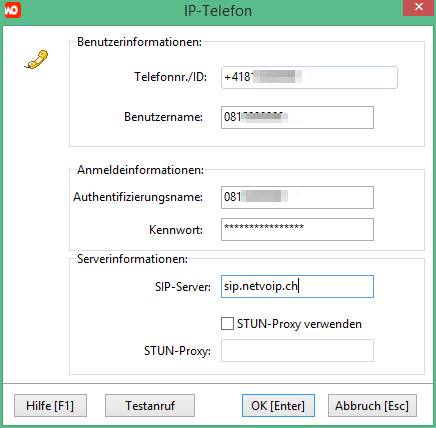
Die Daten bekommen Sie von Ihrem Provider (Netvoip.ch).
In seltenen Fällen müssen Sie auf Ihrer Firewall noch die folgenden Ports und Protokolle freigeben (in der Regel aber bereits im Router voreingestellt):
- UDP (out): Ports 5060, 30000-31000, 40000-41000, 3478, 3479
- UDP (in): Ports 5070, 5080, 30000-31000, 40000-41000
- TCP (out): Port 80, 443
„e-fon“ bietet eine Zusatzsoftware an, die einen TAPI-Schnittstelle anbietet: „e-fon PRO Bright“
Diese Zusatzsoftware wird auf dem WinOrder-Hauptrechner installiert.
Unter ‚Einstellungen –> Programmeinstellungen –> Telefonie (Anruferkennung) –> Allgemein‘ wählen Sie dann in WinOrder als ‚Gerät für Anruferkennung‘ den TAPI-Treiber der e-fon PRO Bright Software aus.
Weitere Informationen zur e-fon-TAPI erhalten Sie direkt bei e-fon.
Die folgenden Einstellungen gelten für einen SwissCom-Anschluss mit „Internet-Box plus“, „Internet-Box standard“ oder „Internet-Box 3“:
- Öffnen Sie die Weboberfläche Ihrer „Internet-Box“ (Router) und stellen Sie den Ansicht-Modus auf „Experte“ ein.
- Im Abschnitt ‚Telefonie‘ — ‚Einstellungen‘ öffnen Sie die Registerkarte „Lokale IP-Telefonie Zugangsdaten‘.
- Klicken Sie hier auf den Button ‚Neue Zugangsdaten hinzufügen‘.

Im folgenden Fenster treffen Sie die folgenden Einstellungen:
- Gerät: „Anderes Gerät“
- Interne Rufnummer: wählen Sie hier eine beliebige Nummer aus der Liste (Voreinstellung kann übernommen werden). Achtung: Notieren bzw. merken Sie sich die hier ausgewählte Nummer!
- Ausgehender Anruf: Wählen Sie eine gültige Rufnummer
- Eingehender Anruf: aktivieren Sie hier alle Rufnummern, unter denen Sie Bestellungen erhalten und für die in WinOrder eine Ruferkennung durchgeführt werden soll
- Benutzername: „winorder“
- Anmeldepasswort: „winorder*“
Speichern Sie die Einstellungen über die Schaltfläche ‚Speichern‘.
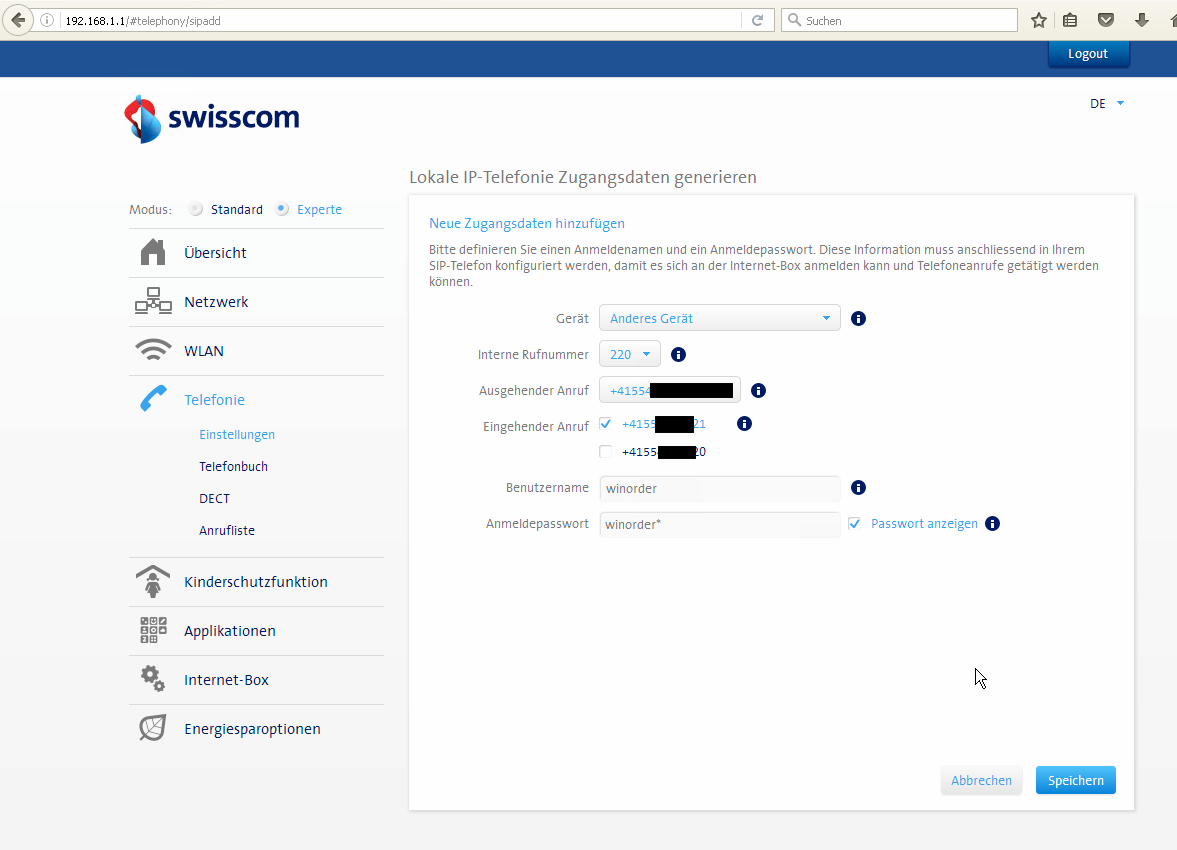
Starten Sie nun WinOrder und wählen Sie unter „Einstellungen –> Programmeinstellungen –> Telefonie (Anruferkennung) –> Allgemein“ die Einstellung „IP-Telefon-Einstellungen“. Tragen Sie dort die folgenden Daten ein (Achtung: Ihre „Interne Rufnummer“ kann von den Abbildung abweichen (siehe oben)):
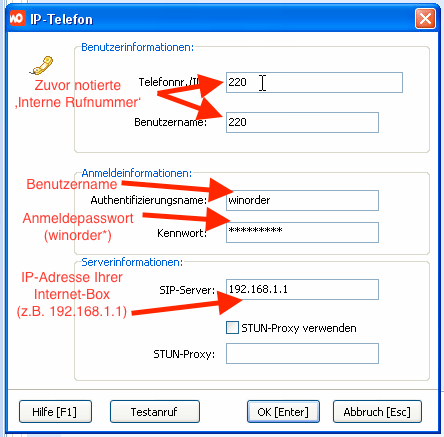
Nach dem Speichern der Einstellungen erscheint am unteren rechten Programmrand das Telefonsymbol mit einem grünen Häkchen in der Statusleiste. Die Einrichtung ist nun abgeschlossen und WinOrder kann eingehende Anrufe anzeigen. Sie telefonieren dabei aber weiterhin über Ihr Telefongerät (WinOrder zeigt nur an!). Wenn das Telefonsymbol ein rotes Symbol erhält, überprüfen Sie bitte Ihre Einstellungen in der Internet-Box und in WinOrder (siehe oben).
WICHTIG: Stellen Sie sicher, dass unter ‚Einstellungen –> Programmeinstellungen –> Telefonie (Anruferkennung) –> Rufnummern“ NUR ein ‚*‚ (Sternchensymbol) angegeben ist. Hier dürfen KEINE Rufnummern eingetragen sein. Löschen Sie derartige Einträge gegebenenfalls!
Adressdaten von Neukunden können direkt von „TwixTel“ in WinOrder importiert werden. Ruft eine Neukunde an, der noch nicht in Ihrer eigenen Kundendatei registriert ist, aber als Teilnehmer auf der „TwixTel“ CD bzw. DVD eingetragen ist, so kann WinOrder Ihnen automatisch den Datensatz zur Übernahme in Ihre eigene Kundendatei vorbereiten.
Hierfür müssen folgende Voraussetzungen erfüllt sein:
- In WinOrder muss unter „Einstellungen –> Programmeinstellungen –> Sonstiges –> Allgemein“ das Land „Schweiz“ ausgewählt sein.
- Ihre „TwixTel“ CD bzw. DVD muss eine Einzelplatz-Version sein. (Wenn Sie WinOrder Professional einsetzen, benötigen Sie für jeden Rechner, der mit WinOrder arbeitet, eine eigene „TwixTel“ Lizenz bzw. CD.)
- „TwixTel“ muss auf Ihrem PC installiert sein. Befolgen Sie dazu die Installationsanleitung von „TwixTel“, die der CD bzw. DVD beiliegt.
- „TwixTel“ muss aktiviert sein.
- Ihre TwixTel CD bzw. DVD muss während des Betriebes immer im Laufwerk liegen.
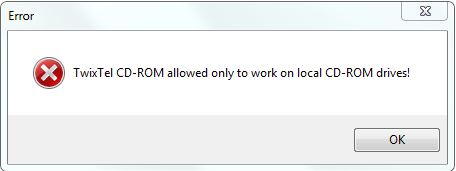
Lösung: „TwixTel“ muss noch aktiviert werden.
Um „TwixTel“ zu aktivieren gehen Sie wie folgt vor:
- Freigabekey unter www.twixtel.ch anfordern
- Sie erhalten den Freigabekey per E-Mail
- „TwixTel“ starten, dann „Jetzt aktivieren“ klicken
- Registrierungsdaten und Freigabekey eingeben
Hinweis: Wenn Sie einen Telekom-IP-Anschluss mit einer „Fritz.Box„, einem „SPEEDPORT“ oder einem „ZYXEL 5501 SPEEDLINK Router“ betreiben, beachten Sie bitte die entsprechenden Anleitungen.
Digitalisierungsbox Smart einrichten
- Rufen Sie die Konfigurationsoberfläche der Digitalisierungsbox in einem Internet-Browser auf (Standard-Adresse: 192.168.2.1).
- Fügen Sie im Bereich „Telefone / Endgeräte“ ein neues Telefoniegerät hinzu. Als Anschlussart wählen Sie „LAN“ oder „VoIP“.
- Vergeben Sie in den Einstellungen für dieses Telefoniegerät eine freie „Interne Rufnummer“, z.B. „99“.
Merken Sie sich die interne Rufnummer, Sie müssend diese später auch in WinOrder angeben. - Geben Sie eine Beschreibung für dieses Telefoniegerät an, z.B. „WinOrder“ oder „WinOrder Anruferkennung“
- Vergeben Sie ein Passwort für das Telefoniegerät.
Merken Sie sich das Passwort, Sie müssen es später in WinOrder auch angeben. - „Ausgehende Einstellungen“ müssen für WinOrder nicht getroffen werden.
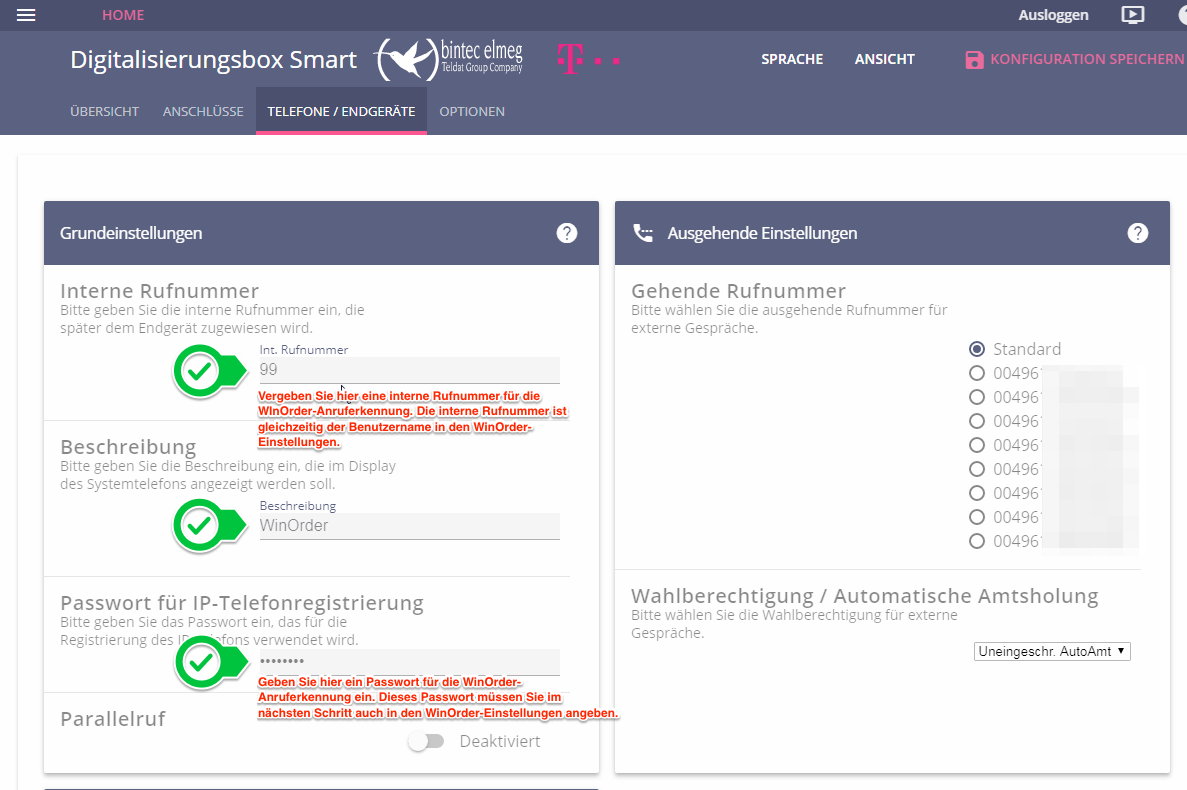
- Im Bereich „Eingehende Einstellungen“ aktivieren Sie alle Rufnummern, für die WinOrder bei ankommendem Anruf die Kundendaten suchen und aufrufen soll. In der Regel aktivieren Sie hier ausschließlich Ihre Bestellrufnummern (nicht die Faxnummer oder die Personalhotline)
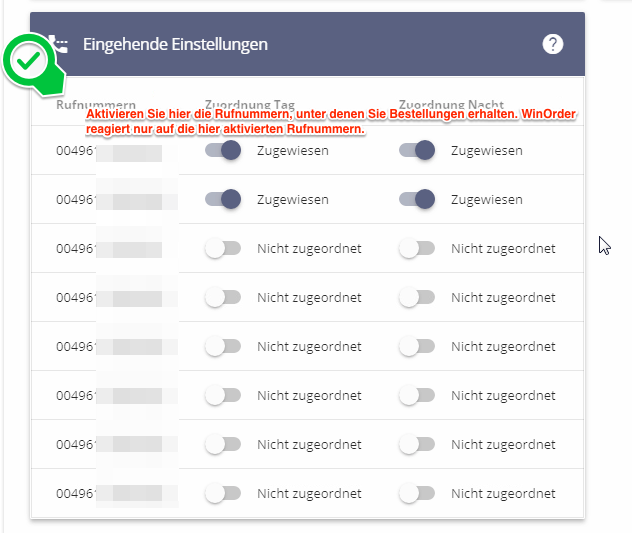
WinOrder einrichten
- Öffnen Sie in WinOrder unter „Einstellungen –> Programmeinstellungen –> Telefonie (Anruferkennung) –> Allgemein“ die „IP-Telefon-Einstellungen“.
- Geben Sie hier in die ersten drei Felder jeweils die „Interne Rufnummer“ ein, die Sie in der Digitalisierungsbox für WinOrder festgelegt haben, z.B. „99“.
- Im Feld „Kennwort“ geben Sie das Passwort an, dass Sie zuvor in der Digitalisierungsbox für das WinOrder-Telefoniegerät festgelegt haben.
- Als „SIP-Server“ geben Sie die IP-Adresse der Digitalisierungsbox an. In der Regel lautet sie „192.168.2.1“.
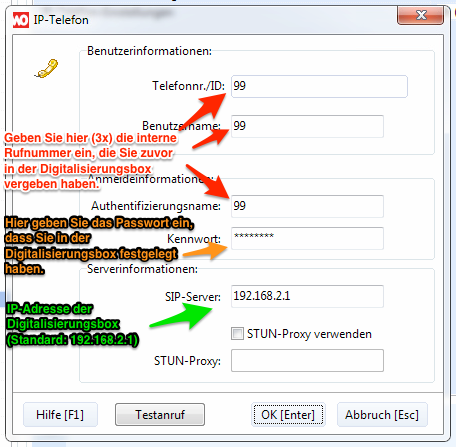
- Bestätigen Sie Ihre Angaben mit „OK“ und speichern Sie anschließend die WinOrder-Einstellungen. Jetzt sollte unten rechts im WinOrder-Programmfenster ein kleines Telefon mit einem grünen Häkchen angezeigt werden.
- Wenn Sie die Anruferkennung testen wollen, wechseln Sie auf die WinOrder-„Startseite“ oder in die „Kundenübersicht“ und rufen Sie dann auf einer Ihrer Bestellrufnummern an, die Sie in der Digitalisierungsbox für WinOrder aktiviert haben.
Hinweis: Wenn Sie in WinOrder die Anruferkennung über „IP-Telefon-Einstellungen“ durchführen, darf in den Einstellungen unter „Einstellungen –> Programmeinstellungen –> Telefonie (Anruferkennung) –> Rufnummern“ nur ein „*“ eingetragen werden. Die Filterung der Rufnummern darf dann ausschließlich im Router bzw. in der Telefonanlage erfolgen!
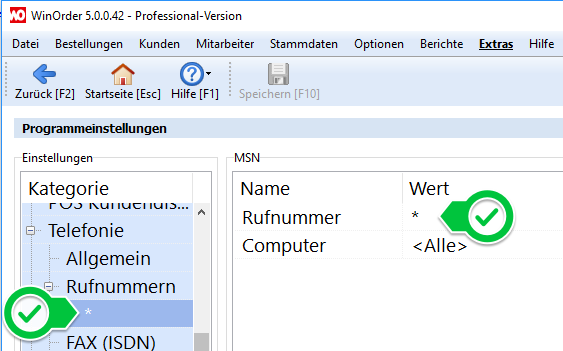
In diesem Fall wird die Auswertung des Anrufs durch einen Rufnummerfilter in WinOrder ‚unterdrückt‘.
Lösung:
Löschen Sie in WinOrder unter „Einstellungen –> Programmeinstellungen –> Telefonie (Anruferkennung) –> Rufnummern“ alle Rufnummernfilter und fügen anschließend einen neuen Eintrag mit dem Wert * (-> Sternchensymbol auf Ihrer Tastatur) hinzu.
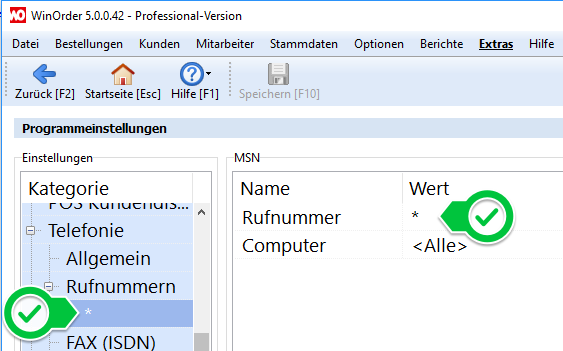
Die folgenden Einstellungen müssen Sie für die Anruferkennung am SwissCom-IP-Anschluss mit einem „Centro Business 2.0 Router“ vornehmen:
- Öffnen Sie im Browser die Weboberfläche des Centro-Business-Routers (normalerweise unter http://192.168.1.1)
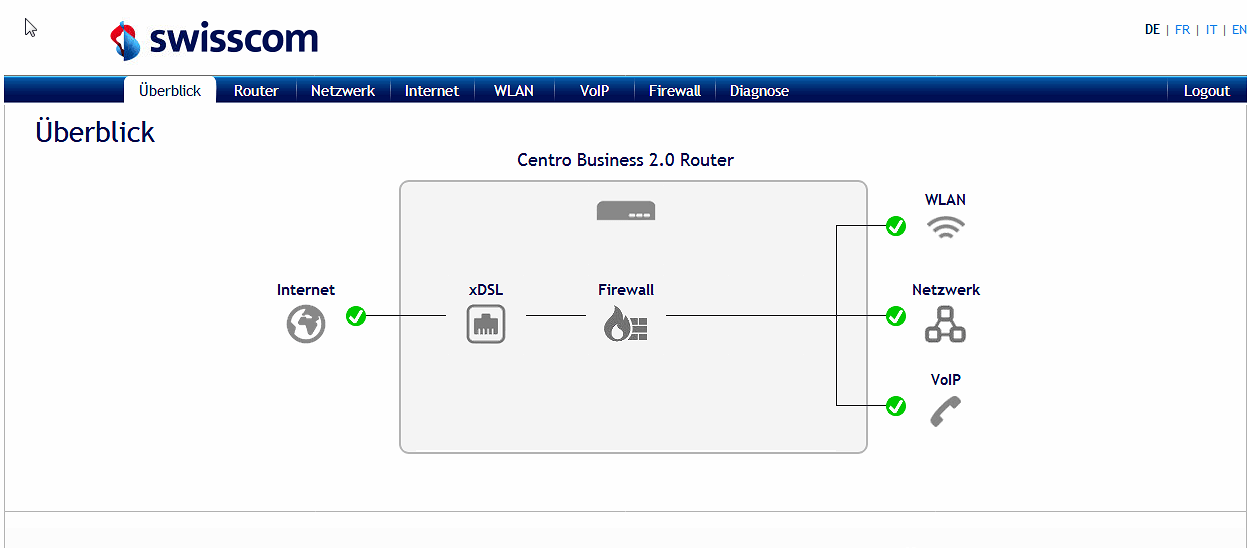
- Klicken Sie auf den ‚Reiter‘ „VoIP“ und anschließend hinter Ihrer Telefonnummer für Bestellungen auf die Schaltfläche „Ändern“
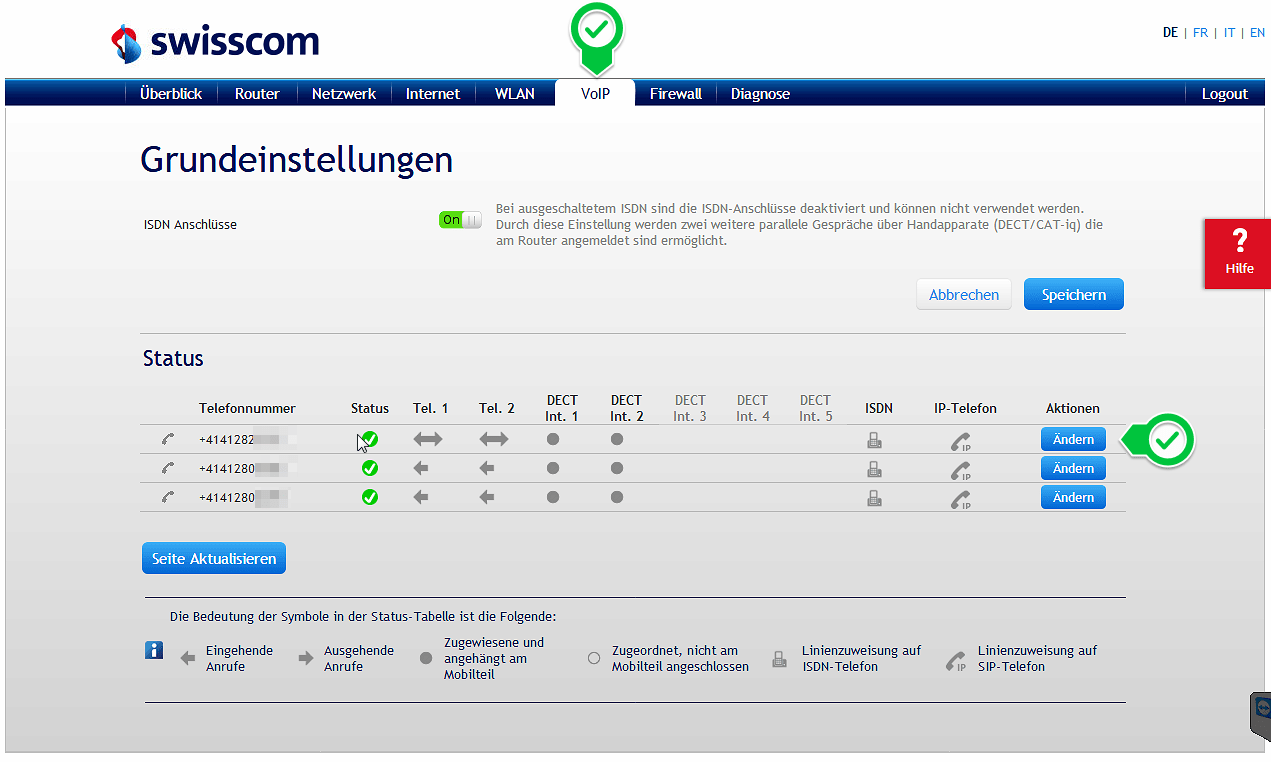
Beachten Sie, dass bei diesem Router nur eine Telefonnummer für die Rufnummererkennung eingestellt werden kann. - Im folgenden Fenster finden Sie unten im Abschnitt ‚IP-Telefon‘ die Zugangsdaten. Notieren Sie sich „IP-Telefonnummer„, „Authentifizierung Benutzername“ und „Authentifizierung Passwort“ (Einblenden durch einen Klick auf die Schaltfläche „Anzeigen“).
In der Regel sollten alle drei Daten identisch sein. Schließen Sie das Fenster dann wieder über „Abbrechen“.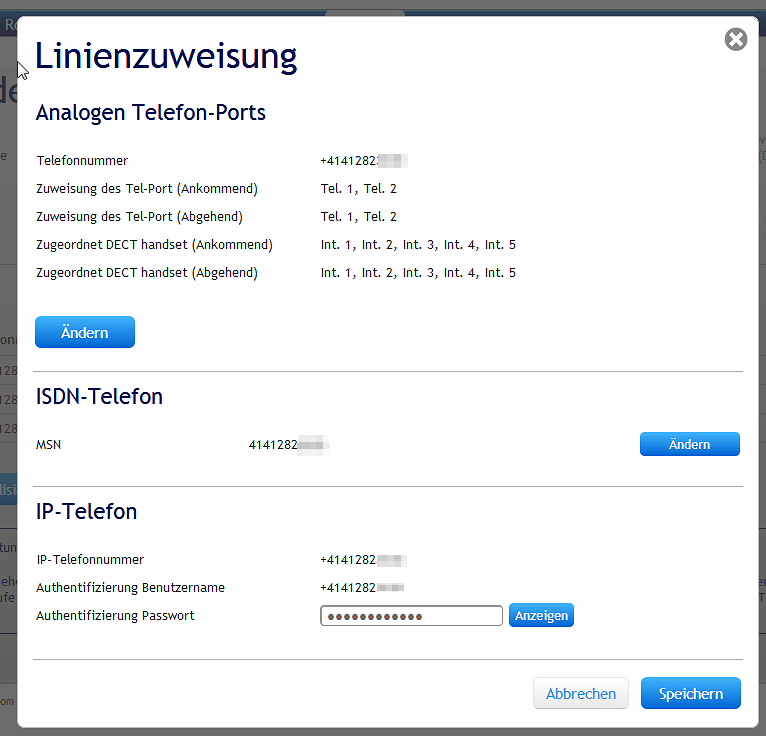
- Starten Sie jetzt WinOrder und öffnen Sie unter ‚Einstellungen –> Programmeinstellungen –> Telefonie (Anruferkennung) –> Allgemein‘ die ‚IP-Telefon-Einstellungen‚. Tragen Sie dort die soeben notierten Daten ein:
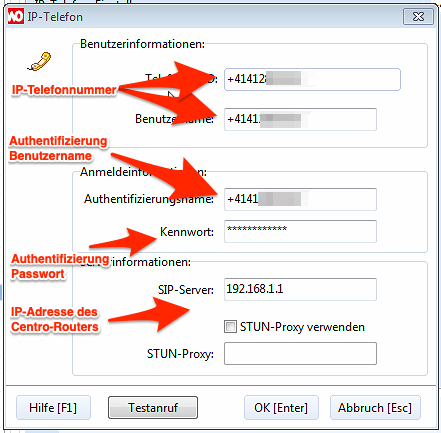
- Nach dem Speichern der Einstellungen erscheint am unteren rechten Programmrand (Statusleiste) ein Telefonsymbol mit einem grünen Häkchen. Die Einrichtung ist nun abgeschlossen und WinOrder kann eingehende Anrufe anzeigen. Sie telefonieren dabei aber weiterhin über Ihr Telefongerät (WinOrder zeigt nur an!). Wenn das Telefonsymbol ein rotes Symbol erhält, überprüfen Sie bitte Ihre Einstellungen im Centro-Router und in WinOrder (siehe oben).
WICHTIG: Stellen Sie sicher, dass unter ‚Einstellungen –> Programmeinstellungen –> Telefonie (Anruferkennung) –> Rufnummern“ NUR ein ‚*‚ (Sternchensymbol) angegeben ist. Hier dürfen KEINE Rufnummern eingetragen sein. Löschen Sie derartige Einträge gegebenenfalls!
Hinweis: Wenn Sie einen Telekom-IP-Anschluss mit einer „Fritz.Box„, einer „Digitalisierungsbox Smart“ oder einem „SPEEDPORT“ betreiben, beachten Sie bitte die entsprechenden Anleitungen.
Vorbereitung
In der Konfiguration des ZYXEL-Routers muss unter „Telefonie — Allgemein“ für die Einstellung „Interner Telefonie-Modus“ der Telefonieanlagenmodus ausgewählt sein. Für diese Einstellung muss im ZYXEL-Router der Experten-Modus aktiviert sein.
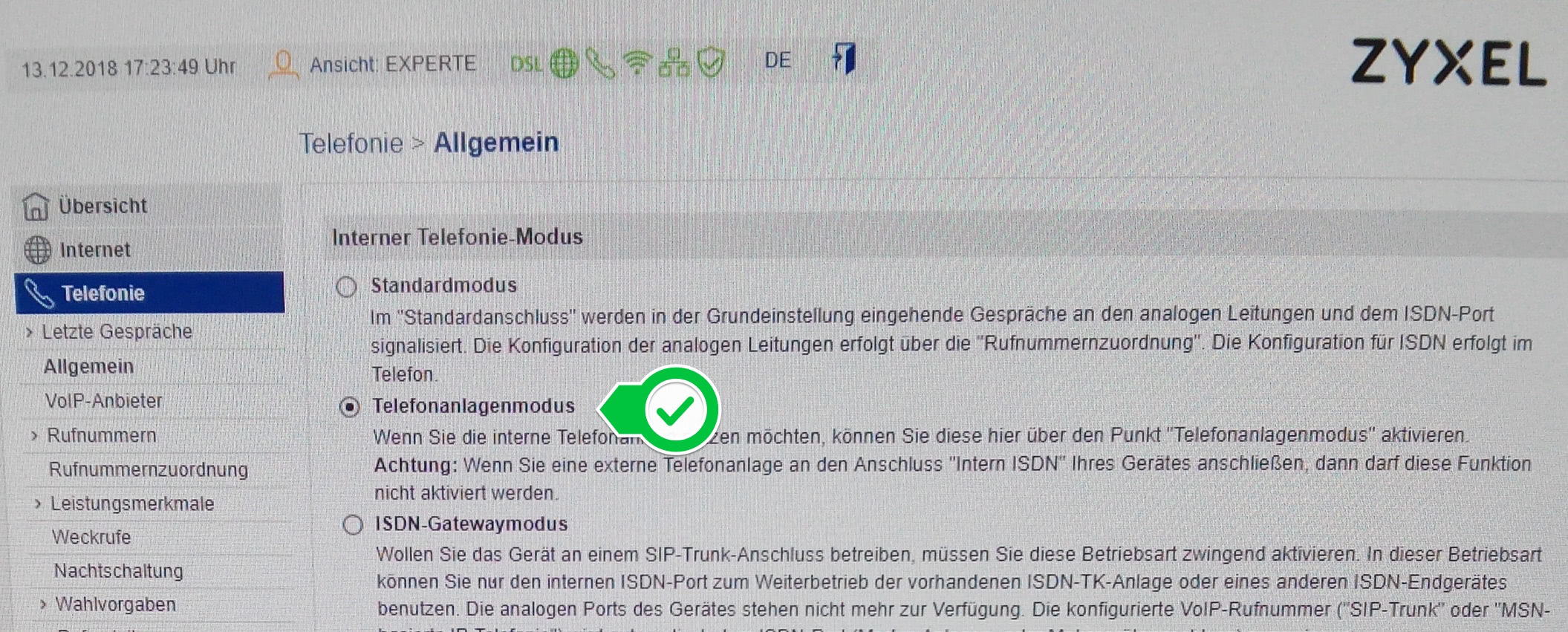
Neues IP-Telefon im SPEEDLINK einrichten
- Erstellen Sie unter „Telefonie — Rufnummern — Nebenstellen — NEU“ eine neue (interne) Rufnummer.
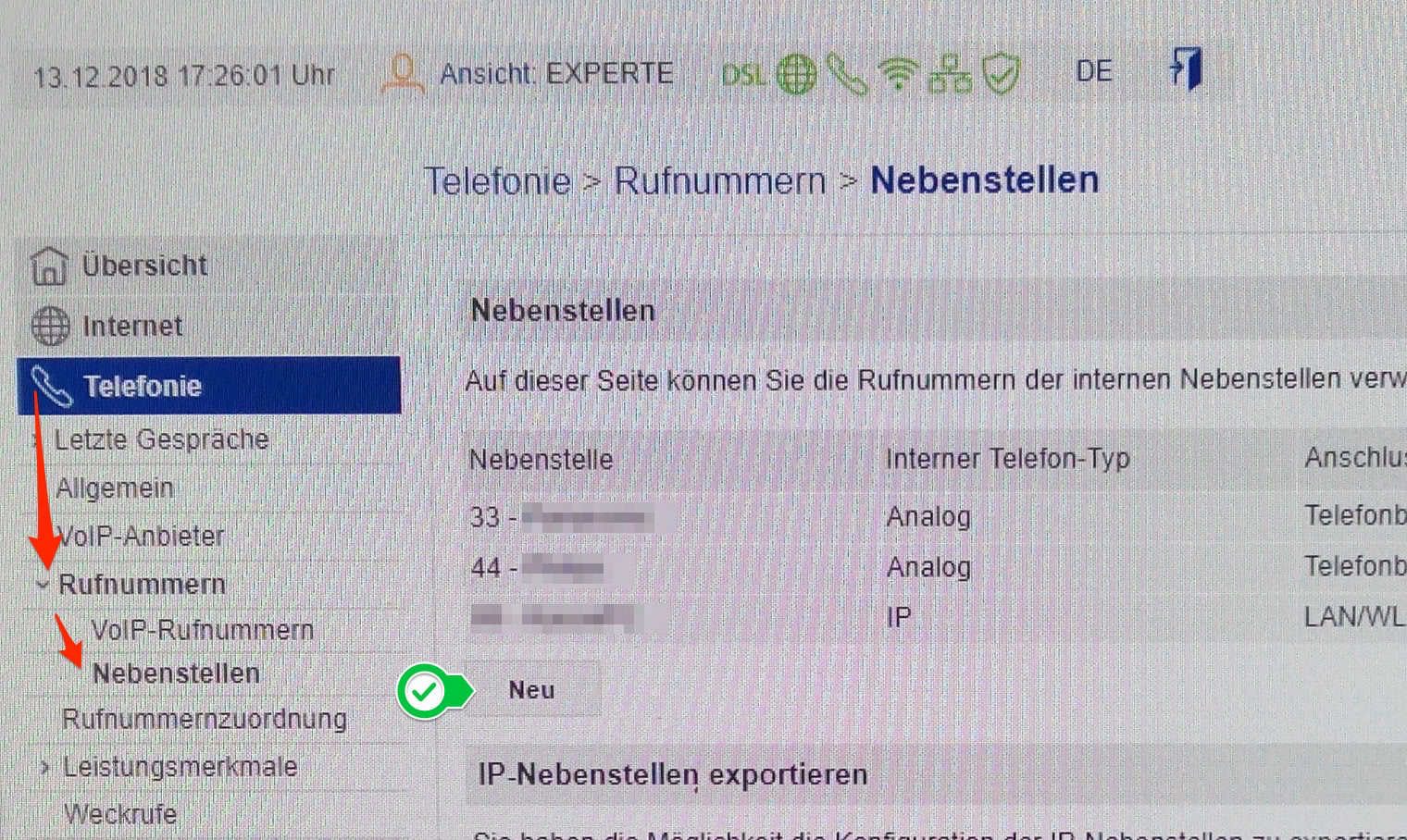 Merken Sie sich die Daten für Interne Nummer, Authentifizierungsname und Passwort. Diese müssen später in WinOrder eingetragen werden.
Merken Sie sich die Daten für Interne Nummer, Authentifizierungsname und Passwort. Diese müssen später in WinOrder eingetragen werden.
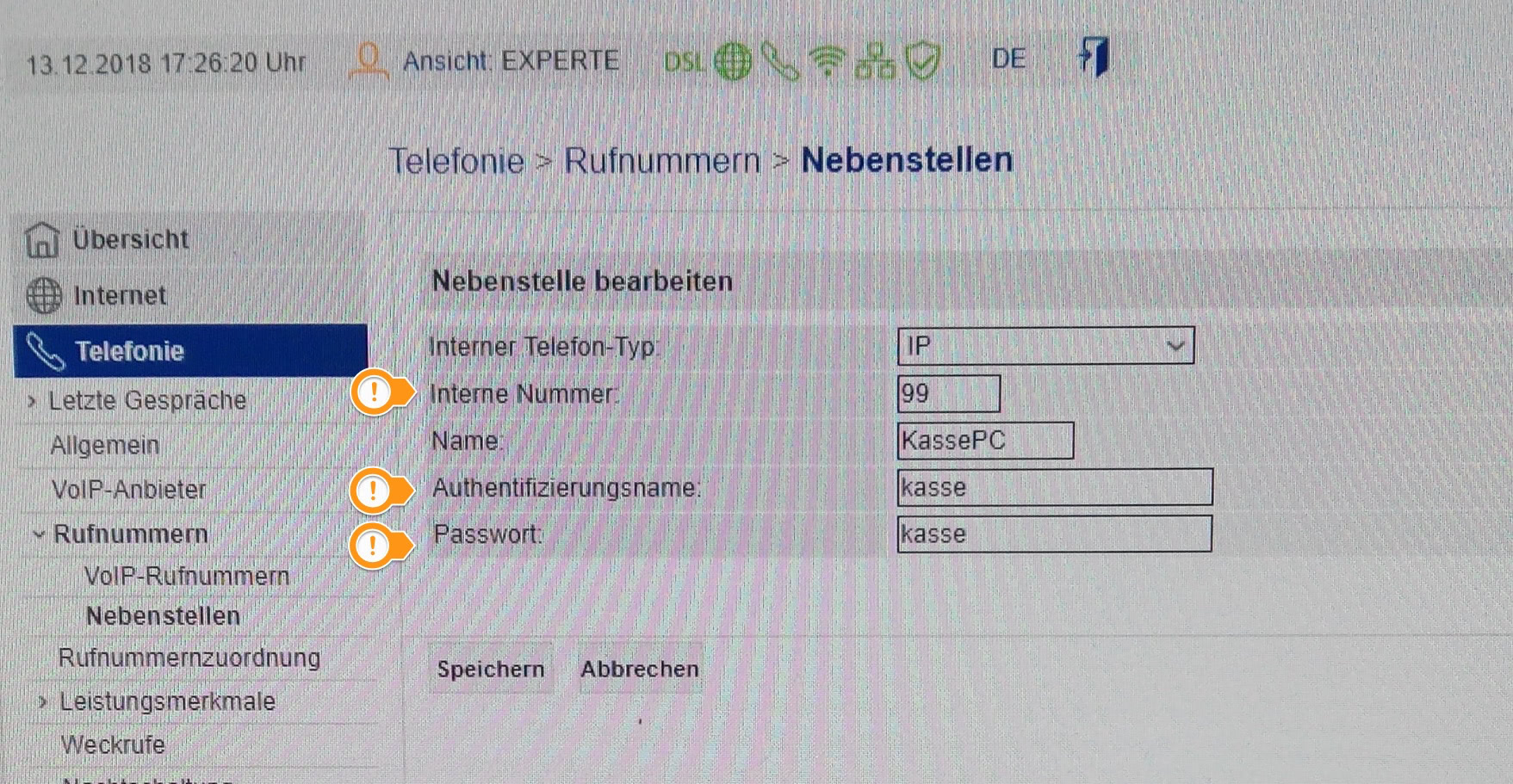
- Weisen Sie dem neuen „IP“-Telefon eingehende Rufnummern zu, unter denen Sie telefonische Bestellungen erhalten (Personal- und Faxnummern sollten Sie hier nicht aktivieren!).
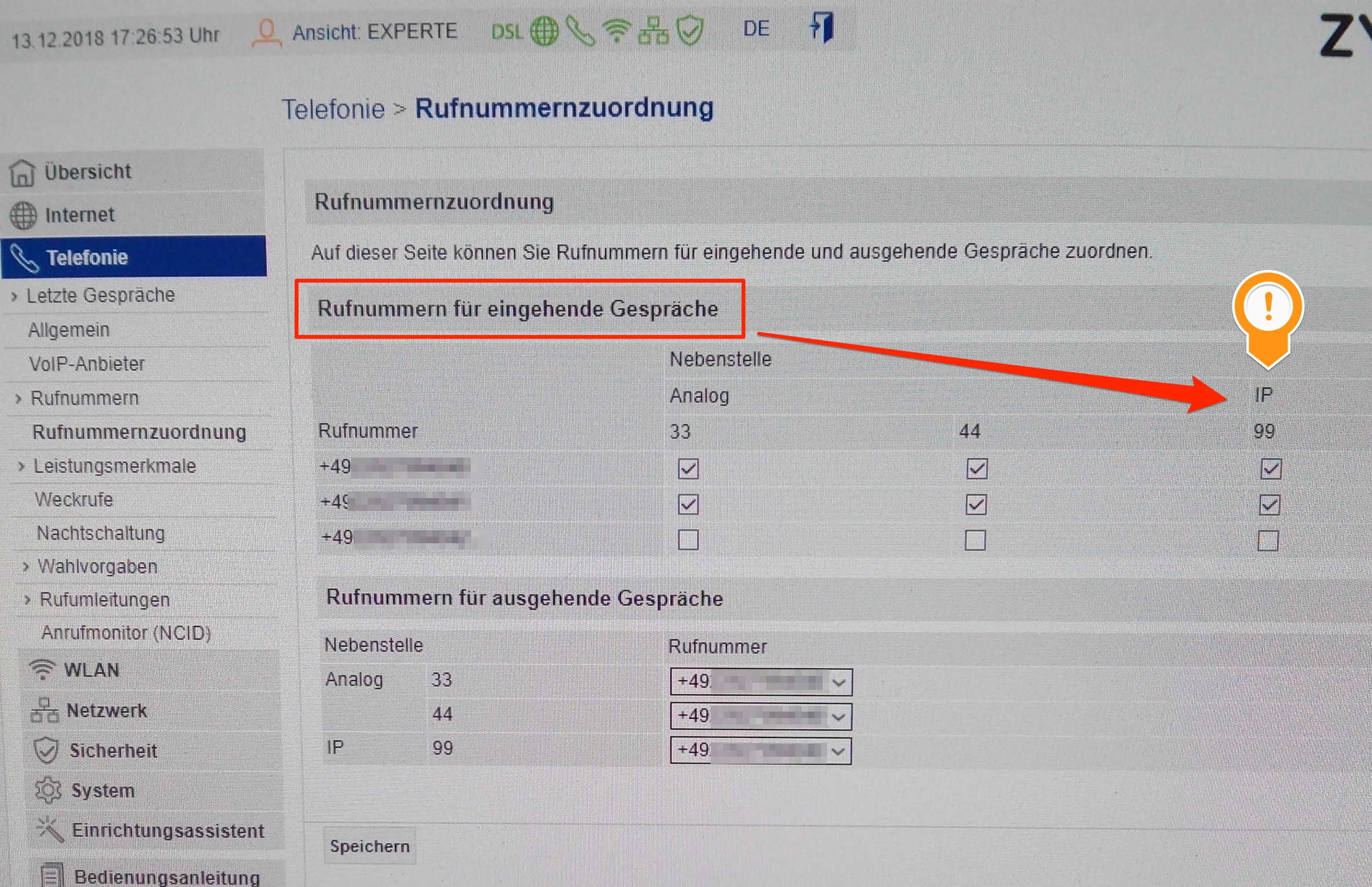
WinOrder mit dem SPEEDLINK verbinden
- Starten Sie jetzt WinOrder und stellen Sie sicher, dass unter „Einstellungen –> Programmeinstellungen –> Telefonie (Anruferkennung) –> Rufnummern“ nur ein ‚*‘ (Stern) eingetragen ist.
Beachten Sie, dass hier keine Rufnummer(n) eingetragen sein darf (dürfen). Ändern Sie die erste Rufnummer gegebenenfalls auf der rechten Seite in ‚*‘) und löschen Sie alle weiteren Rufnummer-Einträge!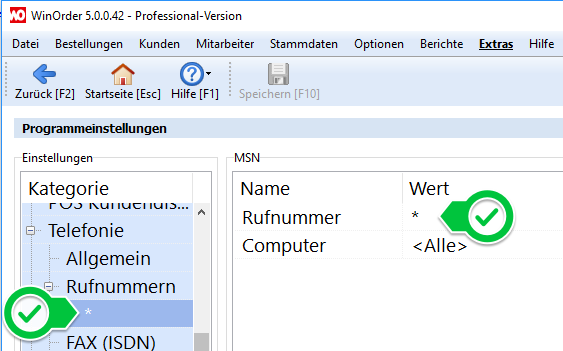
- Öffnen Sie das Menü „Einstellungen –> Programmeinstellungen –> Telefonie (Anruferkennung) –> Allgemein“ aus. Auf der rechten Seite klicken Sie auf ‘IP-Telefon-Einstellungen’ und dort dann auf den kleinen Button ‚…‘
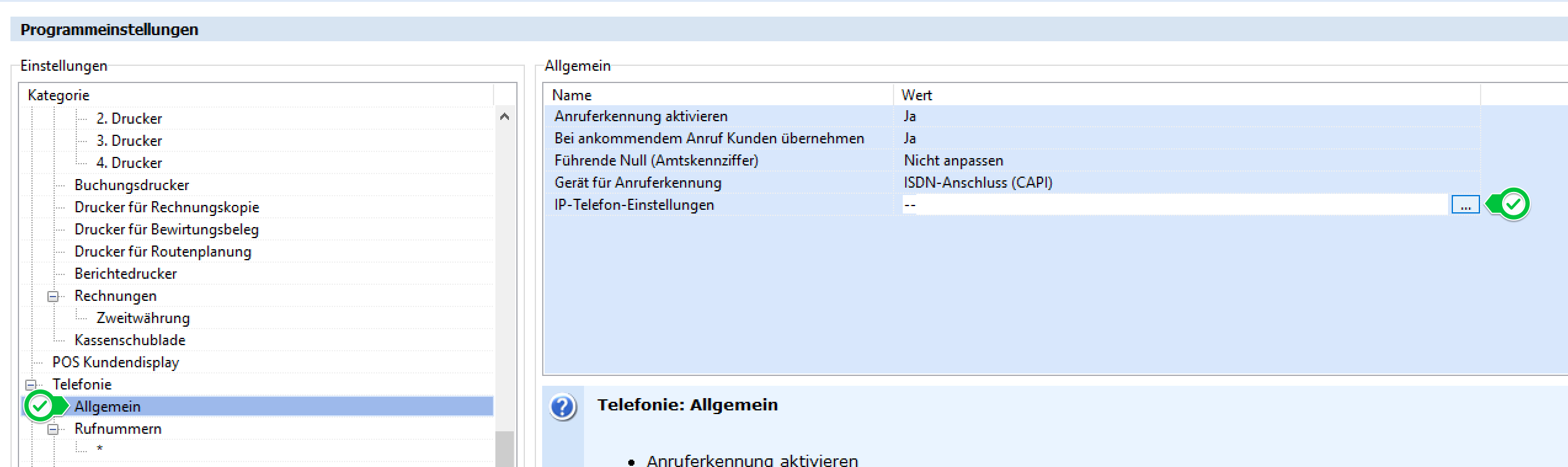
- Führen Sie im folgenden Fenster die folgenden Einstellungen durch:– ‘Telefonnr./ID’: Geben Sie hier die Interne Nummer an, die für das neue IP-Telefon im SPEEDLINK angezeigt wurde, im Beispiel „99“.
– ‘Benutzername’: Geben Sie hier ebenfalls die Interne Nummer an, die für das neue IP-Telefon im SPEEDLINK angezeigt wurde, im Beispiel „99“.
– ‘Authentifizierungsname’: Geben Sie hier den Authentifizierungsnamen an, den Sie im SPEEDLINK für das neue Telefon vergeben haben, im Beispiel „kasse“.
– ‘Kennwort’: Geben Sie hier das das Passwort ein, dass Sie zuvor für das IP-Telefon im SPEEDLINK festgelegt haben (im Beispiel ebenfalls „kasse“).
– ‘SIP-Server’: Geben Sie hier die IP-Adresse Ides SPEEDLINK an (zum Beispiel ‘192.168.100.1’)
– ‘STUN-Proxy’: Lassen Sie diese Einstellung deaktiviert (nicht ankreuzen!).
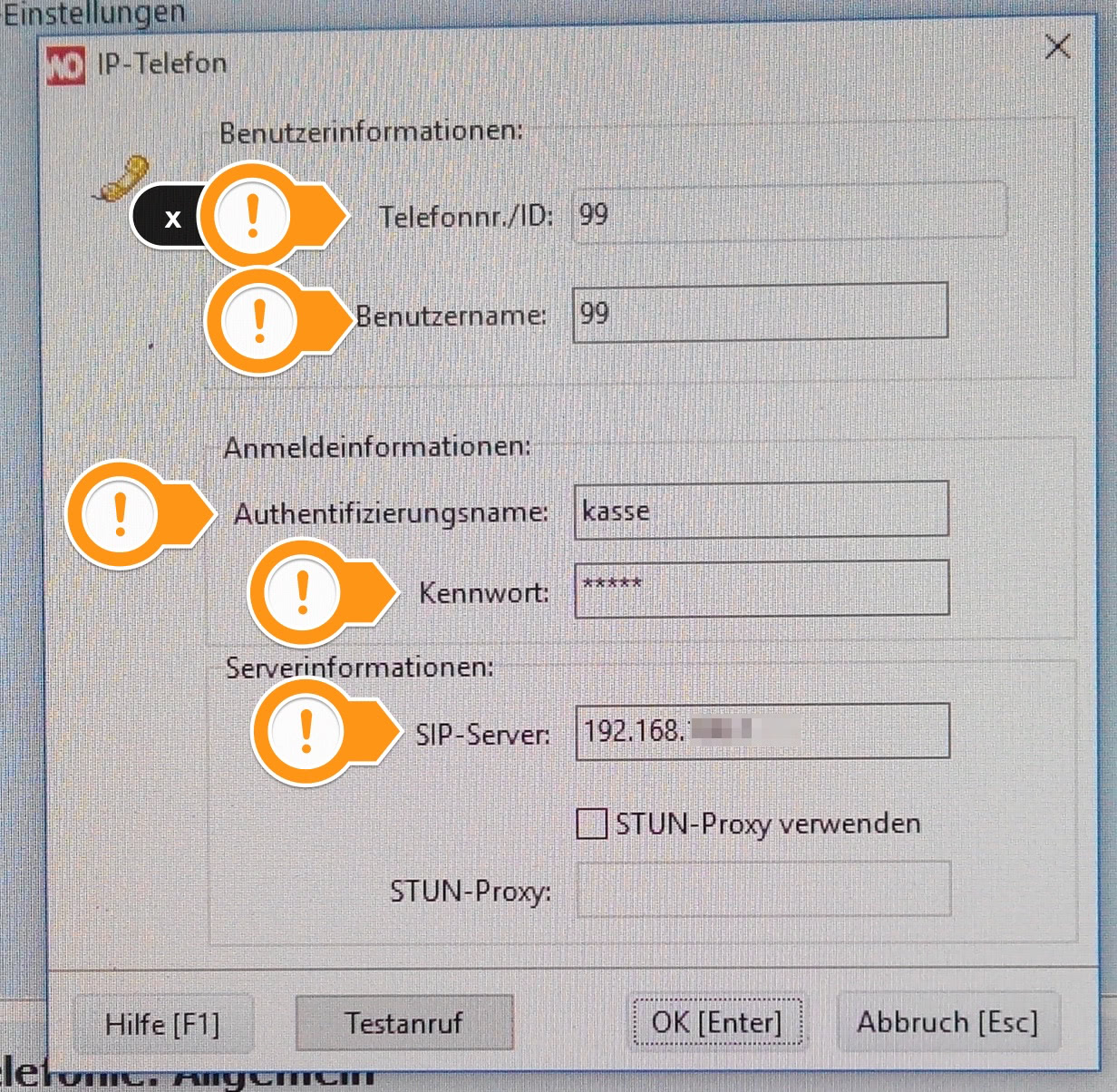
- Bestätigen Sie Ihre Eingaben mit ‘OK’ und wählen Sie anschließend ‚Speichern [F10]‘. Jetzt sollte unten rechts im WinOrder-Programmfenster ein kleines Telefon mit einem grünen Häkchen angezeigt werden:
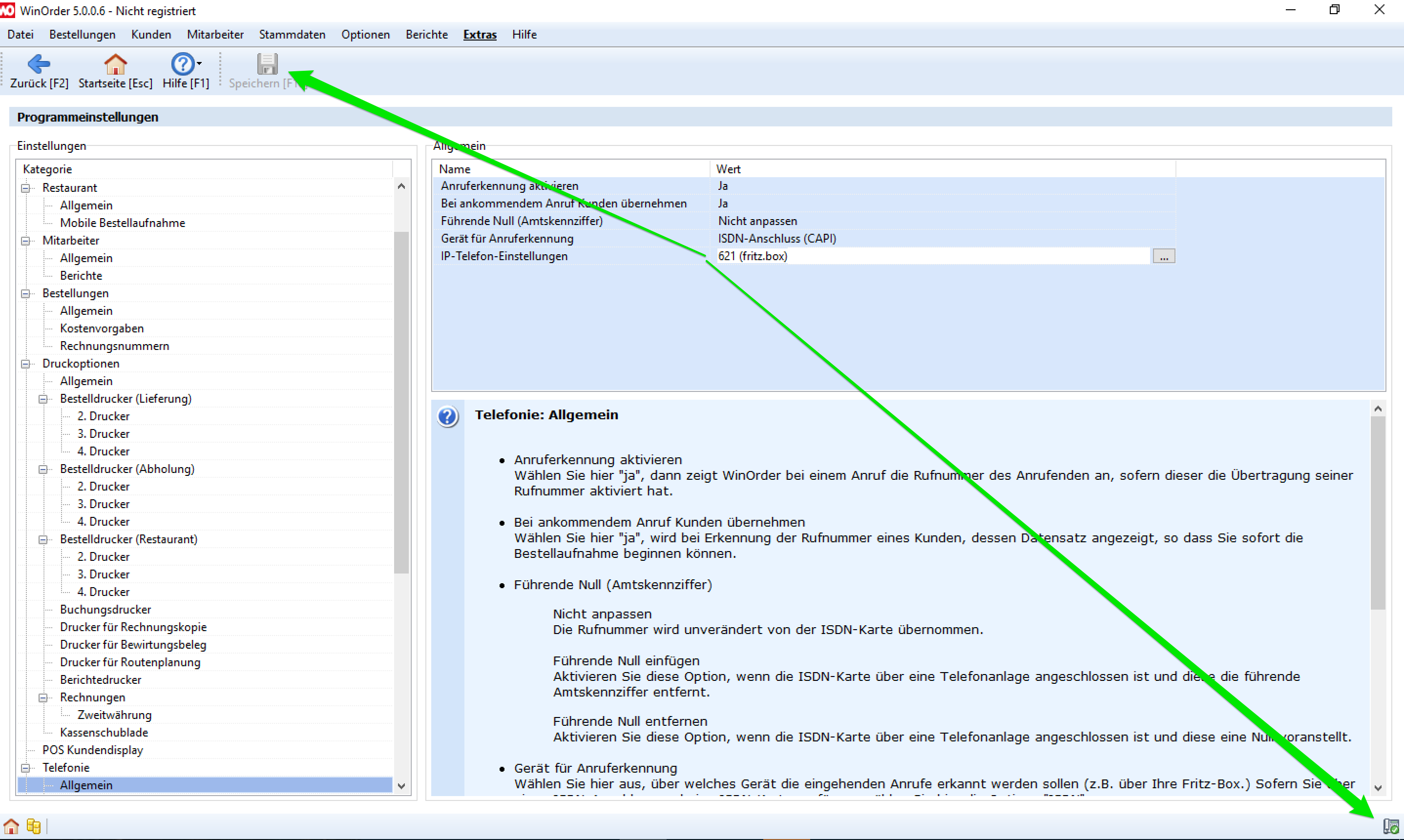
- Wechseln Sie jetzt auf die WinOrder-„Startseite“ oder in die „Kundenübersicht“ und führen Sie dann von Ihrem Mobiltelefon einen Testanruf auf Ihrer Bestell-Rufnummer durch. Es öffnet sich ein Fenster (Anrufliste). Ist der Kunde bereits im System gespeichert, können Sie einfach über den ‚OK‘ Button bzw. durch drücken der ‚ENTER‘-Taste in die Bestellung springen. Bei einem unbekannten Kunden werden gegebenenfalls die passenden Daten aus einem Telefonbuchimport geladen und Sie können den Kunden dann als Neukunden speichern.
WinOrder kann Anrufe über CAPI (ISDN), TAPI, VoIP und den Anrufmonitor der FritzBox erkennen und die Rufnummer anzeigen. Ist bereits ein Kunde unter der übermittelten Rufnummer gespeichert oder im „Telefonbuch“ (Menü: „Kunden –> Telefonbuch“) gespeichert, wird dieser schon beim ersten Klingeln zur Bestellaufnahme geöffnet.
Für TAPI wird ein passender Telefonie-Treiber benötigt, der das Merkmal INTERACTIVE_VOICE anbietet bzw. unterstützt.
Den TAPI Treiber wählen Sie unter „Einstellungen –> Programmeinstellungen –> Telefonie (Anruferkennung) –> Allgemein“ als „Gerät für die Anruferkennung“ aus. Ist der TAPI Treiber dort nicht aufgelistet, unterstützt dieser keine Anruferkennung bzw. das Merkmal INTERACTIVE_VOICE fehlt im Treiber. Kontaktieren Sie in diesem Fall den Hersteller des TAPI-Treibers.
Für die Anruferkennung am UPC-Anschluss (ohne Fritz.Box) in der Schweiz müssen Sie ein „Business Konto“ bei UPC haben.
Die Daten für das „SIP Login“ erhalten Sie dann direkt vom UPC-Support (Telefon: 0800 678 105).
Die Einstellung der SIP-Daten erfolgt dann in WinOrder unter „Einstellungen –> Programmeinstellungen –> Telefonie (Anruferkennung) –> Allgemein“ –> „IP-Telefon-Einstellungen“
Hinweis: Wenn Sie mehrere Telefonnummern haben, muss die Hauptnummer als Telefonzentrale eingerichtet werden und dann eine Ringschaltung auf alle Nummern erfolgen.
Weitere wichtige Funktionen
Kaufen, finanzieren oder Abo?
Kaufversion
- einmalige Lizenzkosten
- lebenslang gültige Lizenz
- kostenlose Updates für gekaufte Hauptversion
- 3 Varianten:
- Lite (899€), Standard (1099€), Professional (1299€)
Kauf auf Raten
- WinOrder in kleinen Monatsraten
- Professional oder Enterprise
- lebenslang gültige Lizenz
- kostenlose Updates für gekaufte Hauptversion
- ohne Schufa-Auskunft
- Ratenaufschlag bei 6 Raten “6%”, bei 12 Raten “12%”
Aboversion
- niedriger monatlicher Festpreis
- Kosten sofort absetzbar (keine Abschreibung)
- alle Funktionen der Professional-Version
- jederzeit die aktuellste Version
- alle Updates, auch neue Hauptversionen
- neue Funktionen früher erhalten
- keine Mindestlaufzeit
- monatlich kündbar
Erstmal kostenlos testen
Die kostenlose Demoversion enthält nahezu alle Funktionen der Professional Version und kann 3 Monate ausgiebig getestet werden. Wenn Ihnen die Software gefällt, können Sie selbstverständlich alle Daten in die Vollversion übernehmen.