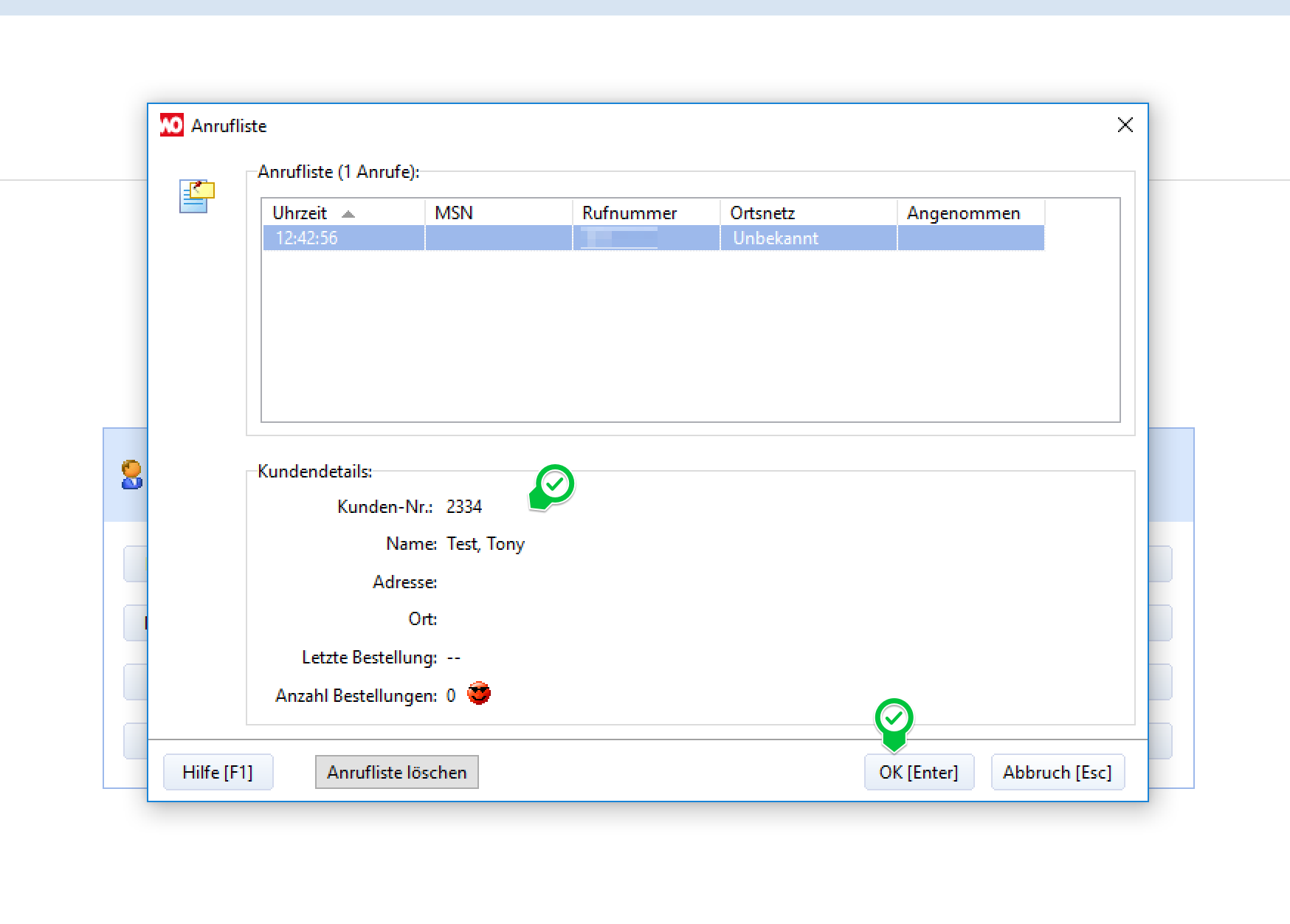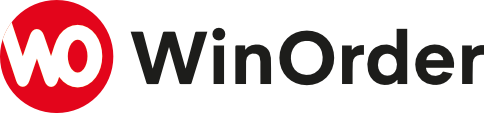Anruferkennung über CallMonitor (empfohlen)
Seit Version 6.0 kann WinOrder den „Call-Monitor“ der Fritz!Box zur Anruferkennung nutzen. Dabei wird an WinOrder ausschließlich die Rufnummer des Anrufers weitergegeben. Das hat den Vorteil, dass WinOrder von der Fritz!Box nicht als Telefon betrachtet wird. Dadurch ist zum Beispiel die Leitung tatsächlich besetzt, wenn alle ihre Telefone belegt sind.
- Starten Sie WinOrder.
- Öffnen Sie das Menü „Einstellungen –> Programmeinstellungen –> Telefonie (Anruferkennung) –> Allgemein“ und stellen Sie die Option „FritzBox Anrufmonitor verwenden“ auf „Ja“.
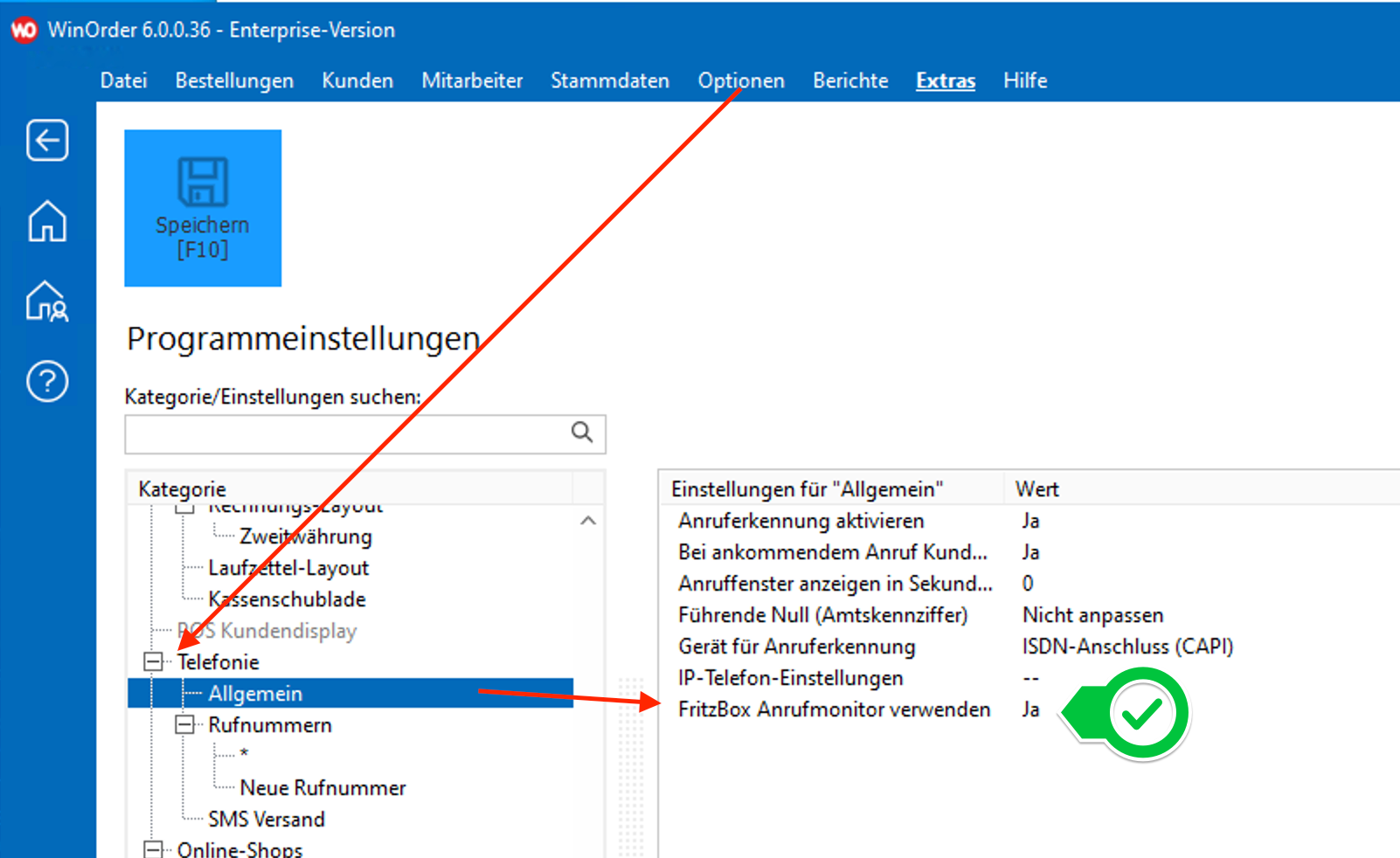
- Bestätigen Sie die Einstellung mit „Enter“ und speichern Sie anschließend die Einstellungen (F10).
- WinOrder überprüft nun, ob der CallMonitor/Anrufmonitor in der FritzBox eingeschaltet ist. Gegebenenfalls erhalten Sie folgende Meldung:
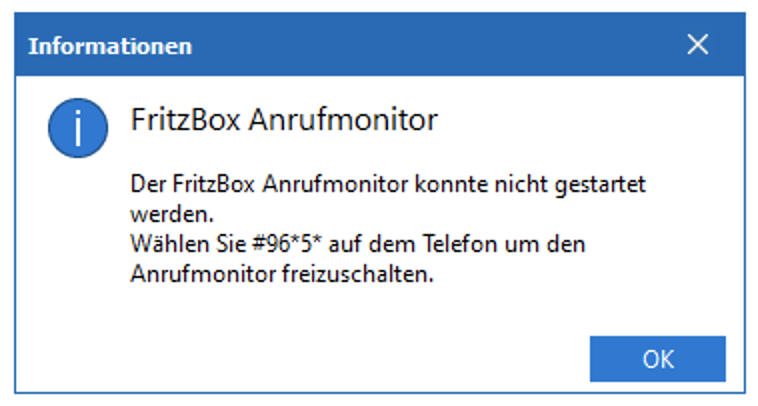
- In diesem Fall geben Sie an einem Telefon, dass per Kabel oder DECT direkt an ihre FritzBox angeschlossen ist, den folgenden Code ein:
#96*5*Bestätigen Sie die Eingabe anschließend mit der „Hörertaste“ (DECT Telefon) oder nehmen Sie den Hörer ab.
- Anschließend bestätigen Sie die Meldung in WinOrder über den „OK“-Button.
- In der unteren rechten Ecke des WinOrder-Fensters wird jetzt ein Telefonsymbol mit grünem Häkchen angezeigt
- Damit die Anruferkennung funktioniert, muss WinOrder abschließend neu gestartet werden.
- Nach dem Neustart führen Sie von Ihrem Mobiltelefon oder einem anderen Telefonanschluss einen Testanruf auf Ihrer Rufnummer für Bestellungen durch. Es öffnet sich ein Fenster (Anrufliste). Ist der Kunde bereits im System gespeichert, können Sie einfach über den ‚OK‘ Button bzw. durch drücken der ‚ENTER‘-Taste in die Bestellung springen. Bei einem unbekannten Kunden werden gegebenenfalls die passenden Daten aus einem Telefonbuchimport geladen und Sie können den Kunden dann als Neukunden speichern.
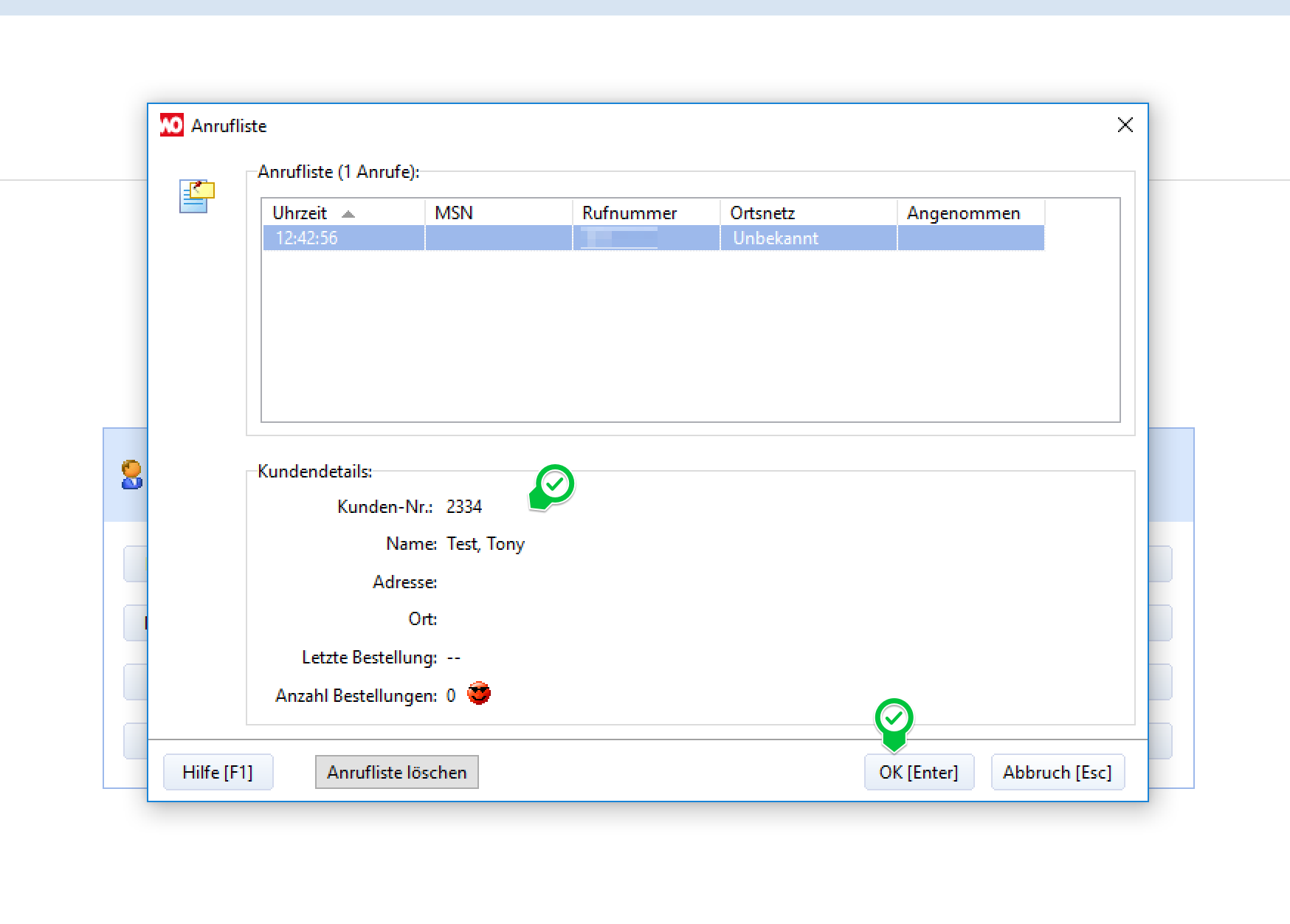
Anruferkennung über IP (veraltete)
1. Starten Sie dazu die Fritz!Box Weboberfläche in einem Internet-Browser (http://fritz.box oder http://192.168.178.1) und wählen Sie unter Telefonie/Telefoniegeräte „Neues Gerät einrichten“:
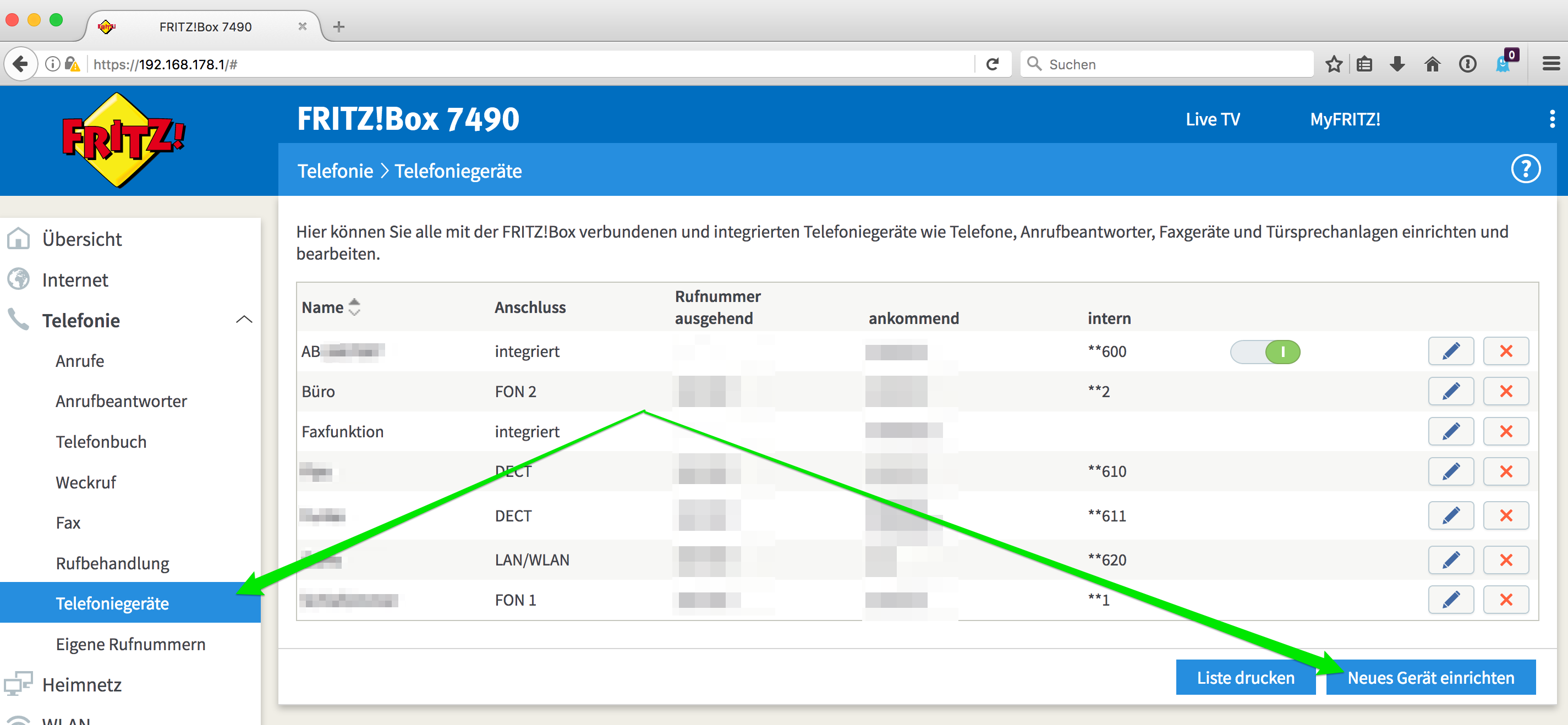
2. Aktivieren Sie ‚Telefon (mit und ohne Anrufbeantworter)‘ und bestätigen Sie mit ‚Weiter‘:
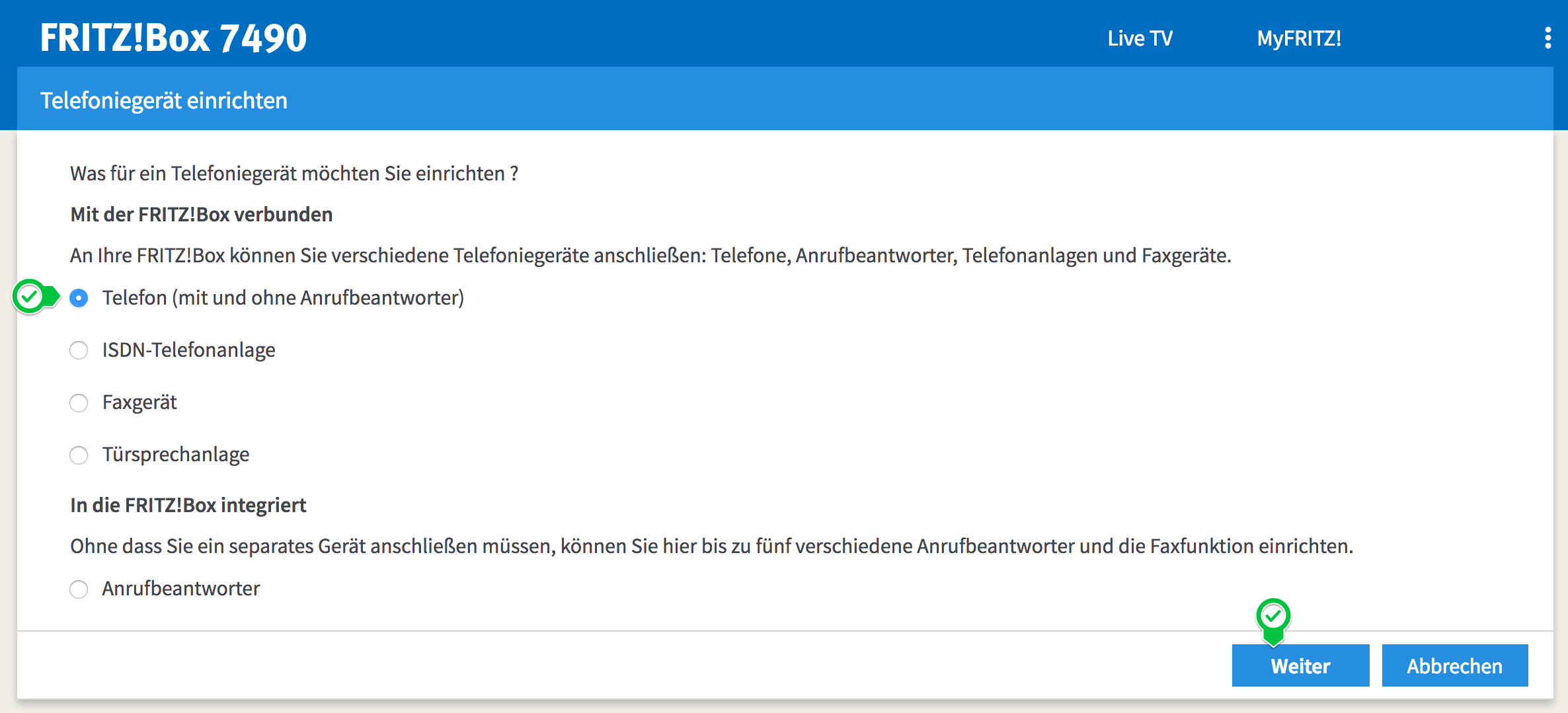
3. Aktivieren Sie ‚LAN/WLAN (IP-Telefon)‘ und geben Sie einen eindeutigen Namen für das Telefoniegerät ein, z.B. ‚WinOrder‘. Bestätigen Sie Ihre Einstellungen mit ‚Weiter‘:
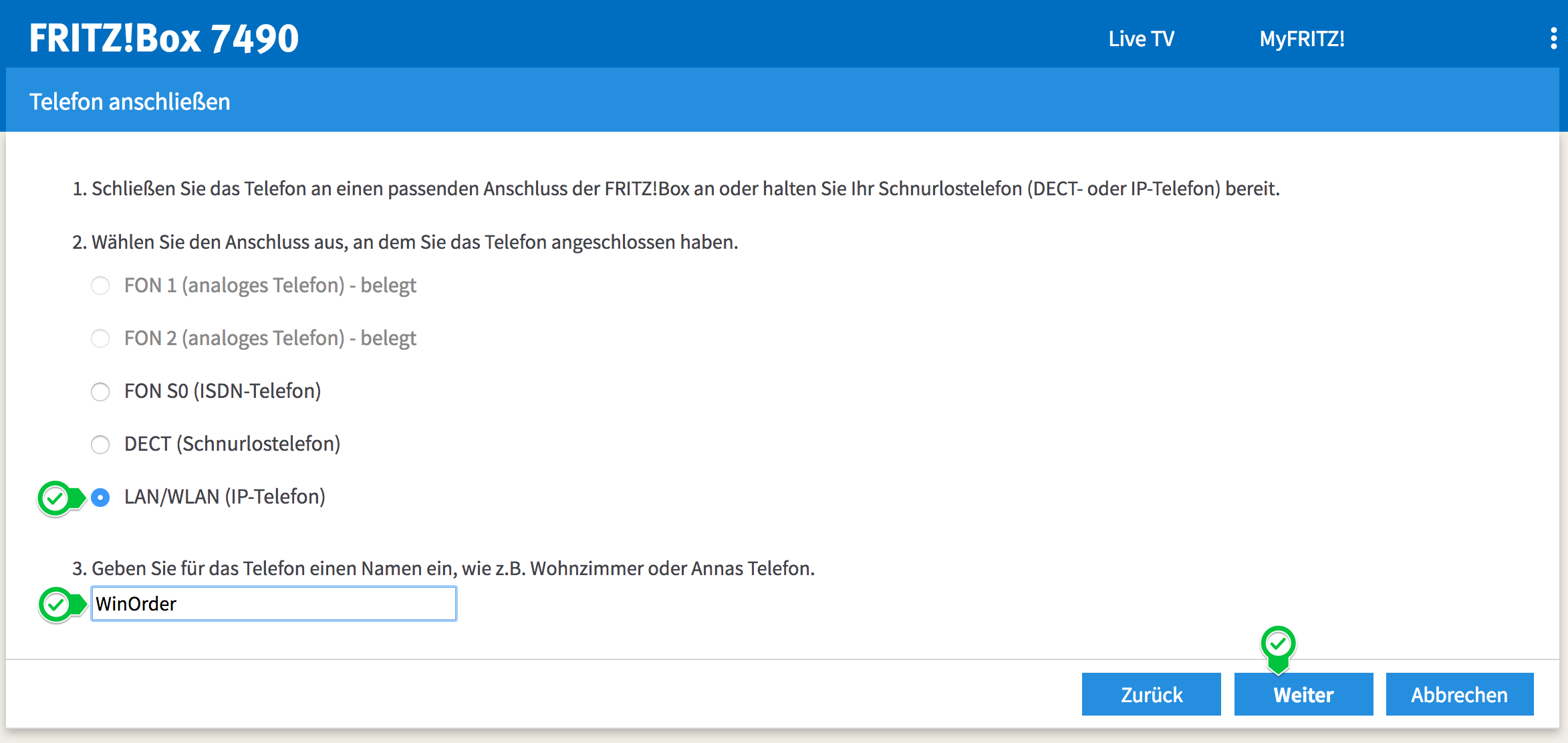
4. Vergeben Sie einen ‚Benutzernamen‘, z.B. ‚WinOrder‘ (ACHTUNG: in älteren Fritz.Boxen wird hier schon ein Benutzername vorgeben, z.B. ‚620‘).
Notieren Sie sich den Benutzernamen, Sie müssen ihn später in WinOrder eintragen!
Vergeben Sie außerdem ein Kennwort. Das Kennwort muss von der Fritz.Box als ’stark‘ angezeigt werden (grün). Verwenden Sie daher Ziffern, Buchstaben und Sonderzeichen, z.B.: ‚WinORder*1!‘. Notieren Sie sich dieses Kennwort, Sie müssen es später in WinOrder eintragen! Bestätigen Sie Ihre Einstellungen mit ‚Weiter‘:
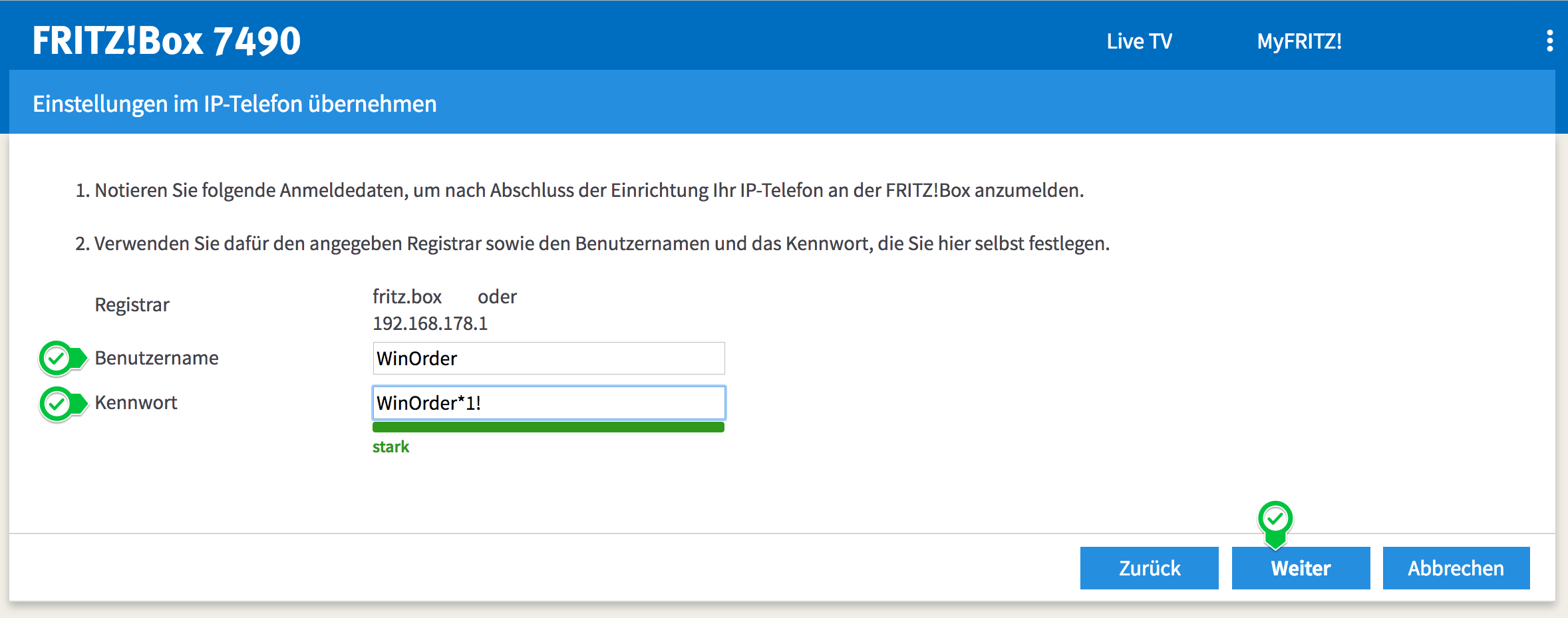
5. Bestätigen Sie die Rufnummer, die für ausgehende Gespräche genutzt werden soll. Sie können hier eine beliebige Nummer auswählen, weil WinOrder keine Gespräche führt/aufbaut, sondern nur Rufnummern empfängt. Bestätigen Sie mit ‚Weiter‘:
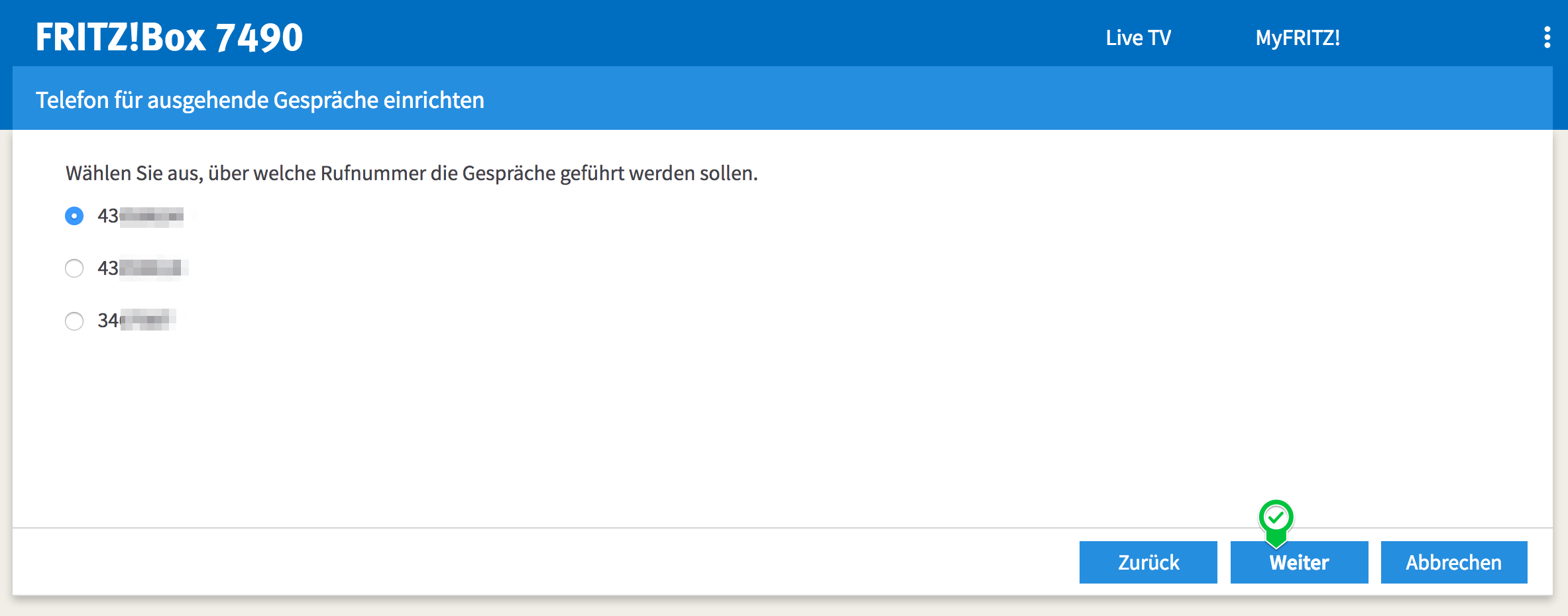
6. Wählen Sie die Rufnummern aus, auf die WinOrder reagieren soll. Rufnummern, über die Sie keine Bestellungen annehmen (z.B. Ihre Faxnummer) sollten Sie nicht aktivieren.
Bestätigen Sie Ihre Einstellungen mit ‚Weiter‘:
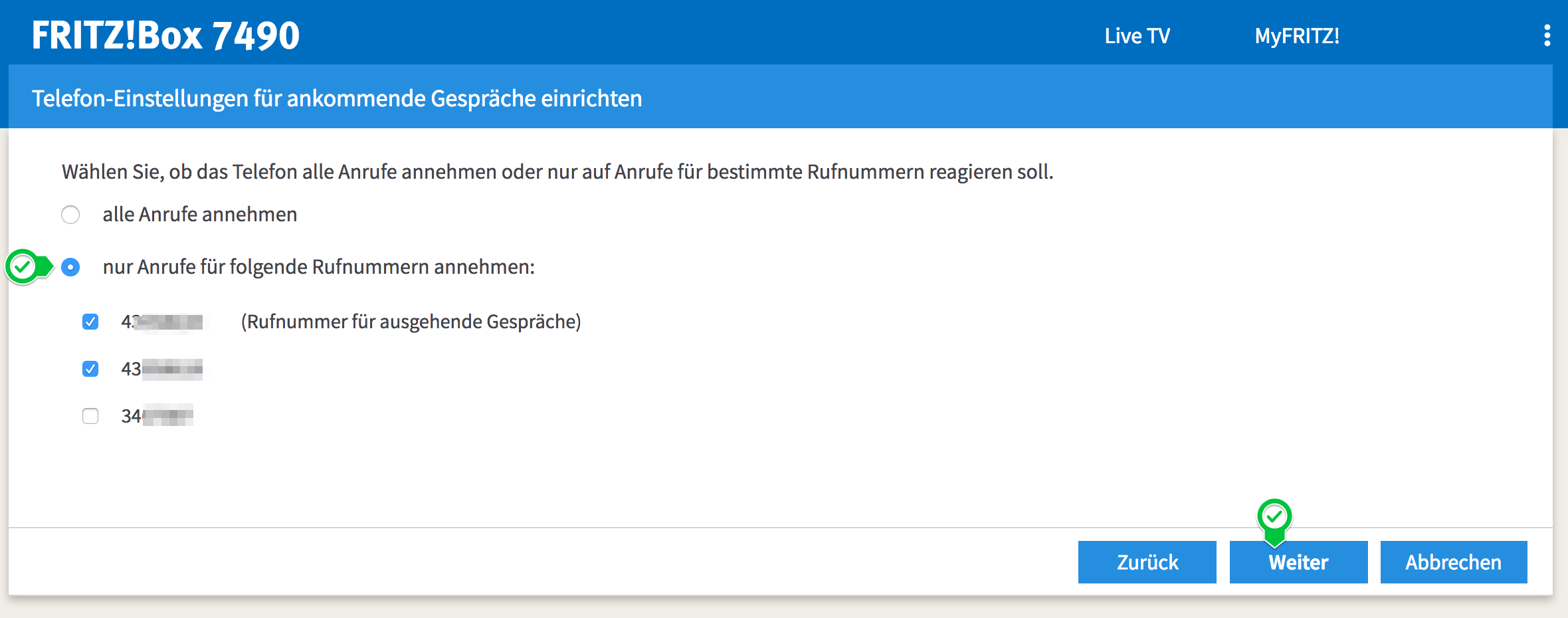
7. Bestätigen Sie die Zusammenfassung Ihrer Einstellungen mit ‚Übernehmen‘:
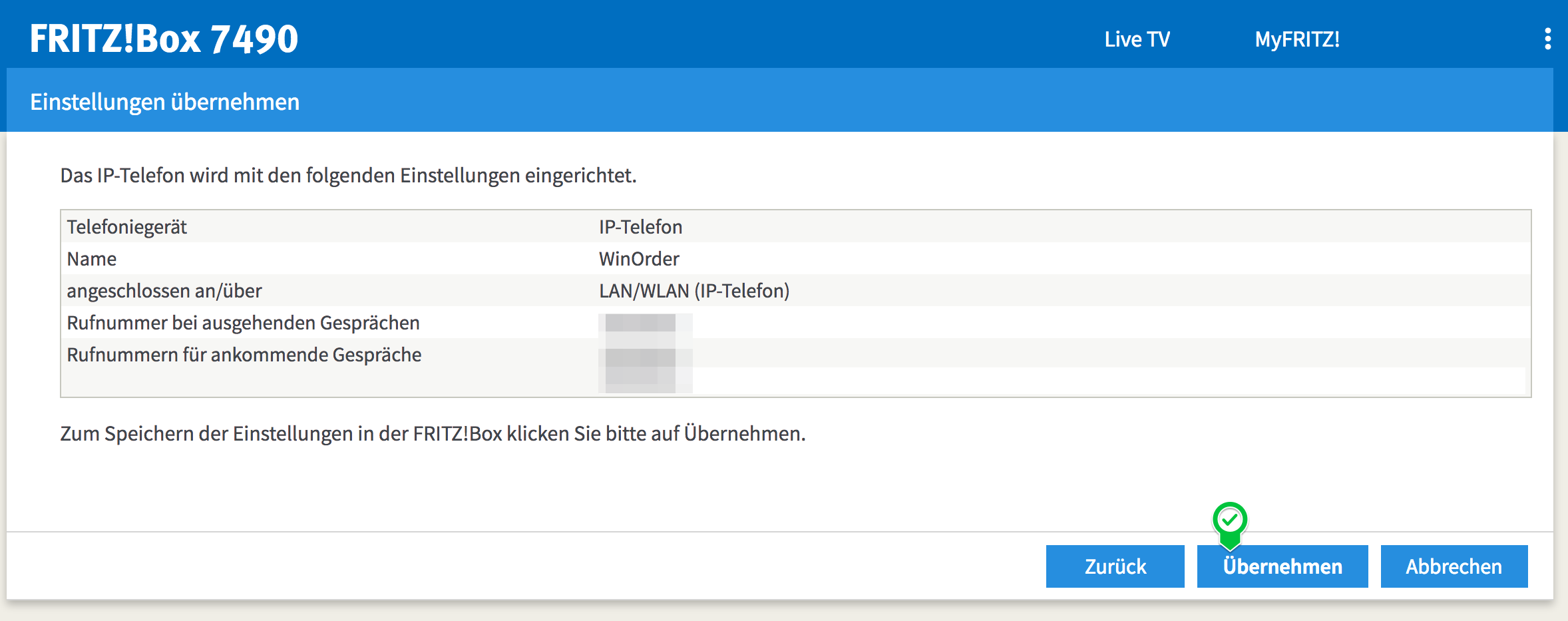
8. (nur Fritz.Box-Firmware ab 6.83!) Bestätigen Sie Ihre Einstellungen zusätzlich über ein an der Fritz.Box angeschlossenes Telefon, indem Sie den angezeigten PIN am Telefon eingeben und dann die Verbindungstaste drücken (oder den Hörer abheben). Wenn Sie kein Telefon zur Verfügung haben, klicken Sie auf den blauen Text ‚Ohne Telefon? Bestätigung mit Fritz.Box-Taste‘ und folgen Sie den Anweisungen:
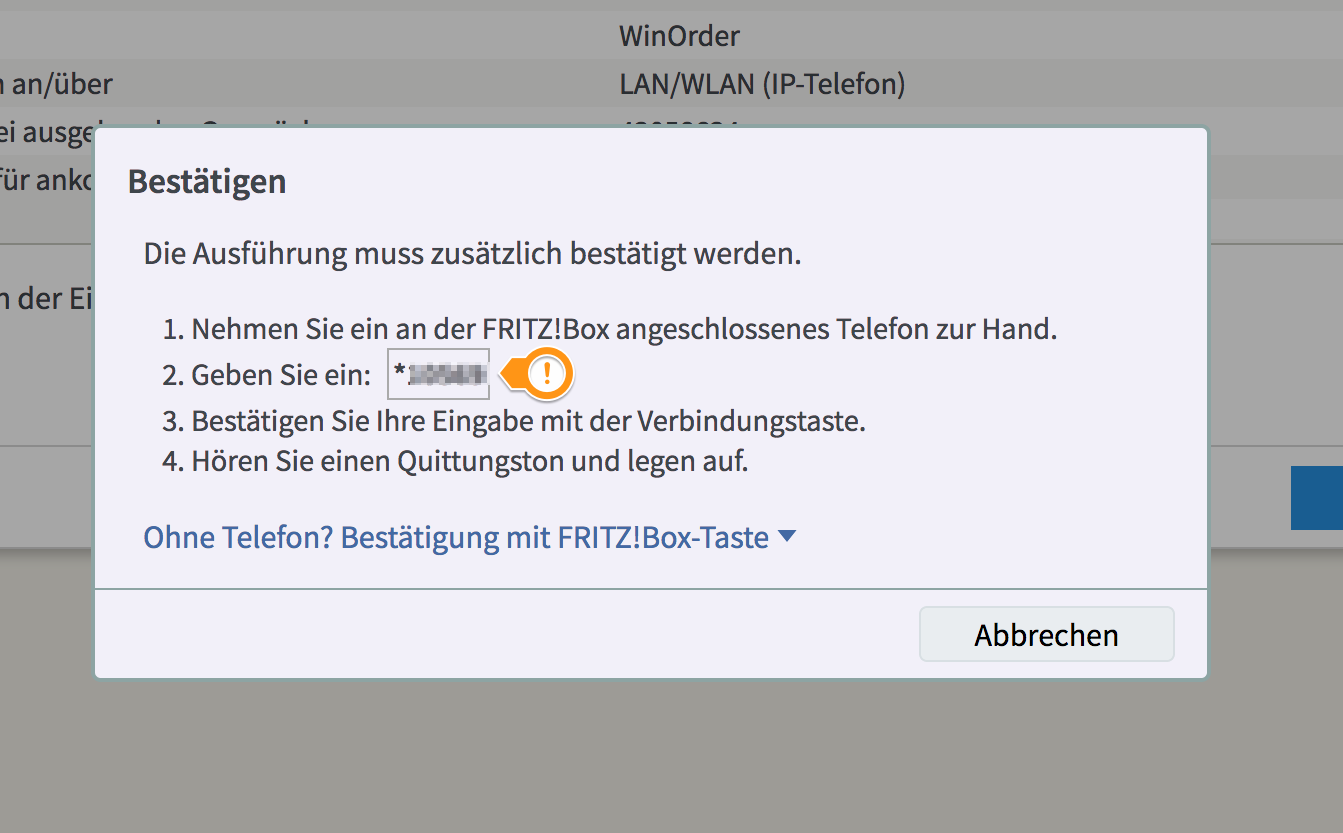
9. (nur Fritz.Box-Firmware ab 6.83!) Wenn die Bestätigung erfolgreich war, wird dies von der Fritz.Box angezeigt. Bestätigen Sie die Meldung mit ‚OK‘:
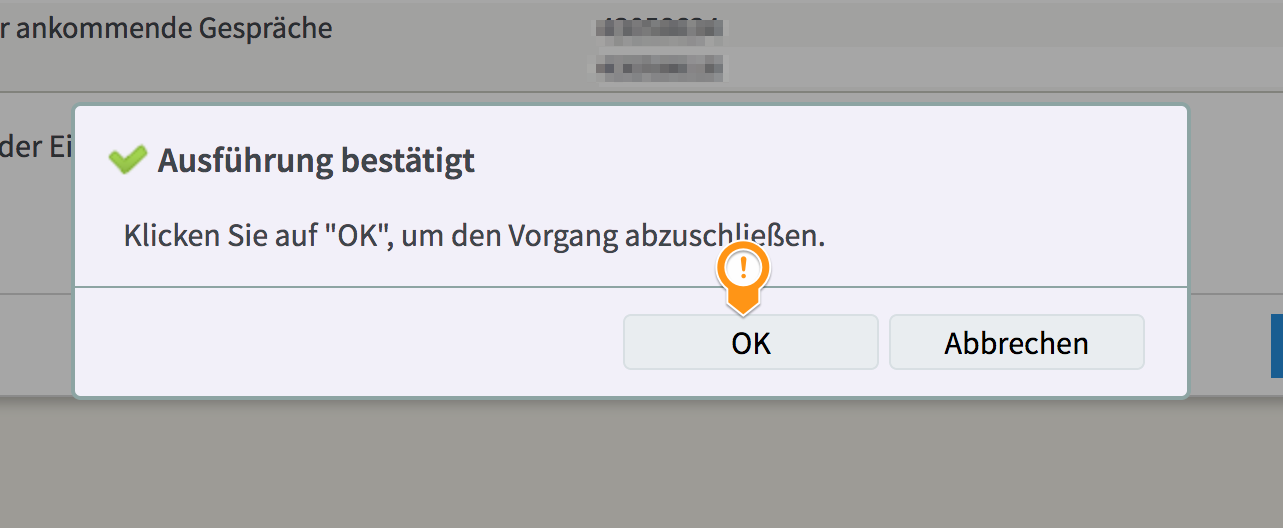
10. Starten Sie nun WinOrder und überprüfen Sie, ob unter „Einstellungen –> Programmeinstellungen –> Telefonie (Anruferkennung) –> Rufnummern“ ein ‚*‘ (Stern) eingetragen ist. Beachten Sie, dass hier keine Rufnummer eingetragen werden darf (ändern Sie die Rufnummer gegebenenfalls auf der rechten Seite in ‚*‘)!
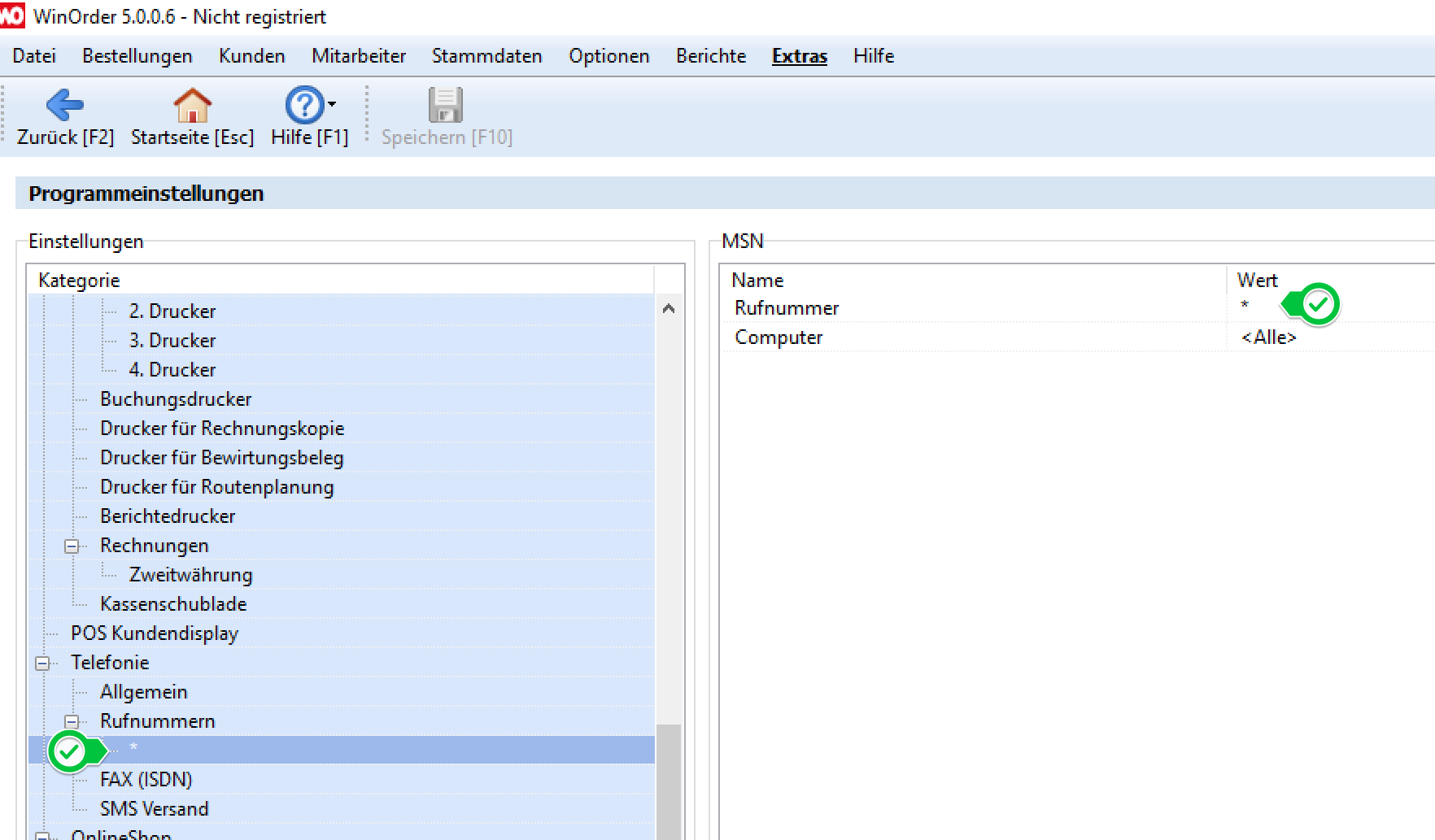
11. Wählen Sie jetzt die WinOrder-Einstellung „Einstellungen –> Programmeinstellungen –> Telefonie (Anruferkennung) –> Allgemein“ und klicken Sie auf der rechten Seite auf ‚IP-Telefon-Einstellungen‘ und dort dann auf den kleinen Button mit den ‚…‘
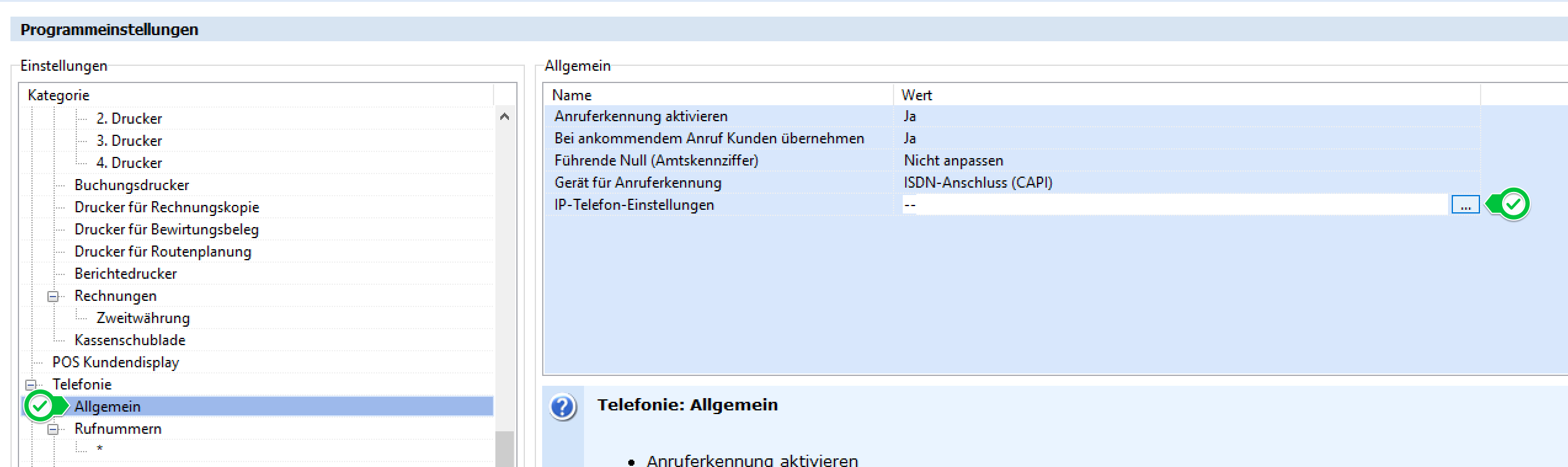
12. Führen Sie die folgenden Einstellungen durch:
– ‚Telefonnr./ID‘: geben Sie hier Ihre Telefonnummer mit Vorwahl oder die Durchwahl des IP-Telefons an
– ‚Benutzername‘: geben Sie hier den in Schritt 4 vergebenen (oder von der Fritz.Box angezeigten) Benutzernamen an (im Beispiel: ‚WinOrder‘)
– ‚Authentifizierungsname‘: geben Sie hier ebenfalls den in Schritt 4 vergebenen (oder von der Fritz.Box angezeigten) Benutzernamen an (im Beispiel: ‚WinOrder‘)
– ‚Kennwort‘: geben Sie hier das in Schritt 4 festgelegte Kennwort ein (im Beispiel ‚WinOrder*1!‘)
– ‚SIP-Server‘: geben Sie hier ‚fritz.box‘ oder die IP-Adresse Ihrer Fritz.Box an (standardmäßig ‚192.168.178.1‘)
– ‚STUN-Proxy‘: lassen Sie diese Einstellung deaktiviert.
Bestätigen Sie Ihre Eingaben mit ‚OK‘
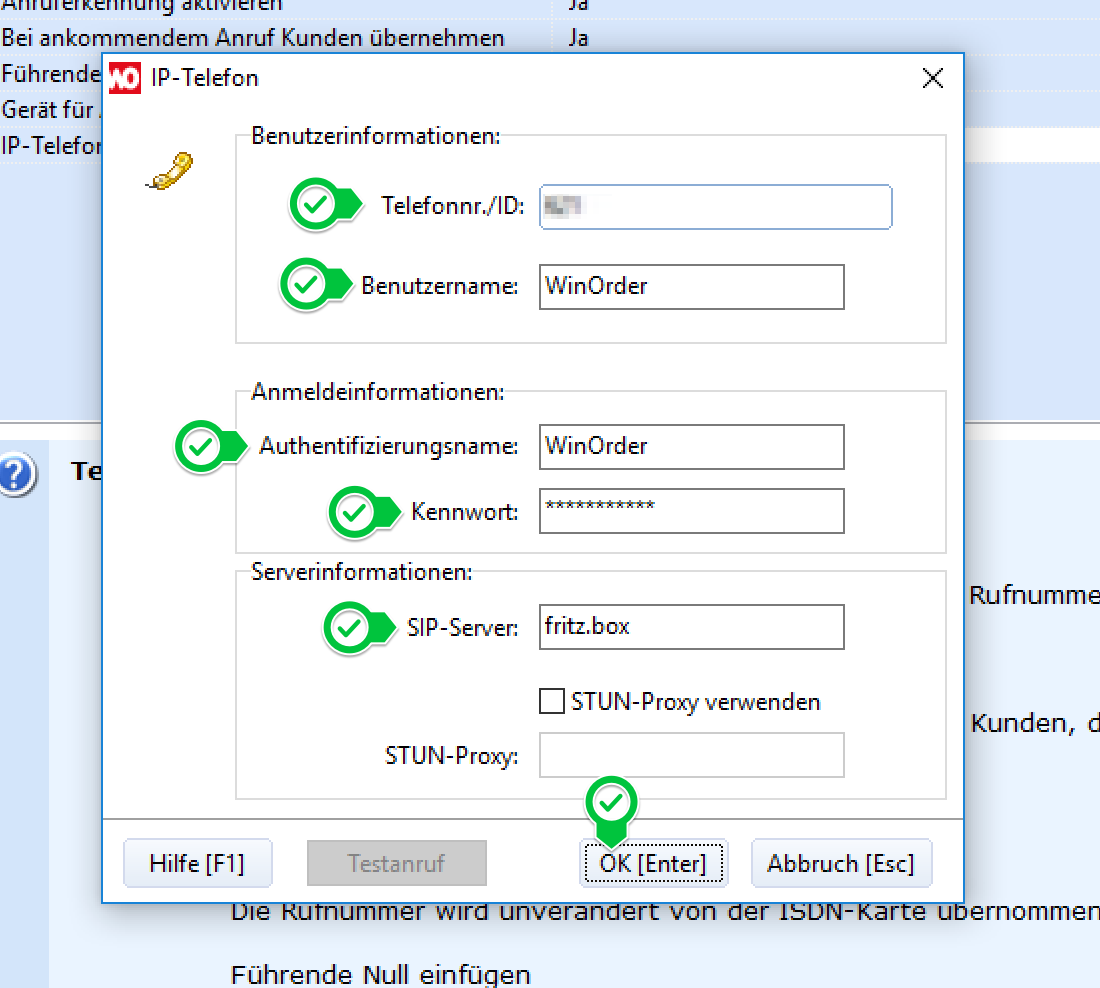
13. Speichern Sie die neuen WinOrder Einstellungen (F10). Wenn alles korrekt eingetragen wurde, sehen Sie nach dem Speichern in der unteren rechten Ecke des WinOrder-Fensters ein Telefonsymbol mit einem grünen Häkchen.
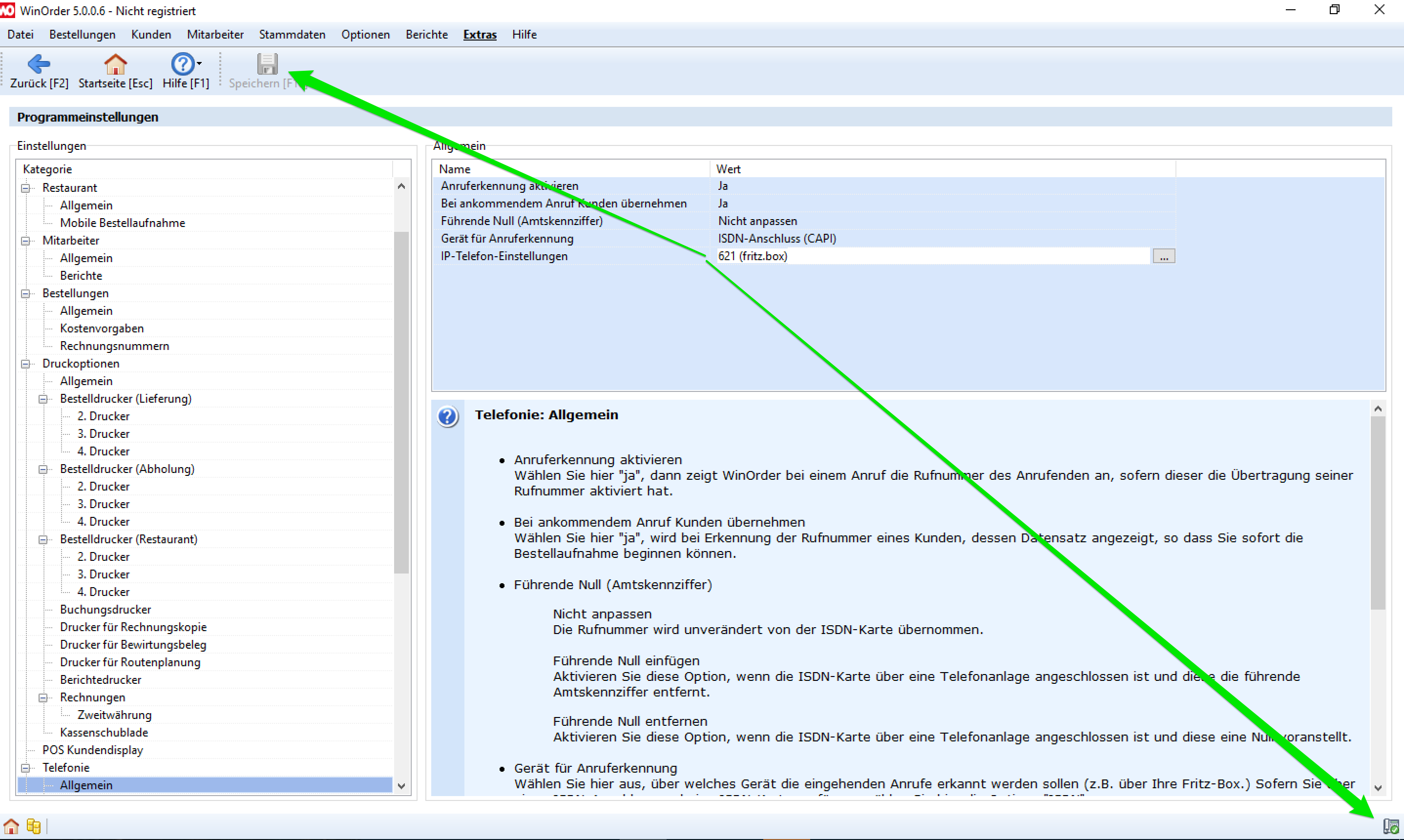
14. Wechseln Sie jetzt auf die WinOrder-„Startseite“ oder in die „Kundenübersicht“ und führen Sie dann von Ihrem Mobiltelefon einen Testanruf auf Ihrer Bestell-Rufnummer durch. Es öffnet sich ein Fenster (Anrufliste). Ist der Kunde bereits im System gespeichert, können Sie einfach über den ‚OK‘ Button bzw. durch drücken der ‚ENTER‘-Taste in die Bestellung springen. Bei einem unbekannten Kunden werden gegebenenfalls die passenden Daten aus einem Telefonbuchimport geladen und Sie können den Kunden dann als Neukunden speichern.