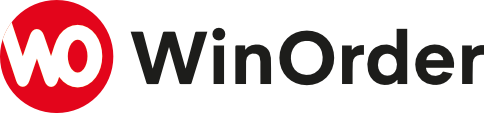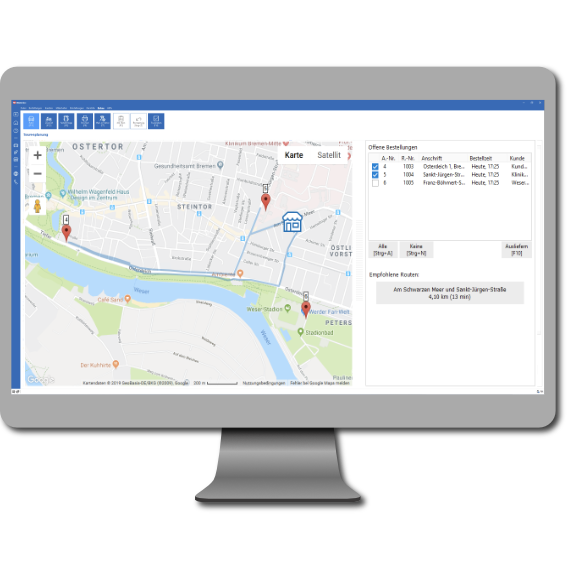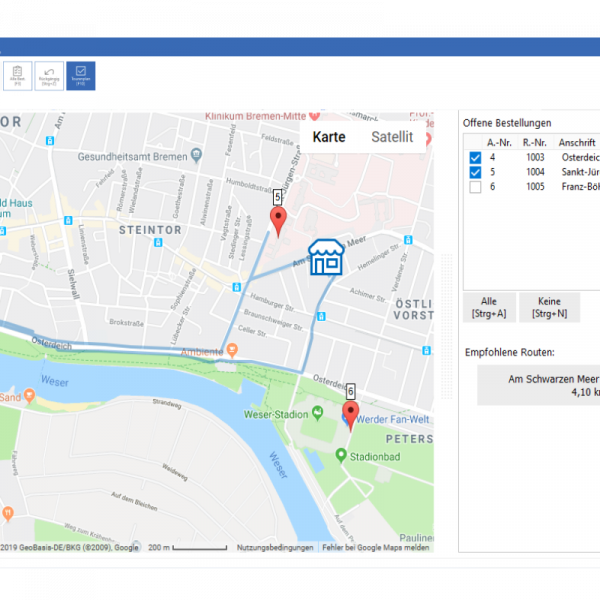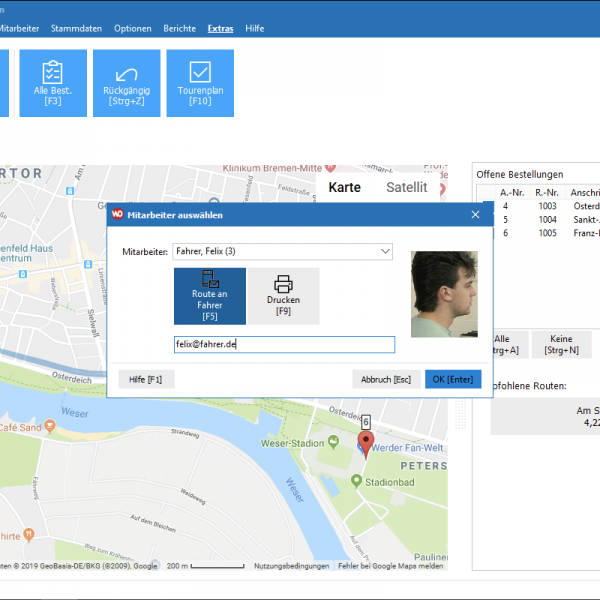Mit der Routenplanung finden Ihre Fahrer immer den besten Weg zum Kunden.
Planen Sie Routen über eine Kartenansicht. So lässt sich leicht erkennen, welche Bestellungen gut zusammenpassen.
Auf Wunsch können Sie die Route dann drucken oder einen Navigationslink direkt auf das Mobiltelefon des zuständigen Fahrers senden.
Routenberechnung leicht gemacht
Für Lieferdienste ist Schnelligkeit bei der Auslieferung sehr wichtig. Erfahrene Mitarbeiter kennen das Liefergebiet natürlich längst auswendig und wissen selbstverständlich die kürzeste Route zu allen Adressen. Auch bei Touren mit mehreren Zwischenzielen. Aber was ist, wenn neue Fahrer eingearbeitet werden müssen?
Hier unterstützt WinOrder ab der Standard-Version mit einer ganz besonderen Funktion: markieren Sie in einer Karteansicht alle auszuliefernden Bestellungen, die zueinander passen. In der Karte werden alle offenen Bestellungen mit kleinen Fähnchen angezeigt. Mit wenigen Maus-Klicks ist so schnell eine komplette Tour zusammengestellt, auf einen Fahrer gebucht und kann sogar als Navigationslink auf das Handy des Fahrers gesendet werden.
Halten Sie sich also nicht mit mühsamen Wegbeschreibungen auf sondern bringen Sie Ihre Ware schnellstmöglich zum Kunden. Auch ohne gute Ortskenntnisse. Mit WinOrder bilden sich Ihre neuen Fahrer sozusagen selbst aus.
Was die Routenplanung kann
- Anzeige der günstigsten Route zum Kunden
- Anzeige von alternativen Routenvorschlägen
- Entfernungsberechnungberechnung
- Grafische Darstellung aller (offenen) Bestellungen (Marker in Karte)
- Zusammenpassende Touren per Maus-Klick zusammenstellen
- Tourenberechnung mit bis zu 8 Zwischenzielen
- Routenlink auf Mobiltelefon des Fahrers senden
- Routenplanung direkt bei Fahrerzuordnung/Buchung
- Anbindung der neusten Schnittstelle
- Anzeige direkt in WinOrder
- Ausdruck der Route
- Routen für KFZ und/oder Zweiräder
FAQs zum Thema Routenplanung
Die Straßen und Orte lassen sich aus den externen Kundendaten importieren. Rufen Sie zunächst das Menu „Stammdaten“ / „Orte“ auf. Im Kontextmenu „Orte“ wählen Sie den Menupunkt „Externe Orte importieren“. Alle verfügbaren Orte werden nun in die Ortsliste übernommen. Speichern Sie die neuen Orte. – Zum Import der Straßen wählen Sie unter „Stammdaten“ den Menupunkt „Straßen“. Im Kontextmenu „Straßen“ können Sie die externen Straßen importieren. – Bei einer Kundenanlage sind nun alle Straßen und Orte im beim Nachschlagen vorhanden.
Bei Verwendung der Kartenfunktion bricht die Anzeige der Kartenansicht für die Routenplanung oder die Buchung von Touren mit einer Fehlermeldung ab ODER in die Karte ist grau überdeckt und mit dem Hinweis „For development purpose only“ versehen. Häufig geschieht dies auch, nachdem vorher die gleiche Funktion schon ohne Fehler genutzt wurde.
Oft tritt dieser Fehler auf, wenn die Testphase bei Google beendet ist. Um dann den API-Schlüssel weiterzuverwenden, müssen Sie sich im Google-Maps-Dashboard anmelden und dort bestätigen, dass Sie den Dienst weiterhin nutzen wollen.
HINWEIS: Sollten trotz Eingabe des API-Keys Probleme oder Fehler bei der Routenplanung auftreten, finden Sie im Menü ‚Extras‘ die ‚Maps Konsole‘, über die Sie mögliche Fehler analysieren und gegebenenfalls beheben können (Registerkarte ‚Console‘):
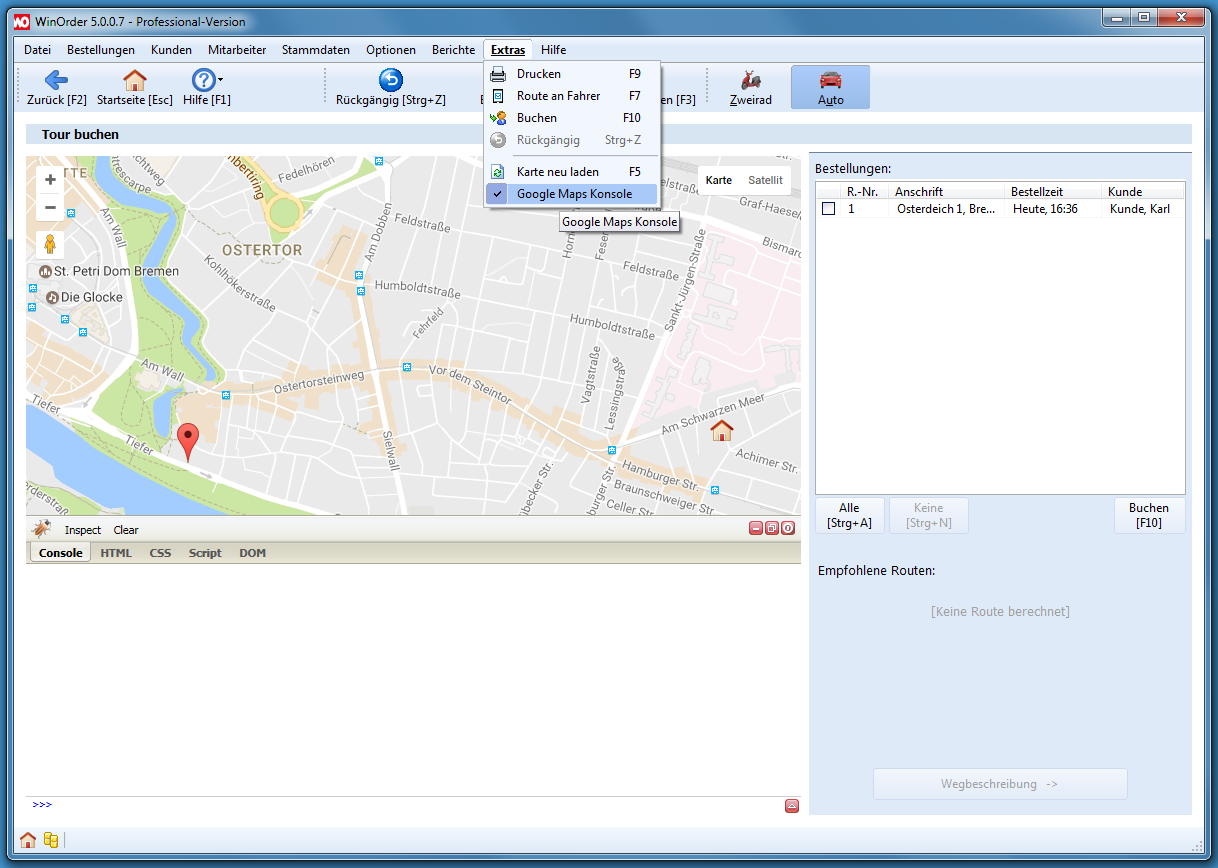
Wenn Sie mit WinOrder eMail senden oder empfangen möchten (Shopbestellungen empfangen, Filialweiterleitung von Bestellungen, Navigations-Links an Fahrer senden) müssen Sie in WinOrder Einstellungen zum eMail-Anbieter bzw. zu Ihrem eMail-Konto vornehmen. Bei einigen Freemail-Anbietern, wie z.B. GMail oder Web.de, muss zusätzlich zu den Kontoeinstellungen evtl. noch eine Freigabe über die Webseite des Freemail-Anbieters erfolgen.
Im Folgenden finden Sie Anleitungen für die wichtigsten Anbieter:
Betrifft die Tourenplanung in WinOrder bis Version 6.
Problem: Google hat die Schnittstelle für die Maps JavaScript API geändert. Dies führt zur Fehlermeldung “Der von Ihnen verwendete Browser wird von der Maps JavaScript API nicht unterstützt. Bitte wechseln Sie zu einem anderen Browser.”. Die Kartenansicht bleibt leer.
Lösung:
Die alte Version WinOrder 6 wird nicht mehr weiterentwickelt. Die Tourenplanung kann hier also nicht über eine Aktualisierung auf die neuen Anforderungen von Google angepasst werden. Bitte aktualisieren Sie auf WinOrder 7. Damit Sie auch zukünftig bei derartigen Problemen die aktuellste Version erhalten können, empfehlen wir den Umstieg auf die Abo-Version.
Wenn Sie bei der alten Version 6 bleiben möchten, buchen Sie die Fahrten über die Funktion “Liefern/Kassieren”. Wechseln Sie dafür auf die Startseite von WinOrder und wählen Sie dort im Bereich “Bestellungen” den Schalter “Liefern/Kassieren”. Anschließend wählen Sie einen Fahrer oder Mitarbeiter aus und im letzten Schritt die Bestellungen, die dieser Mitarbeiter ausliefert/kassiert. Eine Kartenansicht ist dabei nicht möglich.
Wenn Sie die Navigation zu einem Kunden aufrufen möchten, stellen Sie in den Einstellungen (“Optionen –> Einstellungen –> Karten / Routenplaner”) den Kartenanbieter auf “Bing” um. Mit “Bing” können Sie in der Bestellübersicht eine Bestellung markieren und dann oben über den blauen Schalter “Routenplaner –> Route anzeigen” eine Karte mit dem Weg zum Kunden aufrufen. Mehrere Ziele sind dabei leider nicht möglich.
Ferner steht Ihnen die Funktion “QRCode –> Navigationslink” zur Verfügung, über die Sie für den Fahrer einen Navigations-QRCode auf der Rechnung ausgeben können. Darüber kann der Fahrer die Navigation zum Kunden direkt mit seinem Smartphone aufrufen. Den Code aktivieren Sie in den “Einstellungen” unter “Druckoptionen — Rechnungs-Layout –> QRCode in Fußzeile”. Stellen Sie hier “Navigationslink (Ziel)” oder “Navigationslink (Route)” ein. Mit einem iPhone kann der QRCode dann mit der Kamera gescannt werden. Bei einem Android-Gerät benötigen Sie gegebenenfalls eine QRCode-App.
Wenn Sie Google Maps für die Routenplanung nutzen wollen, benötigen Sie einen sogenannten API-Schlüssel. Den bekommen Sie von Google.
Außerdem müssen bei Google für diesen API-Schlüssel die folgenden API-Dienste aktiviert sein:
- Directions API
- Geocoding API
- Maps JavaScript API
- Places API (für UberEats)
Eine Anleitung für die Beantragung bei Google haben wir Ihnen als PDF zusammengestellt.
Bitte beachten Sie, dass eine Kreditkarte bei Google hinterlegt bzw. angegeben werden muss, auch wenn keine Kosten anfallen. Google will nach eigener Aussage dadurch sicherstellen, dass Sie ein echter Mensch und keine Maschine sind. Google gewährt Ihnen ein monatliches Guthaben von 200$ für Maps-Abfragen. Dafür erhalten Sie zum Beispiel bis zu 40.000 Routenabrufe. Erst wenn Sie diese Anzahl in einem Monat überschreiten, müssen Sie Gebühren bezahlen.
Google stellt für seine Kartendienste verschiedene APIs zur Verfügung. Damit mit WinOrder Routenberechnungen und Entfernungen beziehungsweise Fahrzeiten zu Kunden berechnet werden können, müssen für Ihren Google-API-Key die folgenden APIs (Dienste) aktiviert sein:
- Directions API
- Geocoding API
- Maps JavaScript API
- Places API (für UberEats)
Eine Anleitung für die Beantragung des API Key finden Sie hier:
Bitte beachten Sie, dass eine Kreditkarte bei Google als Sicherheit angegeben werden muss, auch wenn keine Kosten anfallen. Google will nach eigener Aussage dadurch sicherstellen, dass Sie ein echter Mensch und keine Maschine sind. Sie erhalten von Google jeden Monat ein Guthaben von 200$ für Maps-Abfragen. Dafür erhalten Sie zum Beispiel bis zu 40.000 Routenabrufe. Erst wenn Sie diese Anzahl in einem Monat überschreiten, müssen Sie Gebühren bezahlen.
Betrifft die Tourenplanung in WinOrder bis Version 6.
Problem: Google hat die Schnittstelle für die Maps JavaScript API geändert. Dies führt zur Fehlermeldung „Der von Ihnen verwendete Browser wird von der Maps JavaScript API nicht unterstützt. Bitte wechseln Sie zu einem anderen Browser“. Die Kartenansicht bleibt leer.
Lösung:
Die alte Version WinOrder 6 wird nicht mehr weiterentwickelt. Die Tourenplanung kann hier also nicht über eine Aktualisierung auf die neuen Anforderungen von Google angepasst werden. Bitte aktualisieren Sie auf WinOrder 7. Damit Sie auch zukünftig bei derartigen Problemen die aktuellste Version erhalten können, empfehlen wir den Umstieg auf die Abo-Version.
Wenn Sie bei der alten Version 6 bleiben möchten, buchen Sie die Fahrten über die Funktion „Liefern/Kassieren“. Wechseln Sie dafür auf die Startseite von WinOrder und wählen Sie dort im Bereich „Bestellungen“ den Schalter „Liefern/Kassieren“. Anschließend wählen Sie einen Fahrer oder Mitarbeiter aus und im letzten Schritt die Bestellungen, die dieser Mitarbeiter ausliefert/kassiert. Eine Kartenansicht ist dabei nicht möglich.
Wenn Sie die Navigation zu einem Kunden aufrufen möchten, stellen Sie in den Einstellungen („Optionen –> Einstellungen –> Karten / Routenplaner“) den Kartenanbieter auf „Bing“ um. Mit „Bing“ können Sie in der Bestellübersicht eine Bestellung markieren und dann oben über den blauen Schalter „Routenplaner –> Route anzeigen“ eine Karte mit dem Weg zum Kunden aufrufen. Mehrere Ziele sind dabei leider nicht möglich.
Ferner steht Ihnen die Funktion „QRCode –> Navigationslink“ zur Verfügung, über die Sie für den Fahrer einen Navigations-QRCode auf der Rechnung ausgeben können. Darüber kann der Fahrer die Navigation zum Kunden direkt mit seinem Smartphone aufrufen. Den Code aktivieren Sie in den „Einstellungen“ unter „Druckoptionen — Rechnungs-Layout –> QRCode in Fußzeile“. Stellen Sie hier „Navigationslink (Ziel)“ oder „Navigationslink (Route)“ ein. Mit einem iPhone kann der QRCode dann mit der Kamera gescannt werden. Bei einem Android-Gerät benötigen Sie gegebenenfalls eine QRCode-App.
WinOrder unterstützt ab Version 2022 (7.0) verschiedene Kartendienste für die Routenplanung. Damit Sie einen dieser Anbieter nutzen können, müssen Sie sich beim Anbieter registrieren. Sie erhalten dann vom Anbieter einen sogenannten API-Schlüssel (ApiKey), den Sie in WinOrder eintragen können.
Hier finden Sie die entsprechenden Anleitungen für die von WinOrder unterstützten Kartendienste.
TomTom
(keine Kreditkarte oder Zahlungsart notwendig)
- Melden Sie sich bei TomTom an: https://developer.tomtom.com/
- Öffnen Sie https://developer.tomtom.com/user/me/apps
- Wählen Sie im Menü auf der linken Seite die Registerkarte „Schlüssel“ aus
- Kopieren Sie den angezeigten API-Schlüssel und tragen Sie ihn in WinOrder ein.
Google Maps
Voraussetzungen: Sie benötigen für die Anmeldung ein Google-Konto (zum Beispiel eine GMAIL-Adresse) und eine Kreditkarte als Sicherheit (auch wenn in der Regel keine Kosten anfallen).
- Öffnen Sie die Webseite der Google-Maps Plattform und klicken Sie dort auf „Jetzt starten“
- Wenn Sie mit ihrem Google-Konto noch nicht bei Google-Maps angemeldet waren, starten Sie die Anmeldung und befolgen Sie die Schritte, die Google Ihnen vorgibt.
- Legen Sie anschließend ein neues Projekt für WinOrder an und aktivieren Sie die APIs „Directions API“, „Geocoding API“, „Maps JavaScript API“ und für UberEats „Places API“
- Kopieren Sie den API-Schlüssel für das Projekt und tragen Sie ihn in WinOrder ein.
Ein detailliertere und bebilderte Anleitung zur Anbindung von Google Maps sowie Preisinformationen finden Sie hier:
Here Maps
- Melden Sie sich bei Here Maps an: https://developer.here.com/projects
- Wählen Sie Ihr Projekt aus
- Wählen Sie im Abschnitt JavaScript den Befehl „App erstellen“
- Wählen Sie „API-Schlüssel erstellen“
- Kopieren Sie den angezeigten API-Schlüssel und tragen Sie ihn in WinOrder ein.
Microsoft Azure Maps
- Melden Sie sich bei Microsoft Azure Maps an: https://azure.microsoft.com/en-us/free/
- Befolgen Sie die Anleitung auf der Micorosoft-Hilfeseite (English): https://docs.microsoft.com/en-us/azure/azure-maps/how-to-manage-authentication
Microsoft Bing Maps
- Melden Sie sich bei Microsoft Bing Maps an: https://www.bingmapsportal.com/
- Wählen Sie im Menü oben links „Mein Konto“ > „Meine Schlüssel“
- Geben Sie die angeforderten Details ein und wählen Sie „Erstellen“
- Kopieren Sie den angezeigten API-Schlüssel und tragen Sie ihn in WinOrder ein.
MapBox
- Melden Sie sich bei MapBox an: https://account.mapbox.com/
- Kopieren Sie den angezeigten API-Schlüssel und tragen Sie ihn in WinOrder ein.
Weitere wichtige Funktionen
Kaufen, finanzieren oder Abo?
Kaufversion
- einmalige Lizenzkosten
- lebenslang gültige Lizenz
- kostenlose Updates für gekaufte Hauptversion
- 3 Varianten:
- Lite (899€), Standard (1099€), Professional (1299€)
Kauf auf Raten
- WinOrder in kleinen Monatsraten
- Professional oder Enterprise
- lebenslang gültige Lizenz
- kostenlose Updates für gekaufte Hauptversion
- ohne Schufa-Auskunft
- Ratenaufschlag bei 6 Raten “6%”, bei 12 Raten “12%”
Aboversion
- niedriger monatlicher Festpreis
- Kosten sofort absetzbar (keine Abschreibung)
- alle Funktionen der Professional-Version
- jederzeit die aktuellste Version
- alle Updates, auch neue Hauptversionen
- neue Funktionen früher erhalten
- keine Mindestlaufzeit
- monatlich kündbar
Erstmal kostenlos testen
Die kostenlose Demoversion enthält nahezu alle Funktionen der Professional Version und kann 3 Monate ausgiebig getestet werden. Wenn Ihnen die Software gefällt, können Sie selbstverständlich alle Daten in die Vollversion übernehmen.