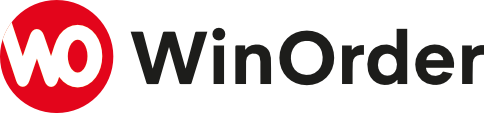Hinweis: Wenn Sie einen Telekom-IP-Anschluss mit einer „Fritz.Box„, einer „Digitalisierungsbox Smart“ oder einem „SPEEDPORT“ betreiben, beachten Sie bitte die entsprechenden Anleitungen.
Vorbereitung
In der Konfiguration des ZYXEL-Routers muss unter „Telefonie — Allgemein“ für die Einstellung „Interner Telefonie-Modus“ der Telefonieanlagenmodus ausgewählt sein. Für diese Einstellung muss im ZYXEL-Router der Experten-Modus aktiviert sein.
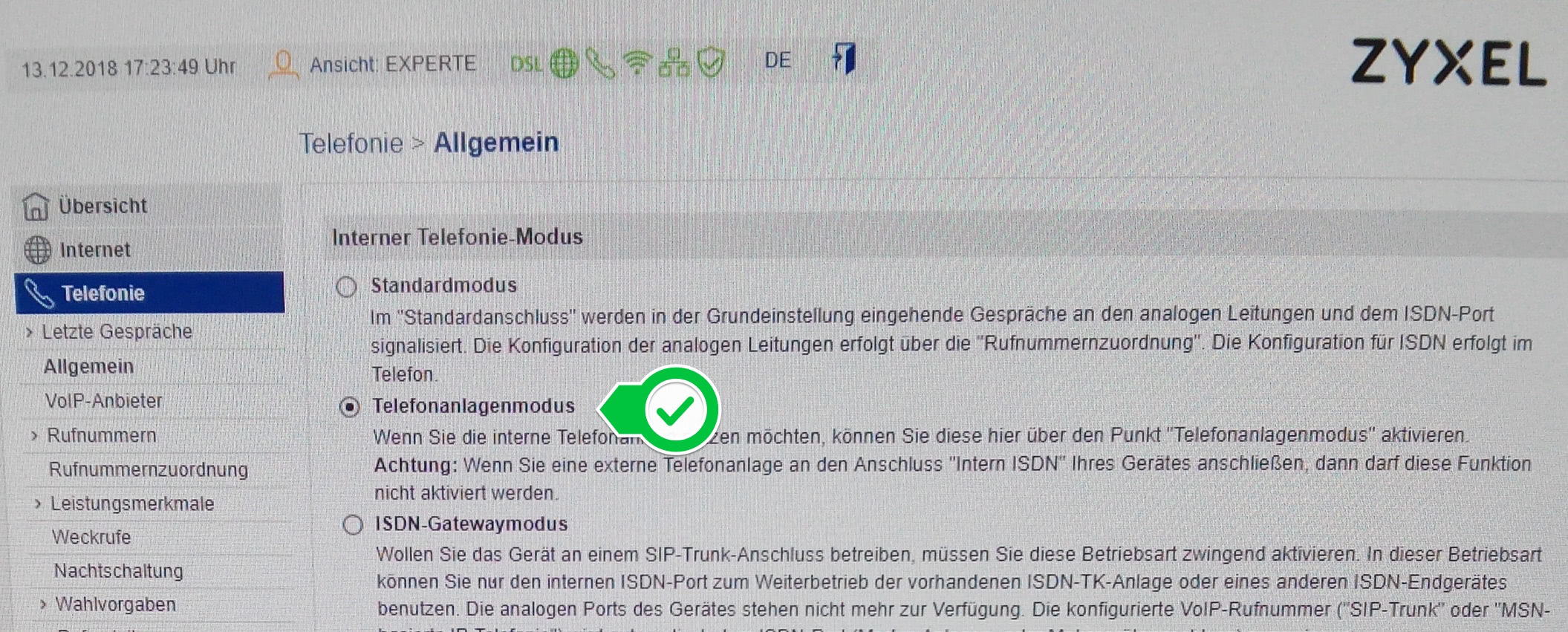
Neues IP-Telefon im SPEEDLINK einrichten
- Erstellen Sie unter „Telefonie — Rufnummern — Nebenstellen — NEU“ eine neue (interne) Rufnummer.
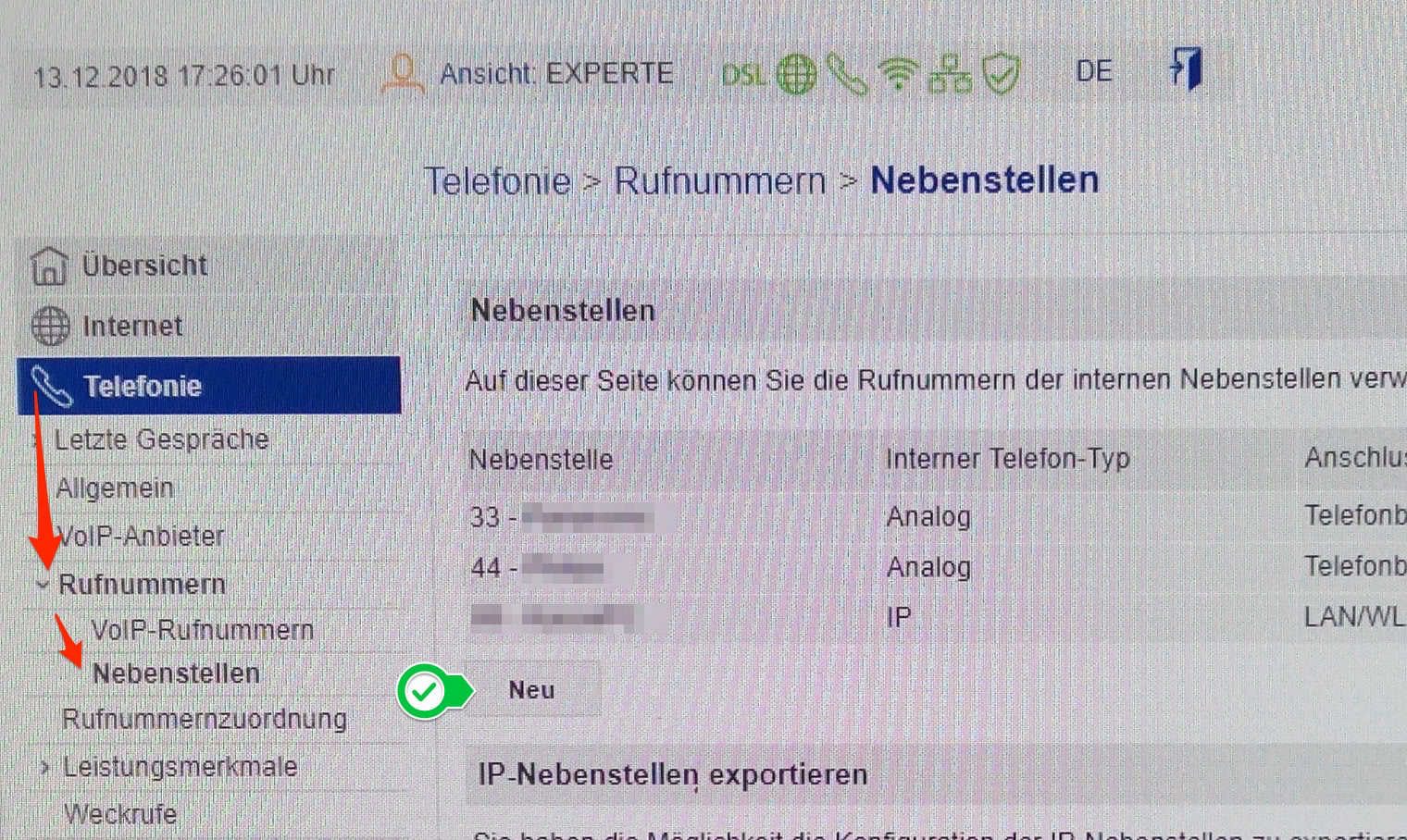 Merken Sie sich die Daten für Interne Nummer, Authentifizierungsname und Passwort. Diese müssen später in WinOrder eingetragen werden.
Merken Sie sich die Daten für Interne Nummer, Authentifizierungsname und Passwort. Diese müssen später in WinOrder eingetragen werden.
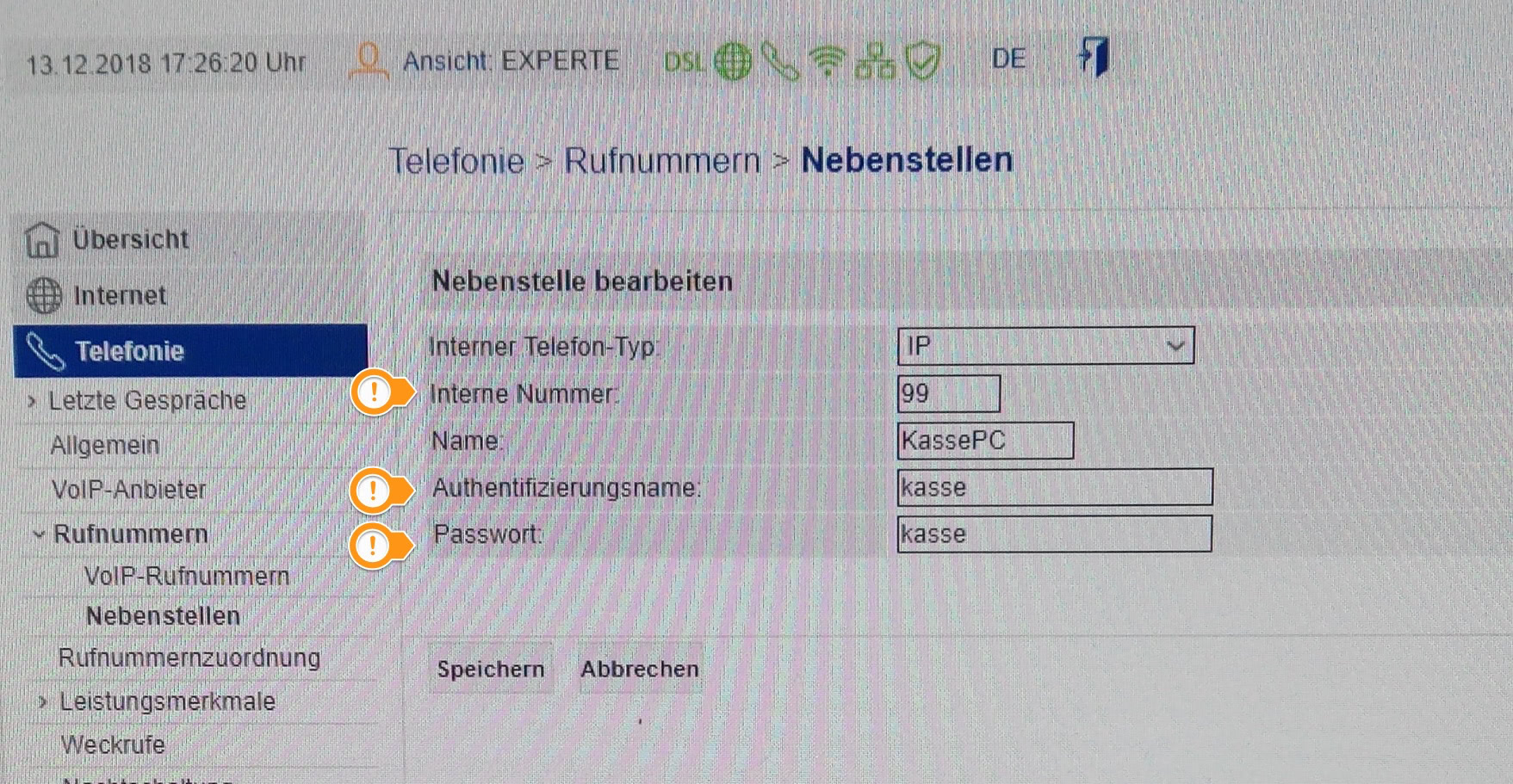
- Weisen Sie dem neuen „IP“-Telefon eingehende Rufnummern zu, unter denen Sie telefonische Bestellungen erhalten (Personal- und Faxnummern sollten Sie hier nicht aktivieren!).
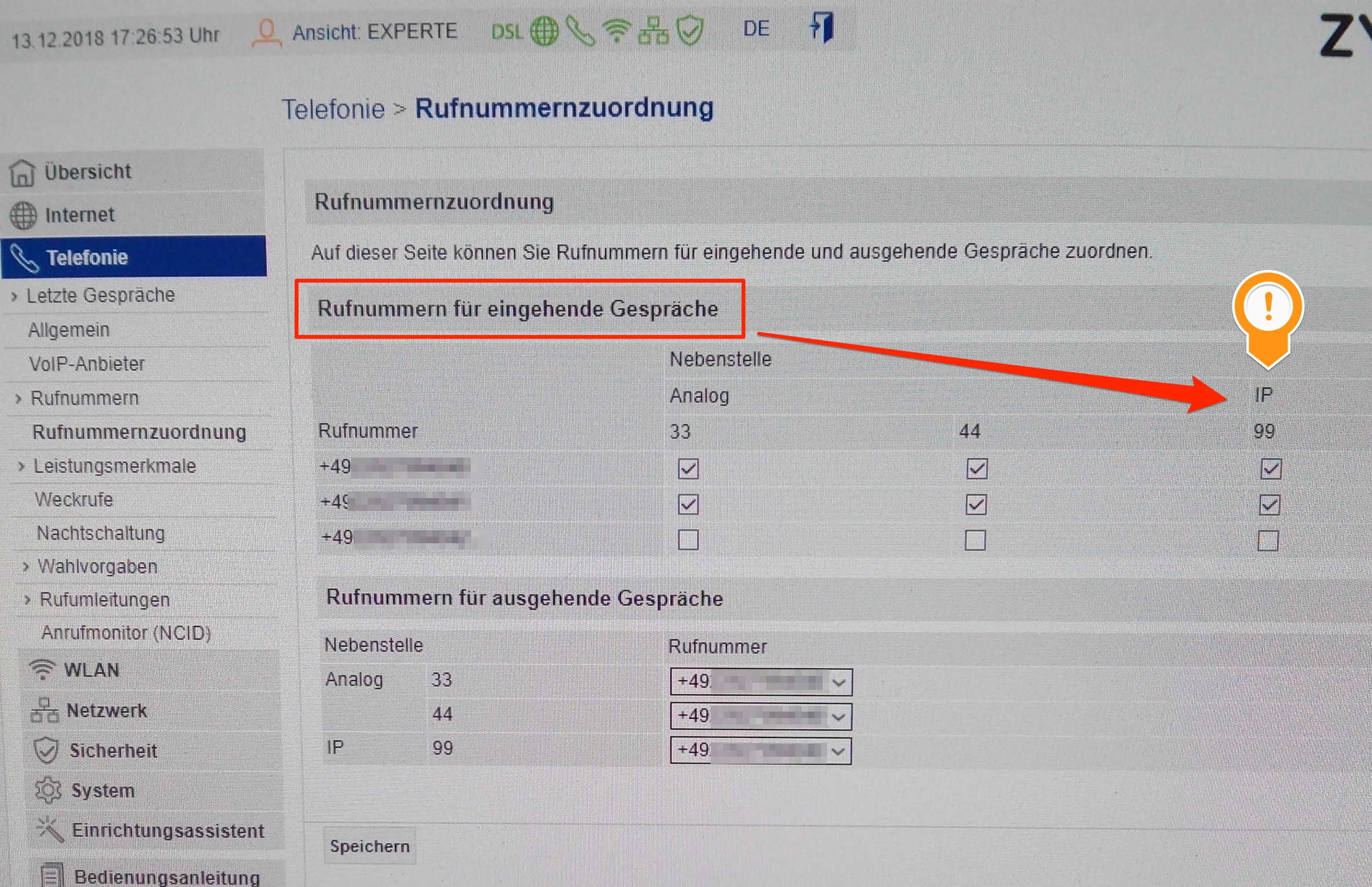
WinOrder mit dem SPEEDLINK verbinden
- Starten Sie jetzt WinOrder und stellen Sie sicher, dass unter „Einstellungen –> Programmeinstellungen –> Telefonie (Anruferkennung) –> Rufnummern“ nur ein ‚*‘ (Stern) eingetragen ist.
Beachten Sie, dass hier keine Rufnummer(n) eingetragen sein darf (dürfen). Ändern Sie die erste Rufnummer gegebenenfalls auf der rechten Seite in ‚*‘) und löschen Sie alle weiteren Rufnummer-Einträge!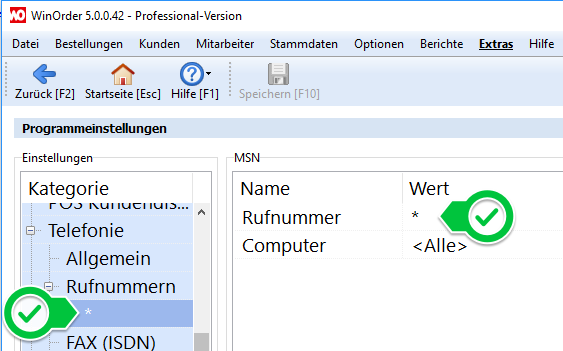
- Öffnen Sie das Menü „Einstellungen –> Programmeinstellungen –> Telefonie (Anruferkennung) –> Allgemein“ aus. Auf der rechten Seite klicken Sie auf ‘IP-Telefon-Einstellungen’ und dort dann auf den kleinen Button ‚…‘
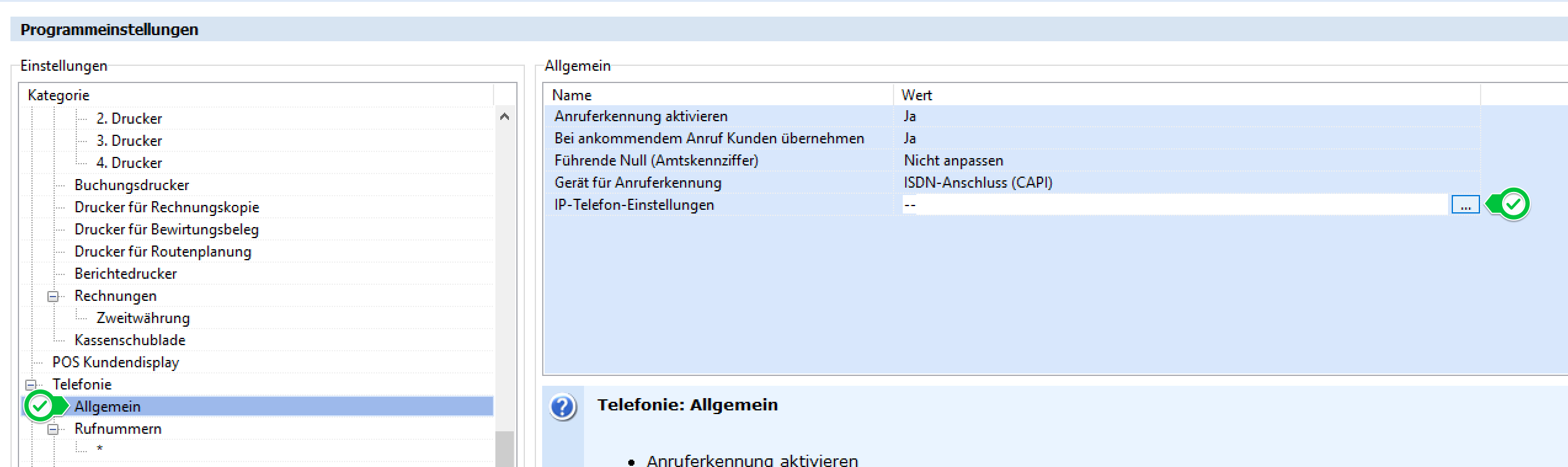
- Führen Sie im folgenden Fenster die folgenden Einstellungen durch:– ‘Telefonnr./ID’: Geben Sie hier die Interne Nummer an, die für das neue IP-Telefon im SPEEDLINK angezeigt wurde, im Beispiel „99“.
– ‘Benutzername’: Geben Sie hier ebenfalls die Interne Nummer an, die für das neue IP-Telefon im SPEEDLINK angezeigt wurde, im Beispiel „99“.
– ‘Authentifizierungsname’: Geben Sie hier den Authentifizierungsnamen an, den Sie im SPEEDLINK für das neue Telefon vergeben haben, im Beispiel „kasse“.
– ‘Kennwort’: Geben Sie hier das das Passwort ein, dass Sie zuvor für das IP-Telefon im SPEEDLINK festgelegt haben (im Beispiel ebenfalls „kasse“).
– ‘SIP-Server’: Geben Sie hier die IP-Adresse Ides SPEEDLINK an (zum Beispiel ‘192.168.100.1’)
– ‘STUN-Proxy’: Lassen Sie diese Einstellung deaktiviert (nicht ankreuzen!).
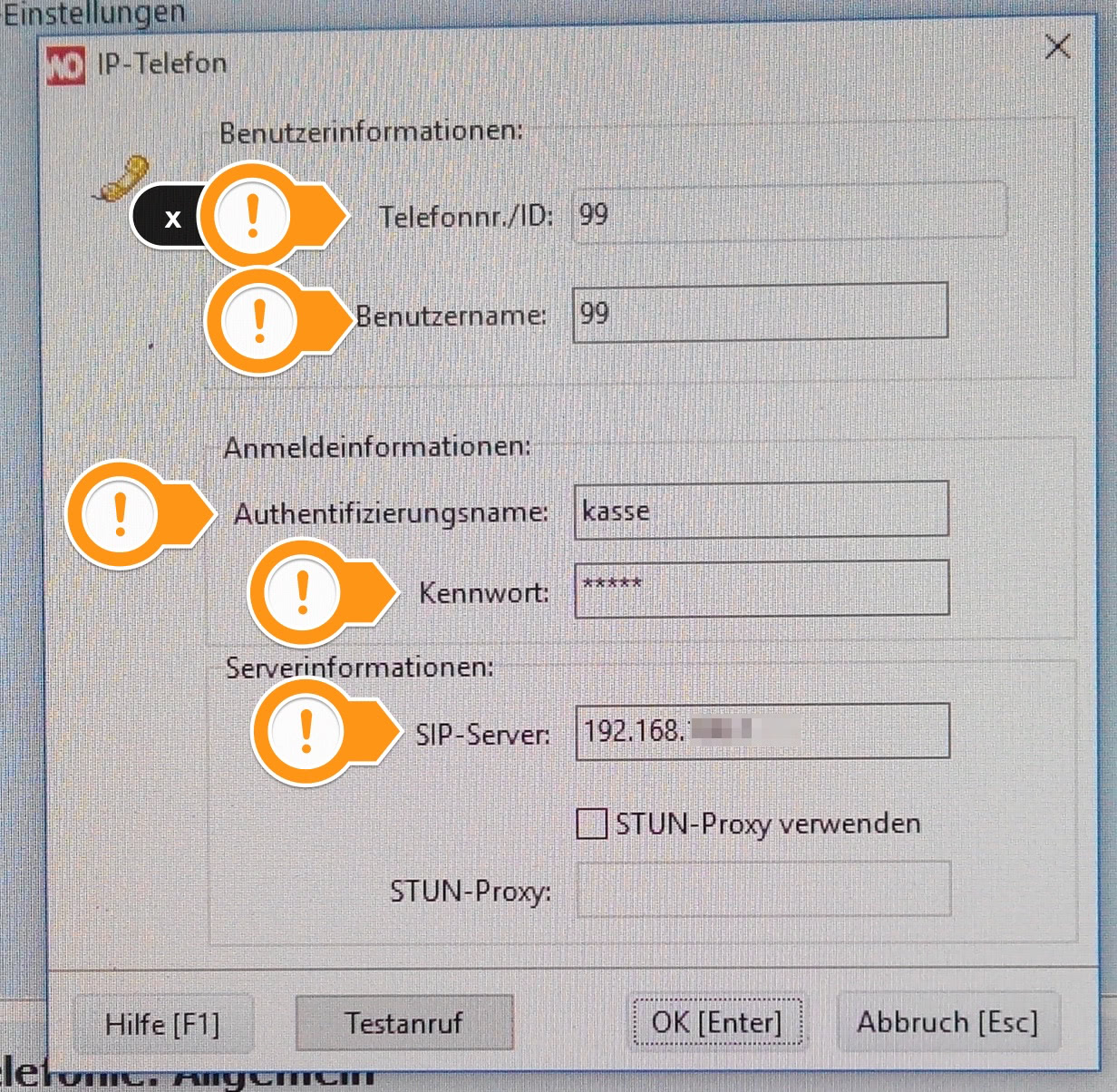
- Bestätigen Sie Ihre Eingaben mit ‘OK’ und wählen Sie anschließend ‚Speichern [F10]‘. Jetzt sollte unten rechts im WinOrder-Programmfenster ein kleines Telefon mit einem grünen Häkchen angezeigt werden:
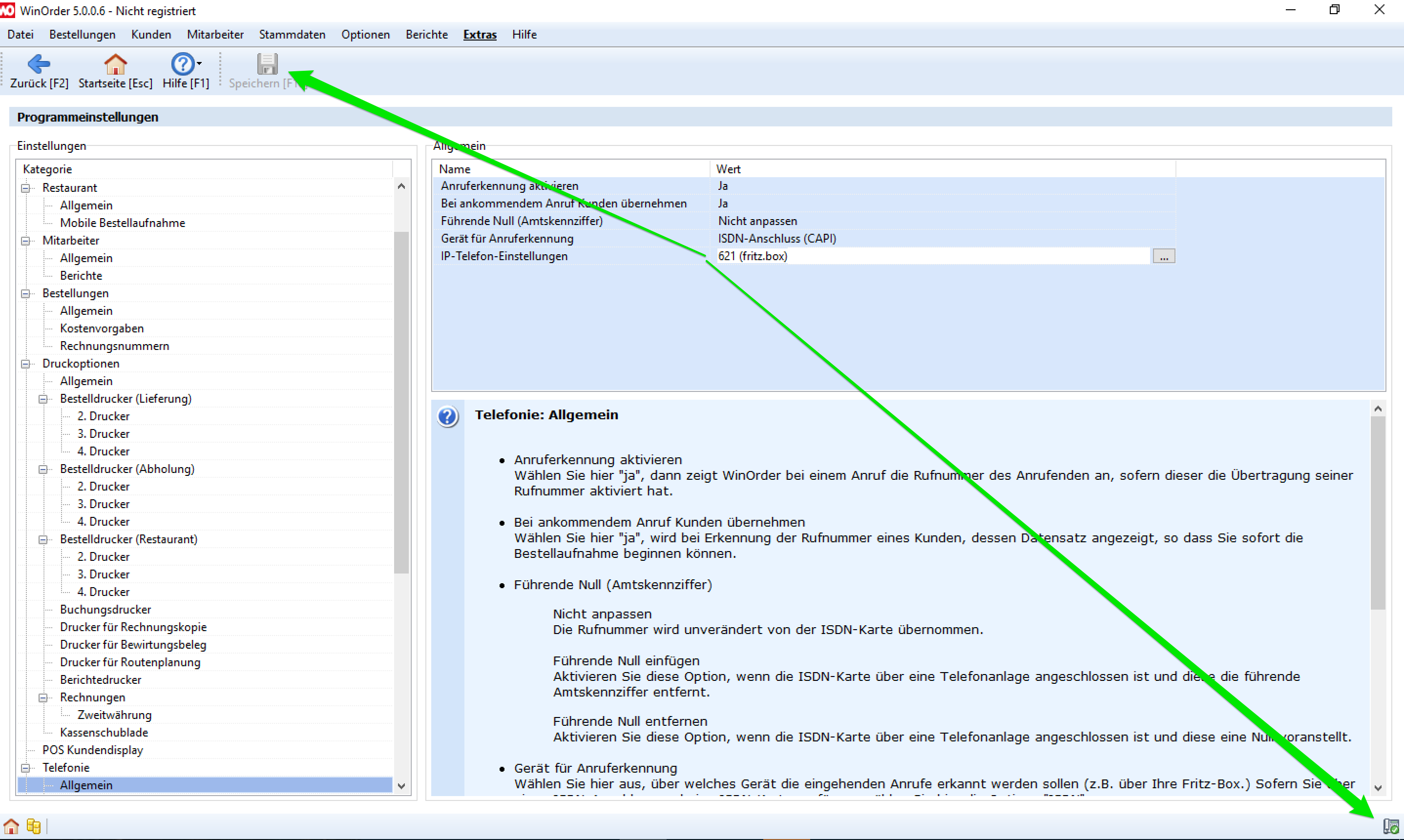
- Wechseln Sie jetzt auf die WinOrder-„Startseite“ oder in die „Kundenübersicht“ und führen Sie dann von Ihrem Mobiltelefon einen Testanruf auf Ihrer Bestell-Rufnummer durch. Es öffnet sich ein Fenster (Anrufliste). Ist der Kunde bereits im System gespeichert, können Sie einfach über den ‚OK‘ Button bzw. durch drücken der ‚ENTER‘-Taste in die Bestellung springen. Bei einem unbekannten Kunden werden gegebenenfalls die passenden Daten aus einem Telefonbuchimport geladen und Sie können den Kunden dann als Neukunden speichern.