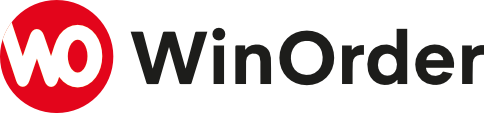Mit WinOrder können Fahrer Bestellungen bzw. Touren per Barcode-Scan ganz einfach ausbuchen. Damit der ’normale‘ Betrieb bzw. die Bestellaufnahme nicht gestört wird, wird der Betrieb des Scanners an einem Zweitrechner (Fahrer-Rechner) empfohlen. Es geht aber auch am Hauptrechner.
Zum Scannen benötigen Sie einen 1D-Barcode/Strichcode Scanner. In unserem Shop finden Sie passende Geräte, die mit WinOrder getestet wurden.
Anleitung „Tourenbuchung per Scanner“
Vorbereitungen
-
- Schließen Sie Ihren neuen Handscanner an Ihren Computer an. Die von uns vertriebenen Geräte sollten unter Windows automatisch erkannt werden und sofort einsatzbereit sein.
- . Wenn Sie den Handscanner an einem Zweitrechner betreiben, empfiehlt sich die Einrichtung des passenden Programmpunktes als Startseite. Aktivieren Sie dafür unter „Einstellungen –> Programmeinstellungen –> Sonstiges –> Startoptionen – Ansicht bei Programmstart“ den Wert „Liefern/Kassieren“:
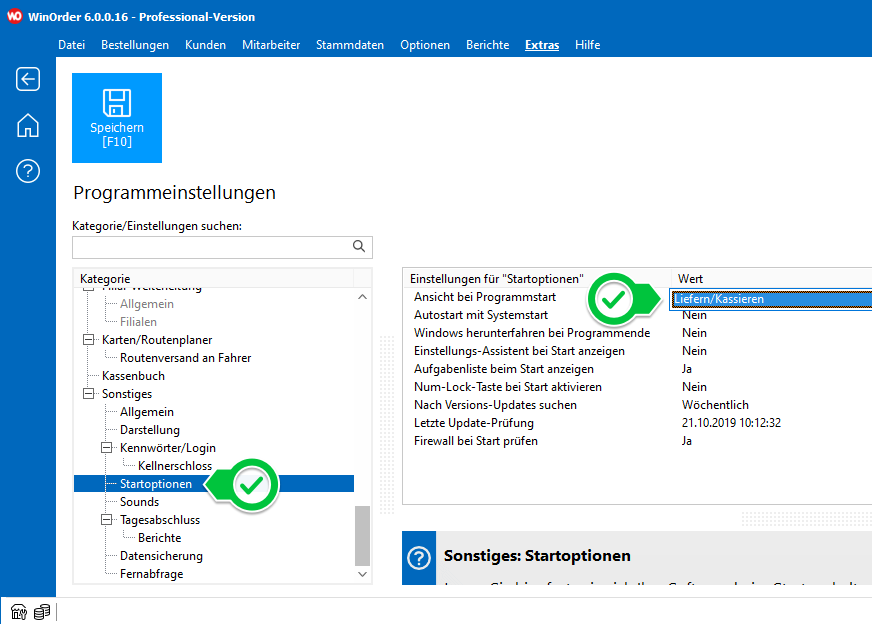
- Die für das Auswählen von Mitarbeitern per Handscanner benötigten Barcodes sind in der Telefonliste enthalten. Sie können diese über das Menü „Mitarbeiter — Telefonliste“ ausdrucken:
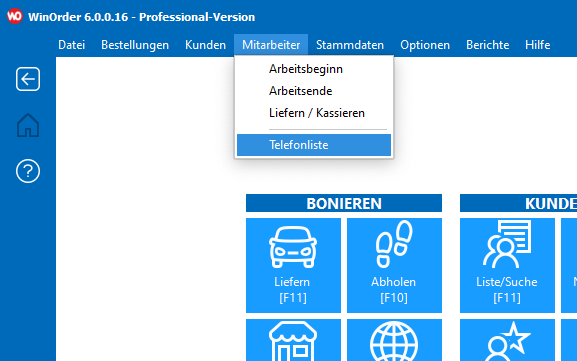
- Für das Zuordnen von Rechnungen per Handscanner muss auf der Rechnung die Rechnungsnummer als 1D-Barcode ausgegeben werden. Aktivieren Sie dafür unter „Einstellungen –> Programmeinstellungen –> Drucken (Drucker & Vorlagen) –> Rechnung (Vorlage)“ für die Einstellung „Strichcode/1D-Barcode“ den Wert „Rechnungsnummer“:
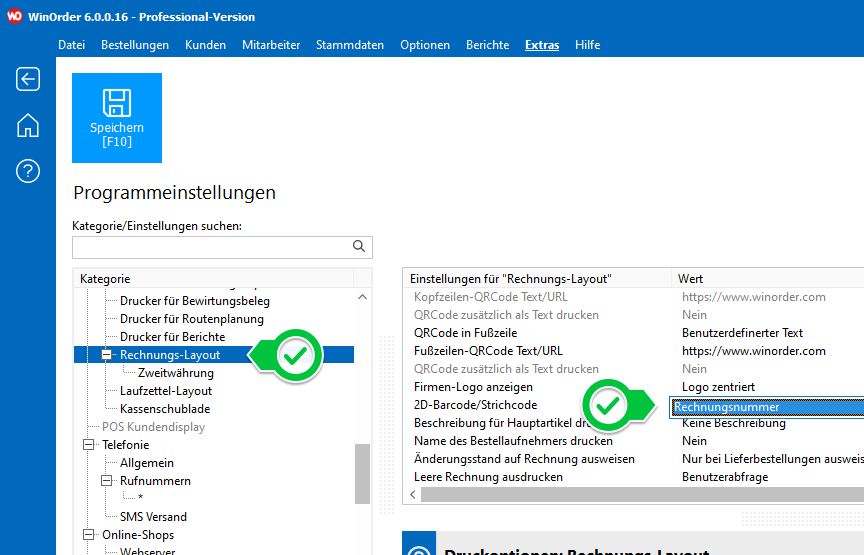
Touren ausliefern / buchen
MÖGLICHKEIT A
Mitarbeiterauswahl UND Tourenzuordnung per Handscanner
ACHTUNG: Falls Ihre Mitarbeiter sich am Programm mit Kennwort, Kellnerschlüssel oder Chipkarte anmelden, fahren Sie bitte fort bei „MÖGLICHKEIT B“.
a) Für die Tourenbuchung muss zunächst der Mitarbeiter ausgewählt werden, dem Touren zugeordnet werden sollen. Dieser Mitarbeiter muss über die Funktion „Arbeitsbeginn“ zuvor angemeldet worden sein.
Scannen Sie nun den Barcode des Mitarbeiters, der die Bestellung liefern bzw. kassieren soll. Der Fahrer oder Kellner wird über den Scan seines Barcodes ausgewählt und WinOrder wechselt automatisch in die Ansicht „Bestellung liefern/kassieren“, wo Sie alle offenen Touren/Bestellungen sehen können.
b) Scannen Sie jetzt die Barcodes aller Rechnungen, die von diesem Mitarbeiter ausgeliefert werden sollen. Diese werden nun automatisch zugeordnet und erscheinen bei Arbeitsende auf dessen Mitarbeiterabrechnung.
c) Um die Buchung für diesen Mitarbeiter abzuschließen, scannen Sie einfach den Barcode des nächsten Mitarbeiters, für den eine Zuordnung/Buchung erfolgen soll oder wechseln Sie über die Schaltfläche „Zurück [F2]“ wieder in die Mitarbeiterauswahl oder über „Startseite“ in einen anderen Bereich.
MÖGLICHKEIT B
Tourenzuordnung mit dem Handscanner durch einen am Programm angemeldetem Mitarbeiter
a) Melden Sie sich zunächst mit Kennwort, Kellnerschlüssel oder Chipkarte an das Programm an.
ACHTUNG: Wenn Touren auf einen anderen Mitarbeiter (also nicht auf den aktuell angemeldeten) gebucht werden sollen (z. B. wenn nicht der Fahrer selbst seine Bestellungen zuordnet, sondern der Tagesmanager dies für alle Fahrer übernimmt), lesen Sie bei „MÖGLICHKEIT C“. weiter.
b) Wenn Sie unserer Empfehlung folgend die Einstellung „Ansicht bei Programmstart“ = „Liefern/Kassieren“ verwenden, sollten Sie eine Auflistung aller offenen Bestellungen sehen (wenn nicht, rufen Sie auf der WinOrder-Startseite zunächst die Funktion „Liefern/Kassieren [F7]“ auf).
c) Scannen Sie dann die Barcodes aller Rechnungen, die von Ihnen ausgeliefert werden sollen. Diese werden nun automatisch zugeordnet und erscheinen bei Arbeitsende auf Ihrer Mitarbeiterabrechnung.
MÖGLICHKEIT C
Tourenzuordnung mit dem Handscanner auf einen anderen als den am Programm angemeldetem Mitarbeiter
a) Melden Sie sich zunächst mit Kennwort, Kellnerschlüssel oder Chipkarte an das Programm an.
b) Wenn Sie unserer Empfehlung folgend die Einstellung „Ansicht bei Programmstart“ = „Buchungsliste“ verwenden, sollten Sie eine Auflistung aller offenen Bestellungen sehen (wenn nicht, rufen Sie auf der WinOrder-Startseite zunächst die Funktion „Buchung [F7]“ auf).
Um jetzt einen anderen Mitarbeiter für die Zuordnung auszuwählen, betätigen Sie die Schaltfläche „Zurück [F2]“ oder scannen Sie den Mitarbeiter-Barcode von der Telefonliste.
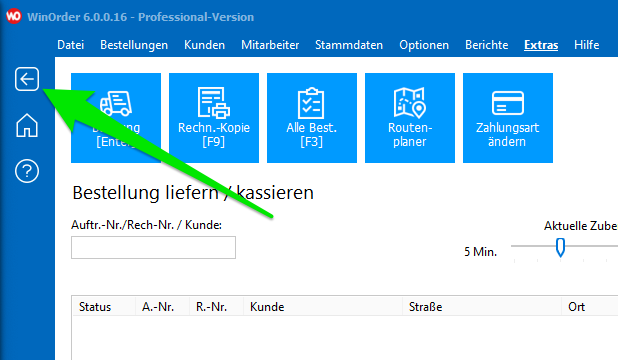
c) Die heutigen, über „Arbeitsbeginn“ angemeldeten Mitarbeiter, werden angezeigt:
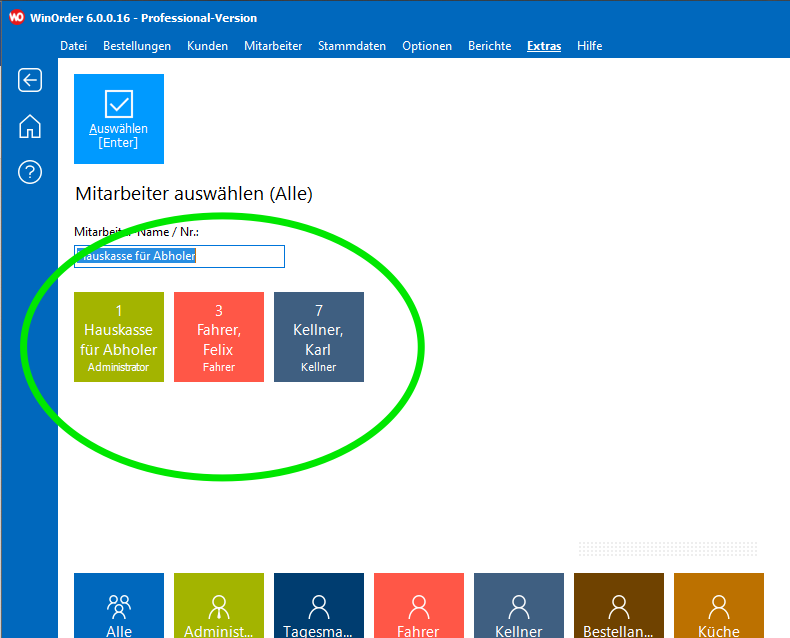
d) Wählen Sie nun den Mitarbeiter aus, dem Sie Bestellungen zuordnen wollen. Dies können Sie per Maus- oder Tastatureingabe oder aber durch Scannen des entsprechenden Mitarbeiter-Barcodes (siehe Teil 1).
e) Im folgenden Fenster werden alle offenen Bestellungen angezeigt. Scannen Sie jetzt die Barcodes aller Rechnungen, die der soeben ausgewählte Mitarbeiter ausliefert bzw. kassiert. Diese Rechnungen werden dem Mitarbeiter zugeordnet und erscheinen bei Arbeitsende auf seiner Mitarbeiterabrechnung.