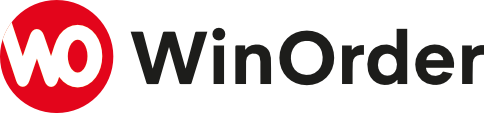Zunächst müssen sich alle Rechner, die miteinander verbunden werden sollen, im selben Netzwerksegment (z.B. 192.168.178.xxx) und in der selben Arbeitsgruppe/Domäne befinden. Der Netzwerktyp darf dabei nicht auf ‚Öffentliches Netzwerk‘ eingestellt sein (empfohlene Einstellung: Privates Netzwerk). Zudem muss die ‚Datei- und Druckfreigabe‚ aktiviert sein. Es darf keine ‚Heimnetzgruppe‘ eingerichtet werden.
Die Firewalls auf Ihren Rechnern und im Netzwerk müssen Kommunikation per TCP (Ports 3050-3051) und per UDP (Port 3065) zulassen. Entsprechende Regeln kann WinOrder, bei ausreichenden Benutzerrechten, automatisch für die Windows-Firewall erstellen. Kommt eine andere Desktop-Firewall zum Einsatz konfigurieren Sie diese entsprechend der Anleitung des Herstellers.
Auf dem Hauptrechner muss WinOrder Professional (Kauf- oder Abo-Lizenz) installiert und freigeschaltet sein.
Um einen neuen Client/Zweitrechner mit dem Hauptrechner zu verbinden, starten Sie WinOrder Professional auf dem Hauptrechner. Installieren Sie jetzt WinOrder auf dem Client-Rechner. Starten Sie dann die Software und wählen ‚Lizenzieren‘ im Fenster ‚Demohinweis‘. Im folgenden Dialog tragen Sie die Lizenzdaten ein, die Sie für WinOrder Professional erhalten haben und bestätigen dann erneut über die Schaltfläche ‚Lizenzieren‘ (Hinweis: der Dongle muss sich weiterhin am Hauptrechner befinden und WinOrder dort gestartet sein).
Der Client-Rechner sucht jetzt nach dem Hauptrechner im Netzwerk und verbindet sich mit diesem. Alle Daten des Hauptrechners werden anschließend auch am Client angezeigt.
Abschließend müssen am Client-Rechner noch die Druck-Einstellungen vorgenommen werden („Einstellungen –> Programmeinstellungen –> Drucken (Drucker & Vorlagen)“). Angepasste Berichte/Rechnungsvorlagen können Sie über den Befehl ‚Berichte — Berichte anpassen — Berichte importieren‘ aus einer vorhandenen Datensicherung des Hauptrechners importieren. Zusätzlich können am Client individuelle Einstellungen zur Startansicht, den Sounds und zur Mitarbeiter-Anmeldung vorgenommen werden.